Dodavanje beleški za govornika u okviru PowerPoint prezentacije predstavlja koristan resurs za predavača tokom izvođenja slajdova. Ove beleške omogućavaju govorniku da ostane fokusiran na ključne tačke poruke, bez rizika da zaboravi važne detalje. U nastavku je detaljno objašnjeno kako se dodaju i koriste beleške govornika.
Kako uneti beleške govornika u PowerPoint
Da biste uneli beleške govornika u PowerPoint, neophodno je da se nalazite u normalnom prikazu. Ukoliko niste u tom prikazu, možete ga aktivirati tako što ćete kliknuti na karticu „Prikaz“, a zatim odabrati opciju „Normalno“ unutar grupe „Prikazi prezentacije“.
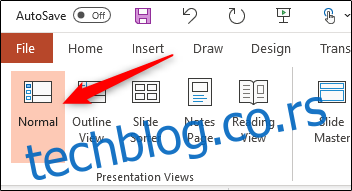
Nakon toga, u levom oknu, izaberite slajd na koji želite dodati beleške.
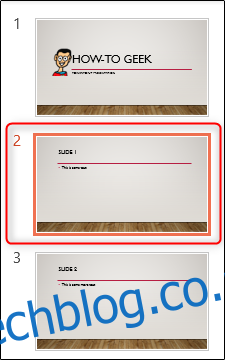
Potom, kliknite na dugme „Napomene“ koje se nalazi u donjem delu prozora.

Ispod slajda će se pojaviti mali okvir s tekstom „Dodirnite za dodavanje beleški“ ili, ako koristite Mac, „Kliknite da biste dodali beleške“.
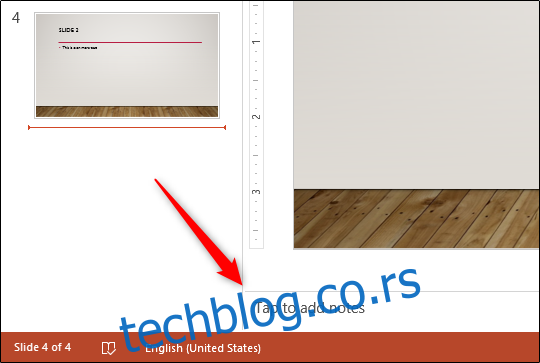
Sada jednostavno unesite beleške koje su vam potrebne za taj slajd. Ponovite ovaj postupak za svaki slajd za koji želite dodati beleške.
Korišćenje beleški govornika tokom prezentacije
Postoje dva načina za korišćenje beleški govornika tokom prezentacije: prikazivanjem na dodatnom monitoru ili štampanjem beleški.
Upotreba drugog monitora
U većini slučajeva, prezentacija se prikazuje na drugom monitoru. Ako je to vaš slučaj, procedura je jednostavna.
Prvo, prebacite prikaz na „Projekcija slajdova“. To možete uraditi klikom na ikonicu „Projekcija slajdova“ koja se nalazi u donjem desnom uglu prozora.
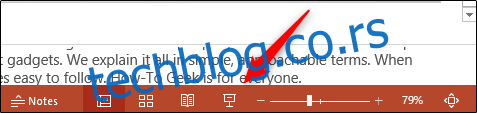
U ovom režimu, publika će videti samo slajdove dok ih vi prikazujete. Međutim, na vašem primarnom monitoru, vi ćete videti trenutni slajd, pregled sledećeg slajda i beleške vezane za trenutni slajd.
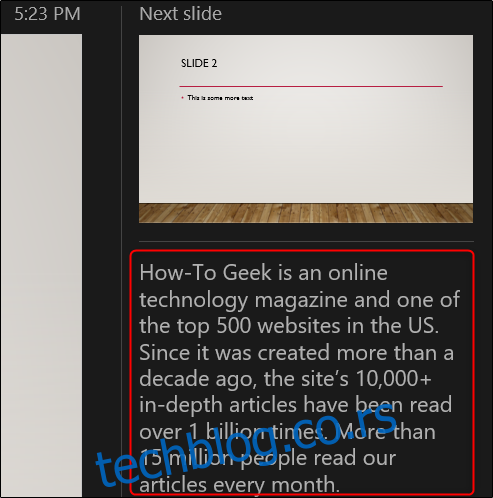
Ovo je vrlo praktičan način da imate pri ruci digitalnu verziju vaših beleški, iako je štampana kopija uvek korisna.
Štampanje beleški govornika
Da biste odštampali beleške za vašu prezentaciju, prvo kliknite na karticu „Datoteka“ koja se nalazi na traci.
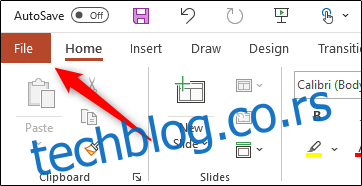
U meniju koji se pojavi na levoj strani, izaberite opciju „Štampaj“.
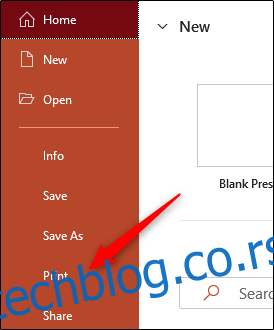
U delu „Podešavanja“ kliknite na opciju koja podrazumeva štampanje „Slajdova cele stranice“.
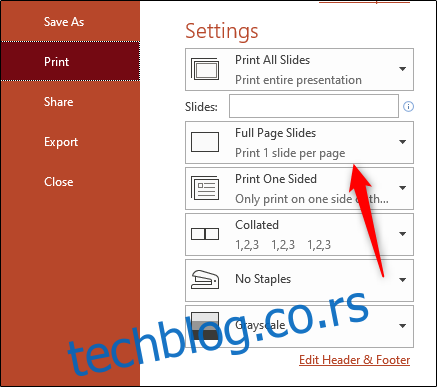
Otvoriće se padajući meni. U okviru „Izgled za štampanje“ odaberite „Stranice sa beleškama“.
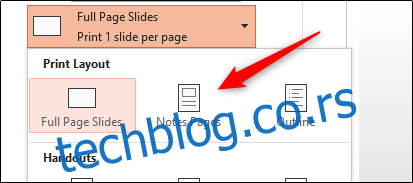
Na kraju, kliknite na dugme „Odštampaj“.
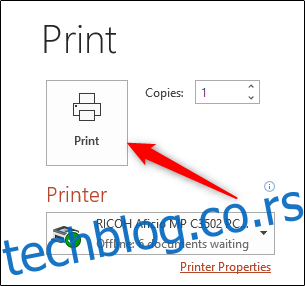
Sada ćete imati fizičku kopiju vaših beleški govornika.