Bilo da koristite iPad Pro kao zamenu za laptop ili ste stalno u pokretu i oslanjate se na svoj iPhone, ključno je da efikasno navigirate kroz tekst i vršite selekciju kada je to potrebno. Srećom, to je jednostavnije nego što možda mislite.
U ovom trenutku je jasno da je Apple napravio propust kada je u pitanju intuitivnost navigacije i selekcije teksta na iOS uređajima. Dubljim pretraživanjem Apple-ove onlajn baze znanja, možda ćete naići na neke tehnike koje napredni korisnici koriste već godinama. Međutim, ako nemate vremena ili želje za tim, ne brinite, mi smo tu da vam pomognemo. U nastavku ćete pronaći neke od najboljih i najlakših metoda za kretanje kroz tekst (i njegovo selektovanje) na iPhone i iPad uređajima.
Nažalost, Apple nije obezbedio istovetnost funkcija na iPhone i iPad uređajima kada je reč o manipulaciji tekstom, što dodatno komplikuje stvari i zahteva od korisnika da pamte različite pristupe za obavljanje iste radnje. S obzirom da i iPhone i iPad koriste iOS, ovakva situacija je posebno nezgodna.
Ignorišući specifične Apple-ove dizajnerske odluke, evo kako da efikasno manipulišete tekstom na iPhone i iPad uređajima.
Kako koristiti režim dodirne table na iPhone-u ili iPad-u
Bez obzira na naše želje, Apple verovatno neće uvesti podršku za trackpad na iPhone-u ili, preciznije, na iPad-u u skorije vreme. Ipak, postoji način da se iskoristi neka vrsta softverski generisane dodirne table. Za ovu metodu je neophodna upotreba virtuelne tastature. Zadržite pritisak na razmaknicu da biste aktivirali pokretni kursor. Prevucite prstom preko tastature da biste pomerili kursor na željeno mesto.
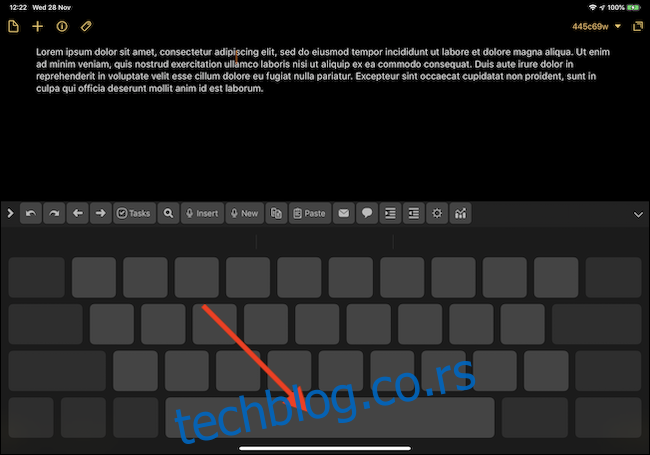
Ako koristite iPad sa fizičkom tastaturom, možete dodirnuti i zadržati prst bilo gde na ekranu da biste pomerili kursor, a prevlačenjem prsta po ekranu kursor će pratiti vaš pokret.
Ako koristite iPhone sa 3D Touch tehnologijom, imate dodatnu opciju; snažno pritisnite bilo gde na tastaturi da biste postigli isti efekat.
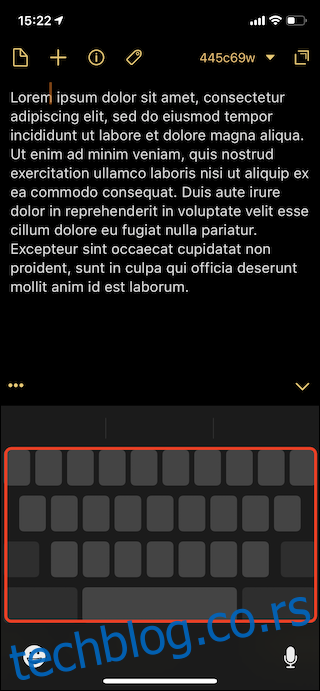
Kako selektovati tekst na iPad-u
Ova funkcija je možda nepoznata mnogim korisnicima koji iPad koriste svakodnevno, ali može značajno olakšati posao ako često pišete ili uređujete tekst.
Dok kursor treperi, dodirnite ekran jednom sa dva prsta da biste selektovali reč. Dodirnite dva puta sa dva prsta da biste selektovali rečenicu, ili tri puta sa dva prsta da biste selektovali pasus. Ovo samo po sebi može biti jedna od Apple-ovih najbolje čuvanih tajni.
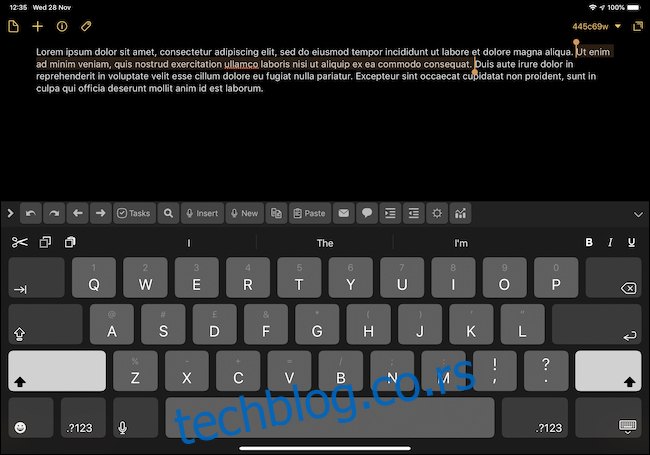
Kako selektovati tekst na iPhone-u
Nažalost, pristup sa dva prsta ne funkcioniše na iPhone-u, a i način na koji dodir utiče na tekst je drugačiji. Na iPhone-u, dok kursor treperi, dvaput dodirnite reč da biste je selektovali. Ako želite da selektujete više reči ili rečenica, jedini način je da povlačite ručke za hvatanje na početku i na kraju vaše selekcije.
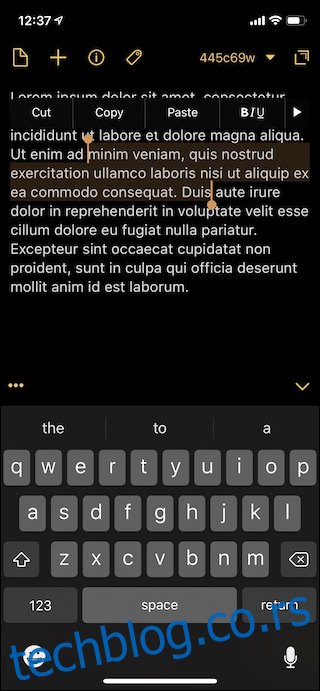
Ako koristite iPhone sa 3D Touch tehnologijom, snažno pritisnite bilo gde na tastaturi da biste ušli u režim dodirne table, a zatim pritisnite još jače da biste proširili selekciju teksta prema potrebi.