Da li želite da tokom video poziva na Google Meet-u koristite svoj omiljeni izgled lica kao avatar? Možda se sećate popularne aplikacije Snapchat, koja je poznata po svojim filterima i mogućnosti da promenite izgled? Jedan od proizvoda Snapchata je aplikacija Snap Camera. Ono što je posebno kod ove aplikacije je da pomoću nje možete dodati filtere i tokom poziva na Google Meet-u. Pitati se kako koristiti Snap Camera na Google Meet-u? Ne brinite. Ovaj članak će vam pokazati kako da koristite Snap Camera na Google Meet-u. Nastavite sa čitanjem kako biste saznali kako da besplatno preuzmete i koristite Snap Camera sa Google Meet-om.
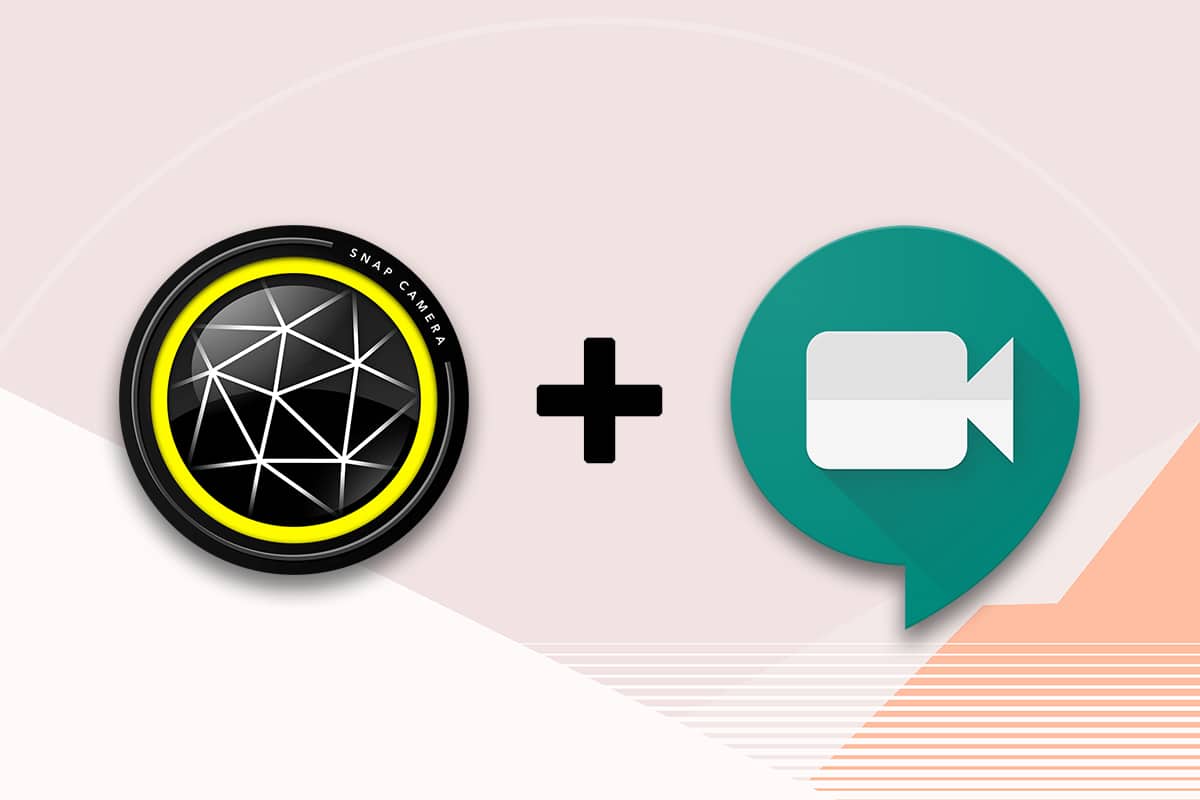
Kako koristiti Snap Camera na Google Meet-u
U ovom delu teksta ćemo detaljno objasniti kako se koristi Snap kamera na Google Meet-u. Za ovaj postupak, morate imati instalirane aplikacije Snap Camera i Google Chrome na svom računaru.
Napomena: Metod koji je ovde opisan koristi integrisanu kameru vašeg računara. Kao alternativu, možete koristiti i eksternu kameru koja je povezana putem USB porta.
Korak I: Preuzimanje Snap Camera
Pre nego što naučite kako se koristi Snap Camera na Google Meet sastanku, objasnićemo kako je možete preuzeti. Pratite uputstva navedena ispod za besplatno preuzimanje aplikacije Snap Camera.
1. Otvorite zvaničnu stranicu Snap Camera.
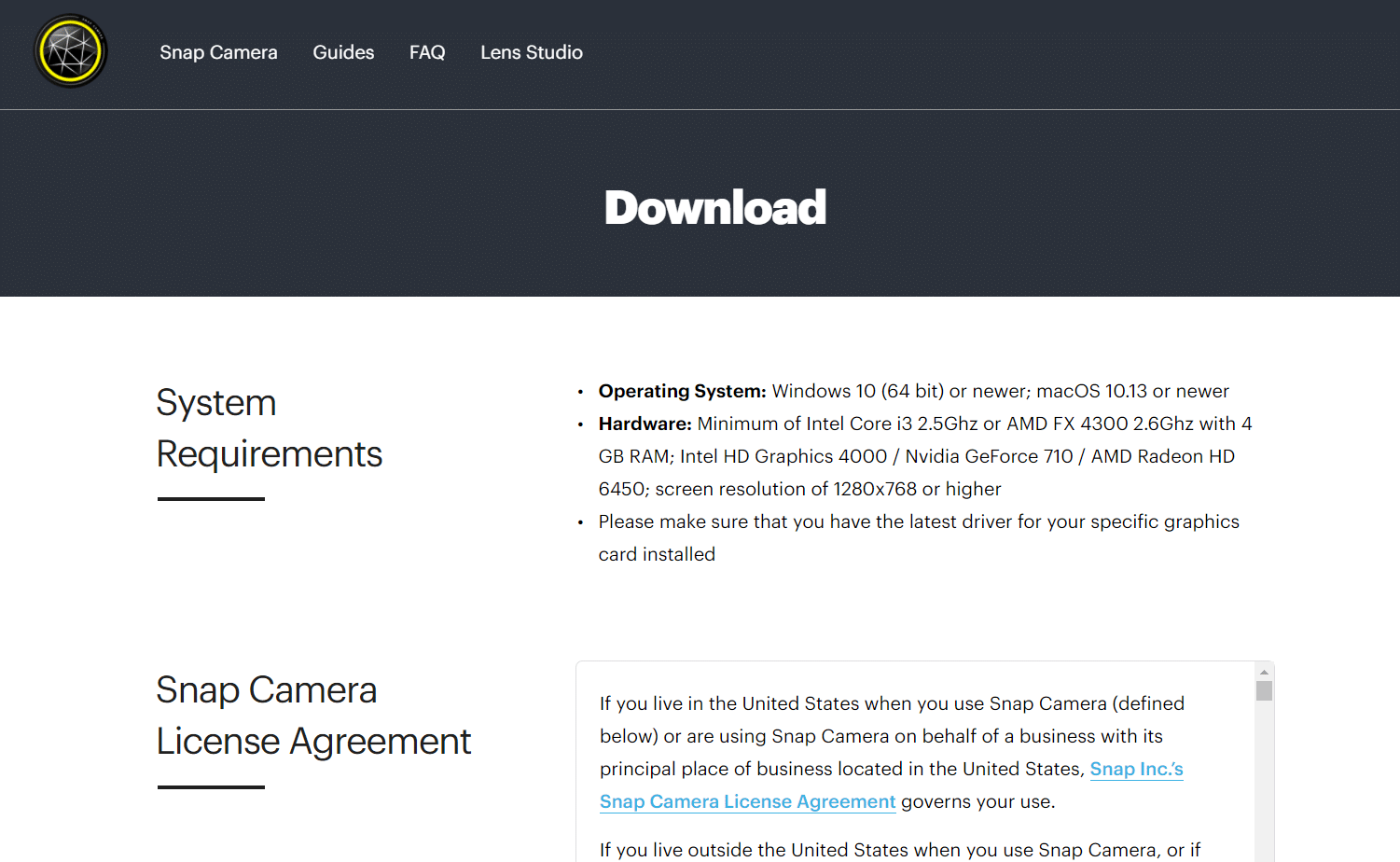
2. Označite polje da se slažete sa politikom privatnosti i unesite svoju e-mail adresu.
Napomena 1: Proverite da li vaš sistem ispunjava minimalne sistemske zahteve za instalaciju i korišćenje Snap kamere.
Napomena 2: Nakon što označite polje da se slažete sa politikom privatnosti, pojaviće se reCAPTCHA kako biste potvrdili da niste robot.
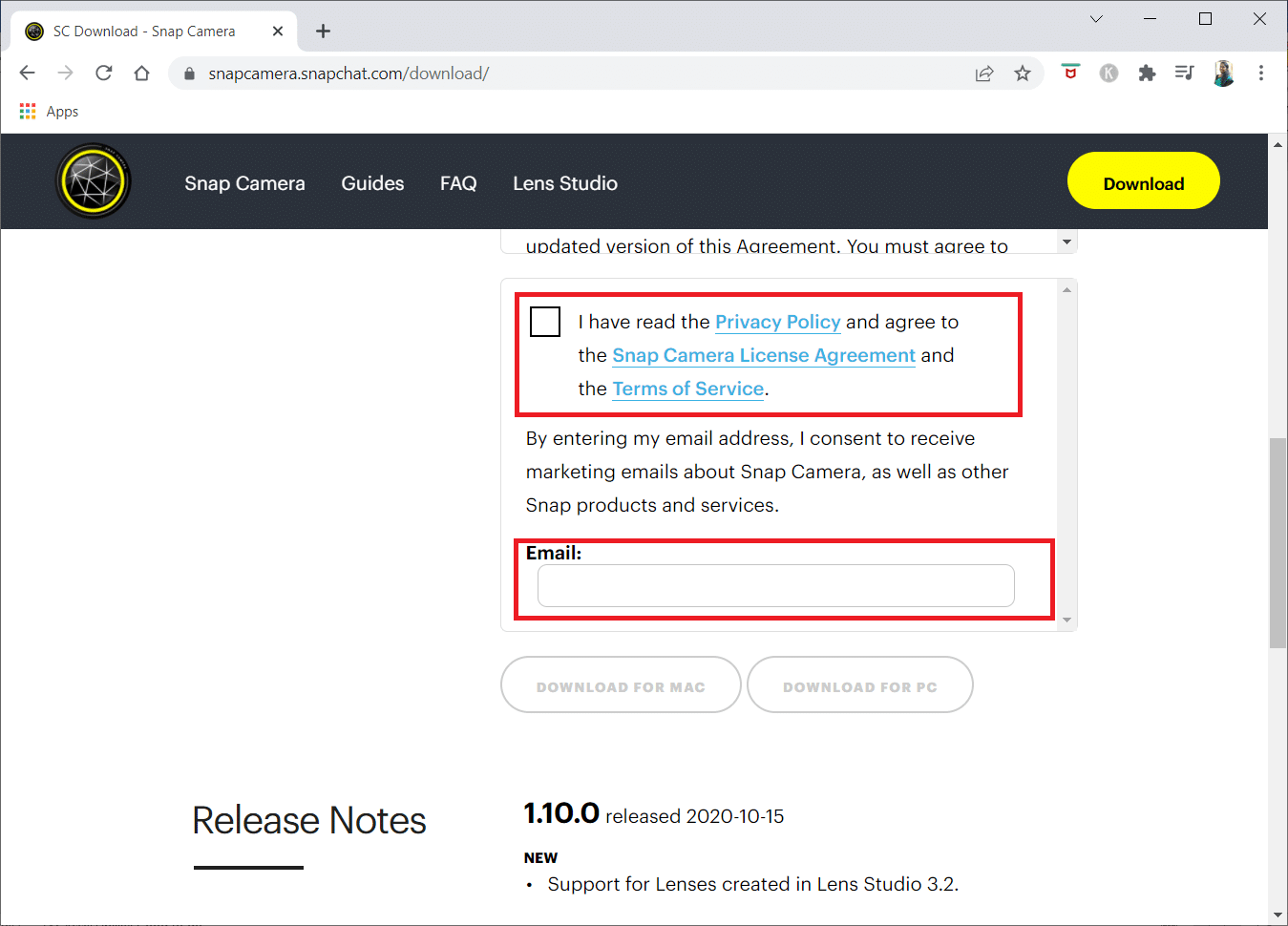
3. Nakon što reCAPTCHA bude verifikovana, kliknite na „Preuzmi za PC“.
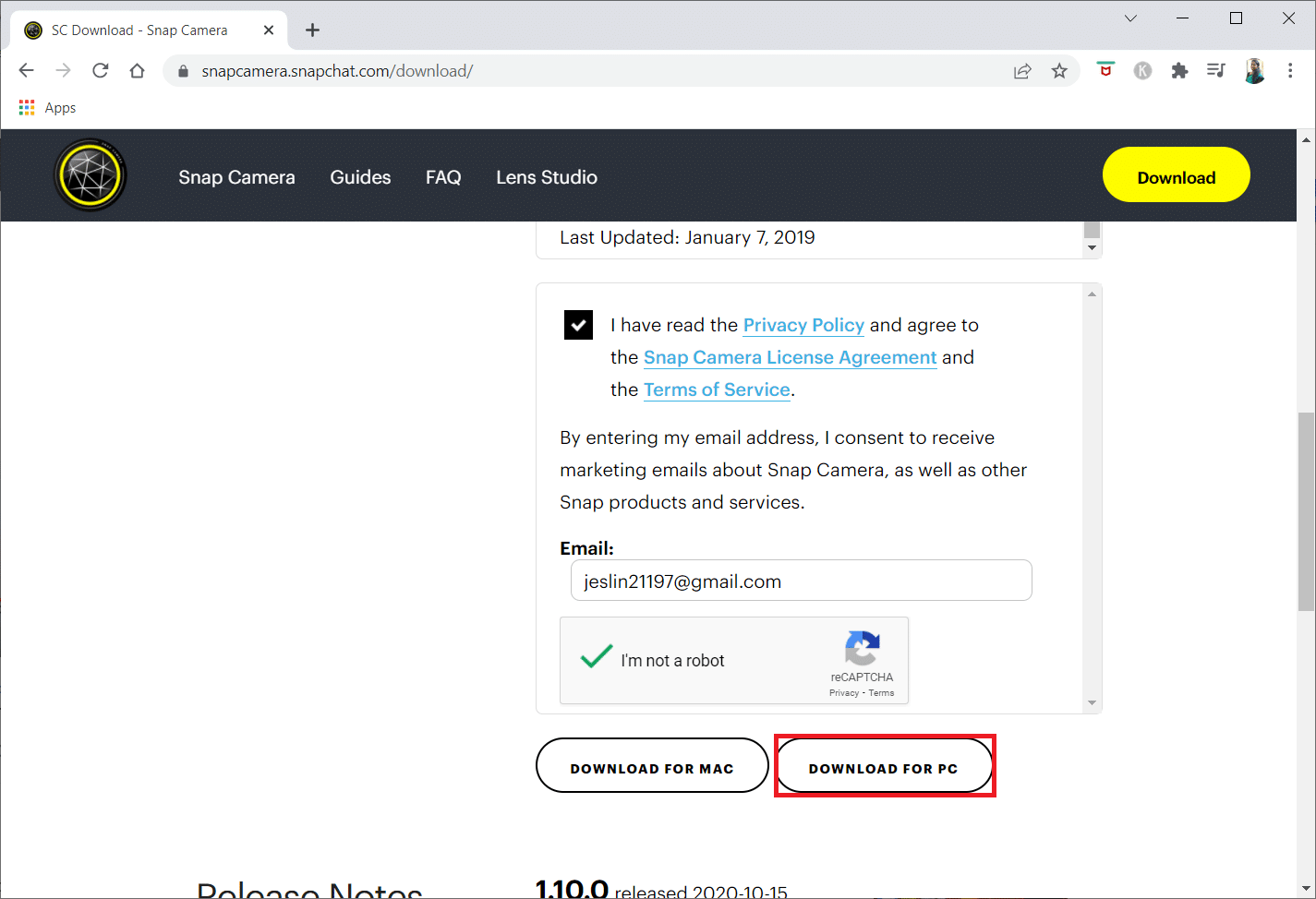
4. Kliknite na preuzetu instalacionu datoteku u donjem levom uglu.
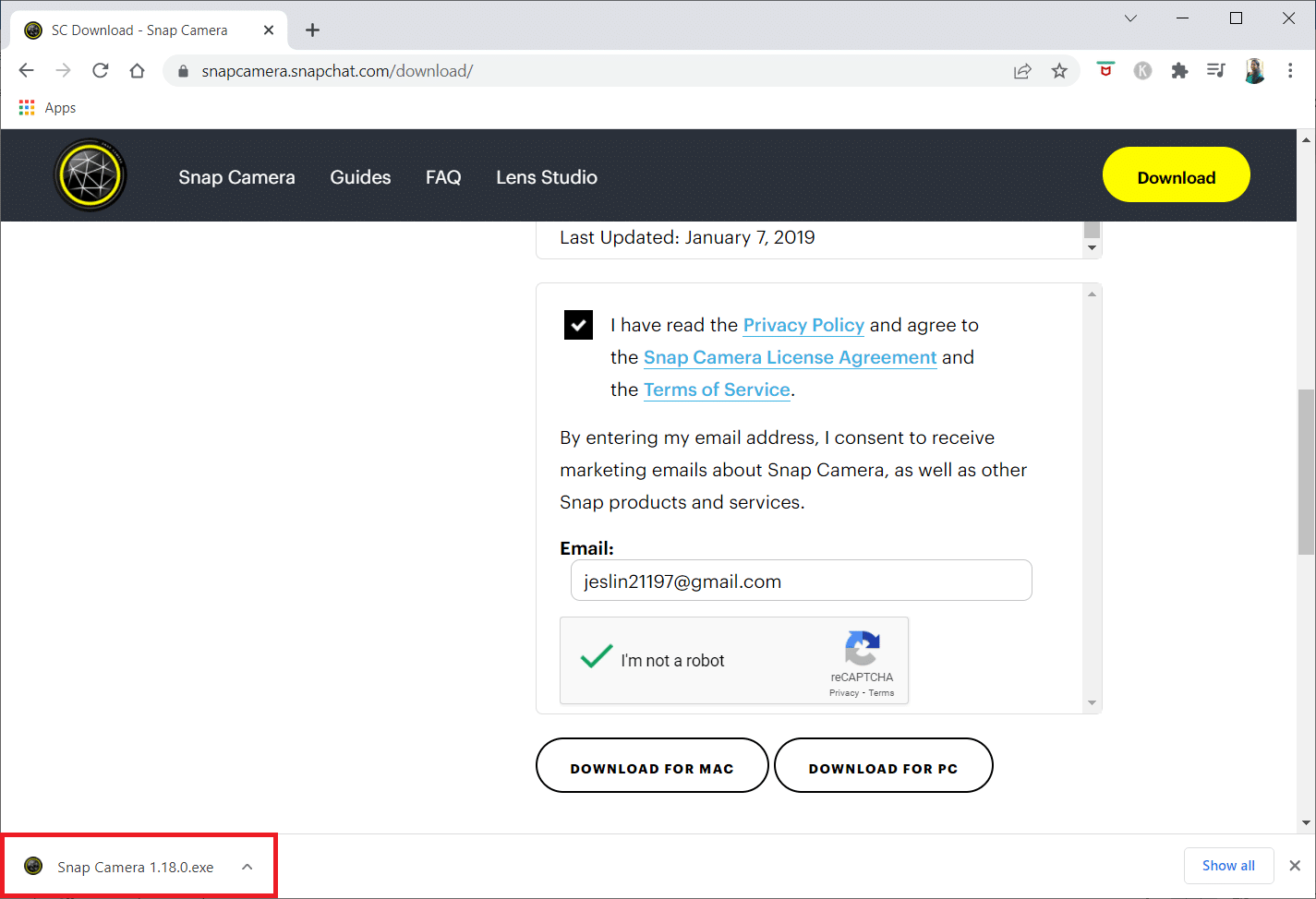
5. Kliknite na „Da“ u prozoru za kontrolu korisničkog naloga.
6. Kliknite na „Next“ u prozoru za podešavanje.
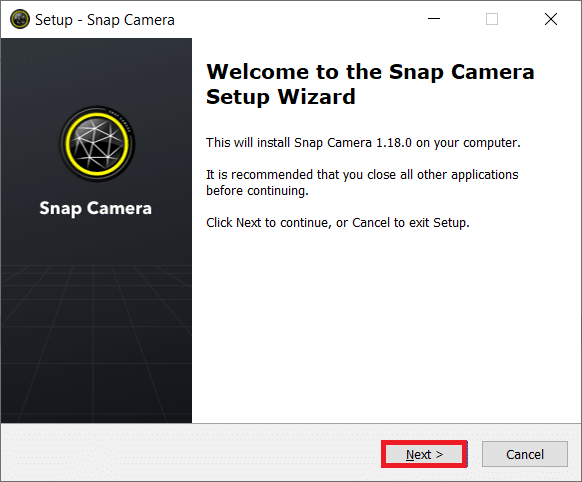
7. Izaberite lokaciju na koju želite da instalirate softver i kliknite na „Next“.
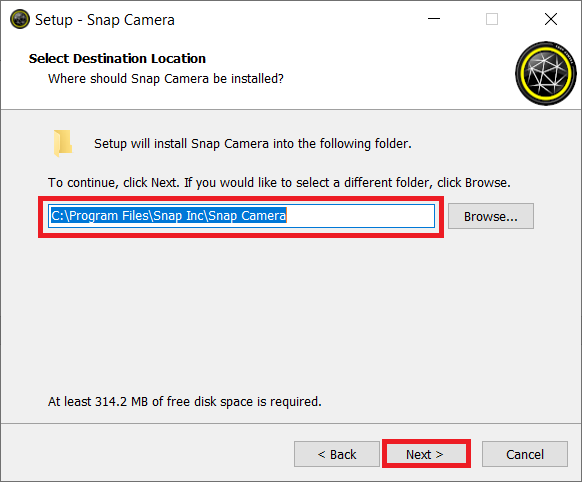
8. Ponovo kliknite na „Next“ u sledećem prozoru.
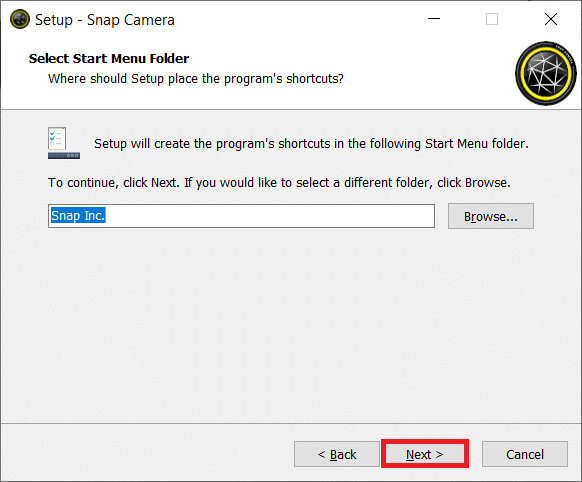
9. Označite opciju da kreirate prečicu na radnoj površini, pa kliknite na „Dalje“.
Napomena: Ukoliko ne želite da kreirate prečicu na radnoj površini, možete kliknuti na „Dalje“ bez odabira opcije.
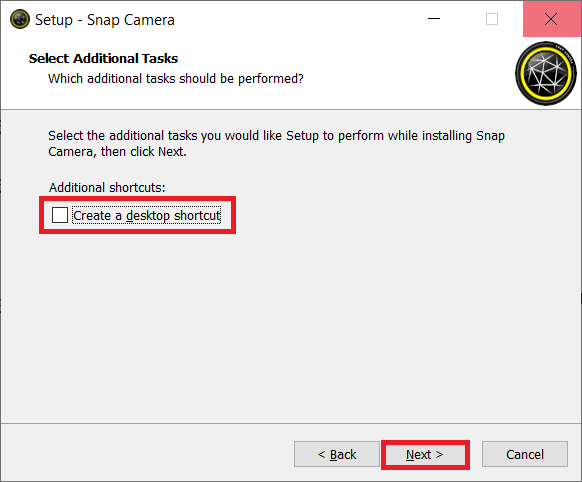
10. Kliknite na „Instaliraj“.
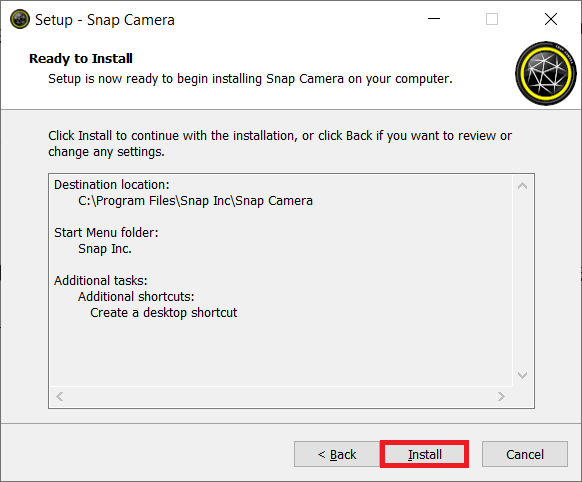
11. Na kraju, kliknite na „Završi“ da biste dovršili podešavanja i pokrenuli aplikaciju.
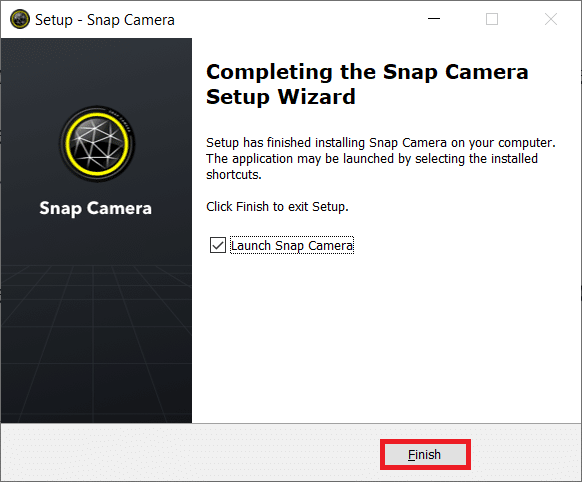
Korak II: Podešavanje Snap kamere
Nakon što ste preuzeli besplatnu aplikaciju Snap Camera, hajde da vidimo kako je koristitii na Google Meet-u. Sledite korake navedene u nastavku.
1. Kliknite na „Start“, otkucajte „Snap Camera“, pa pritisnite „Enter“.
Napomena: Snap Camera mora biti pokrenuta na vašem sistemu pre nego što je upotrebite u bilo kojoj drugoj aplikaciji.
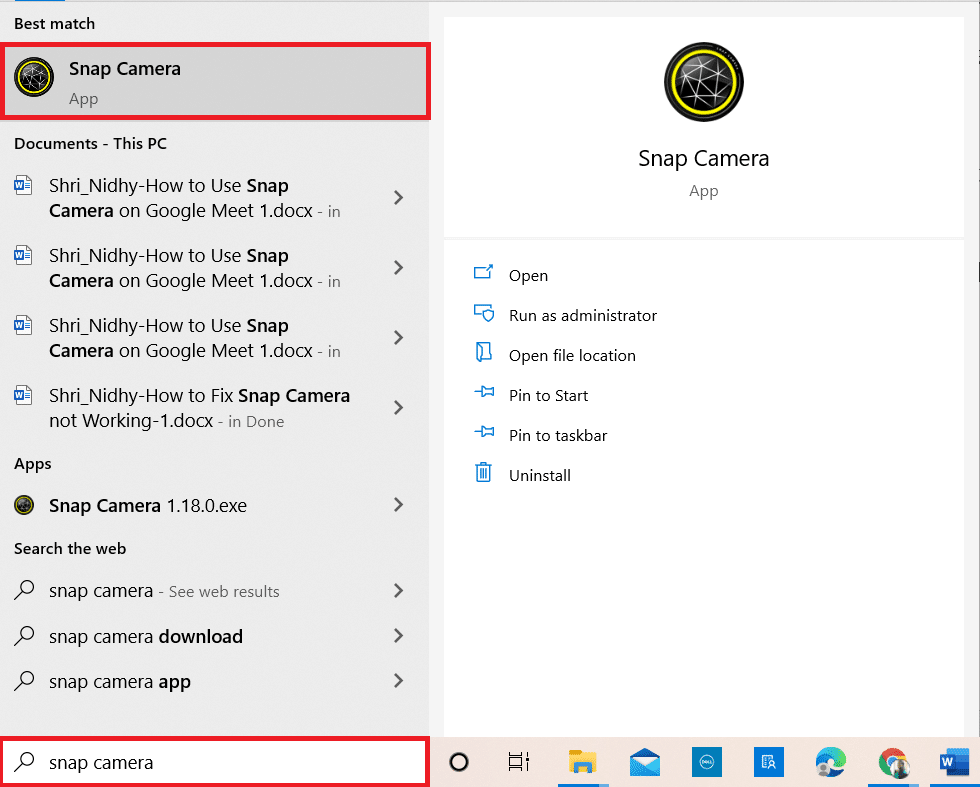
2. Kada se aplikacija otvori, izaberite sočivo koje želite da koristite.
Napomena: Videćete centralni deo sa prikazom slike sa kamere. Radi demonstracije, izabrano je sočivo „Broken hearts“.
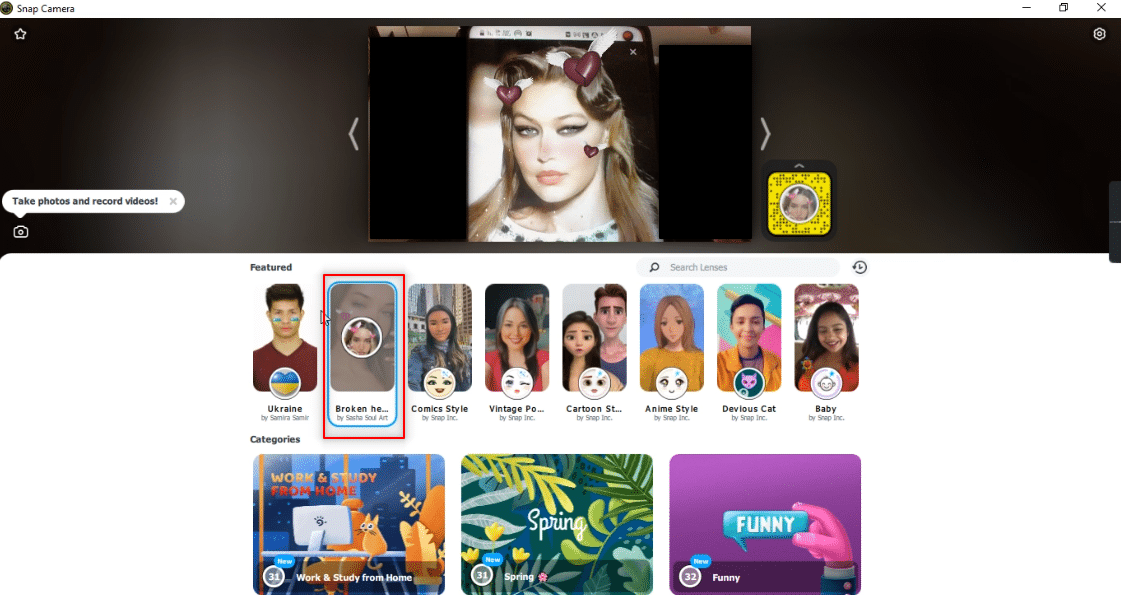
3. Pritisnite taster „Windows“, otkucajte „chrome“, pa pritisnite „Enter“.
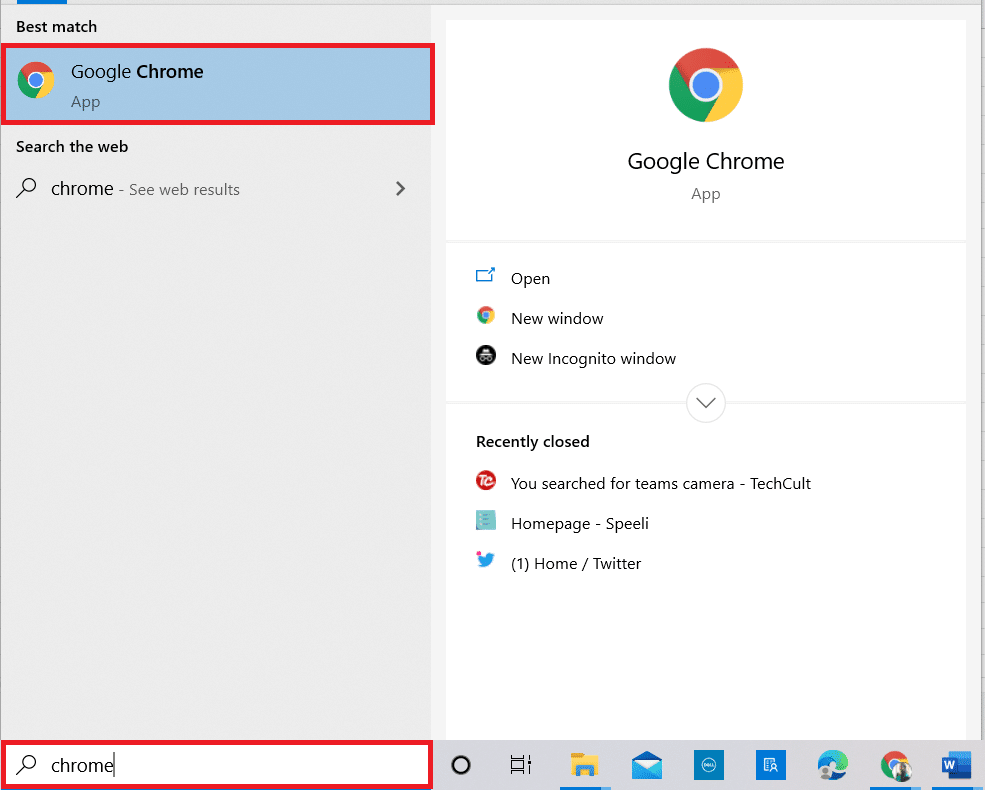
4. Kliknite na ikonicu Google aplikacija, pa izaberite „Meet“ iz menija kako biste otvorili Google Meet na svom računaru.
Napomena: Takođe možete otvoriti Google Meet klikom na link na zvaničnoj veb stranici.
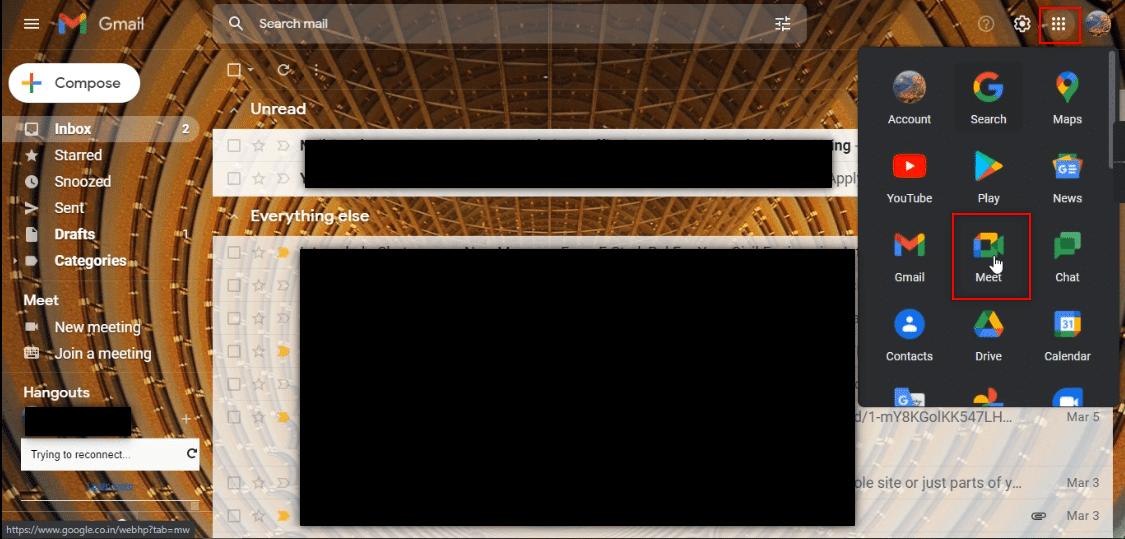
5. Kliknite na dugme „Novi sastanak“ kako biste započeli sastanak sa svojim timom.
Napomena: Ukoliko je sastanak već zakazan, potrebno je da unesete kod ili link u polje „Unesite kod ili link“ pored dugmeta „Novi sastanak“, pa pritisnite „Enter“.
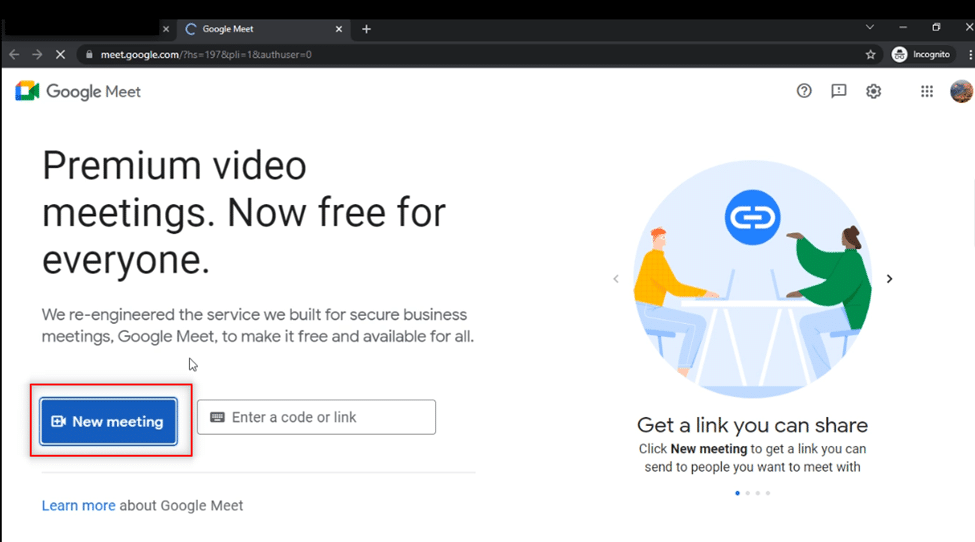
6. U padajućem meniju kliknite na „Započni trenutni sastanak“ kako biste odmah započeli sastanak sa svojim timom.
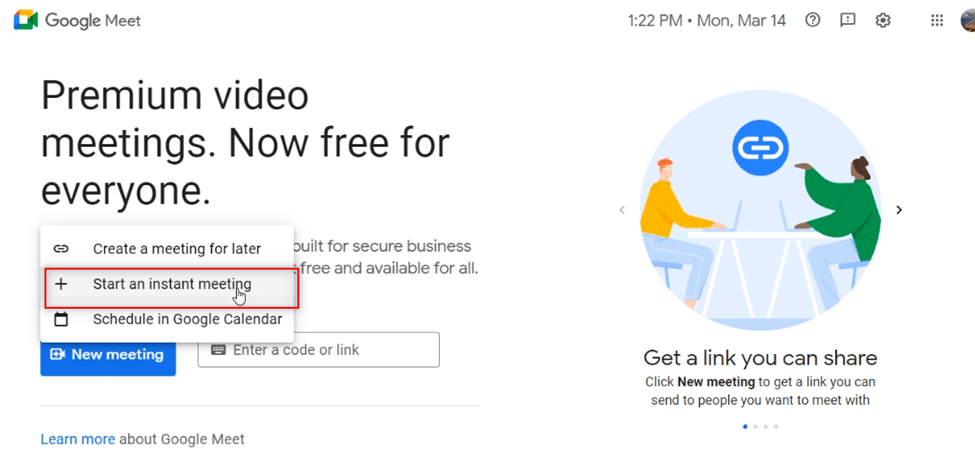
7. Nakon što dobijete pristup sastanku, uključite audio i video klikom na dugme „Dozvoli“.
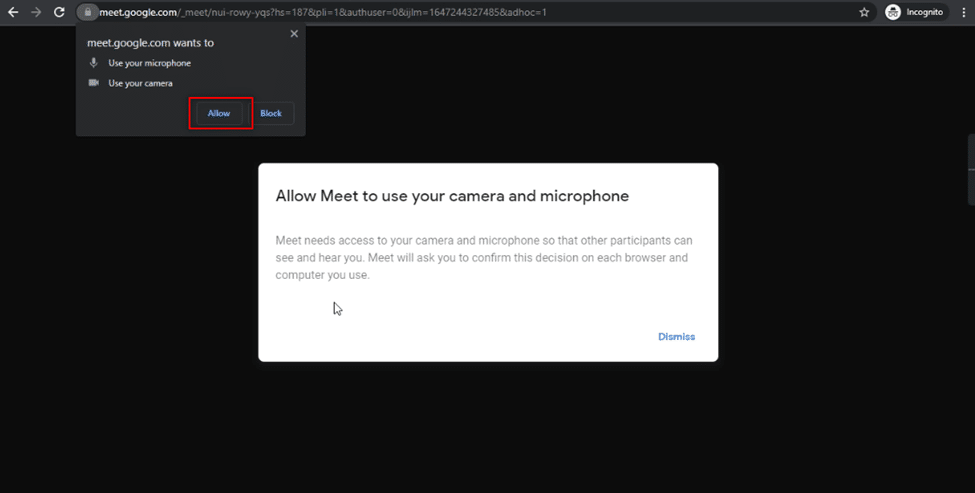
8. Sada ćete videti svoje lice sa odabranim sočivom Snap Camera na Google Meet-u.
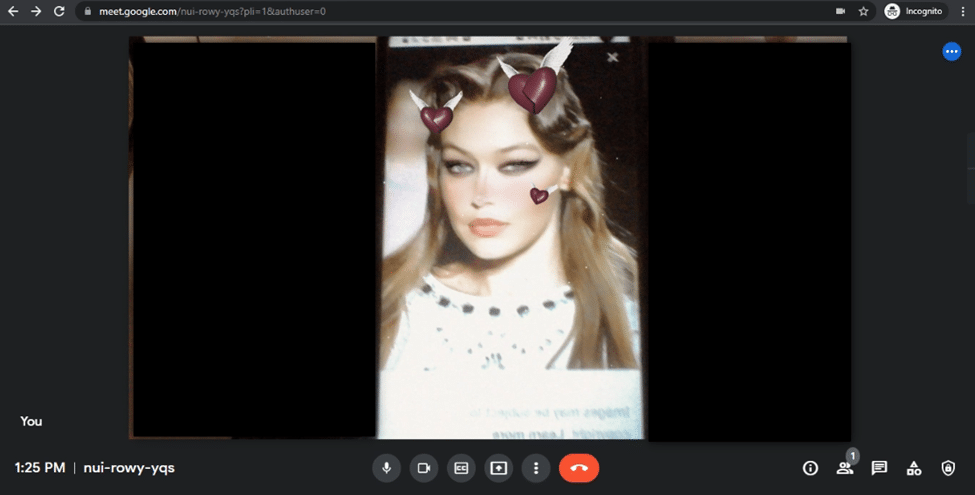
Ukoliko ne možete da pronađete Snap kameru na Google Meet-u, pratite osnovne korake u nastavku.
1. Kliknite na opciju „Još“, označenu sa tri vertikalne tačke na dnu prozora poziva.
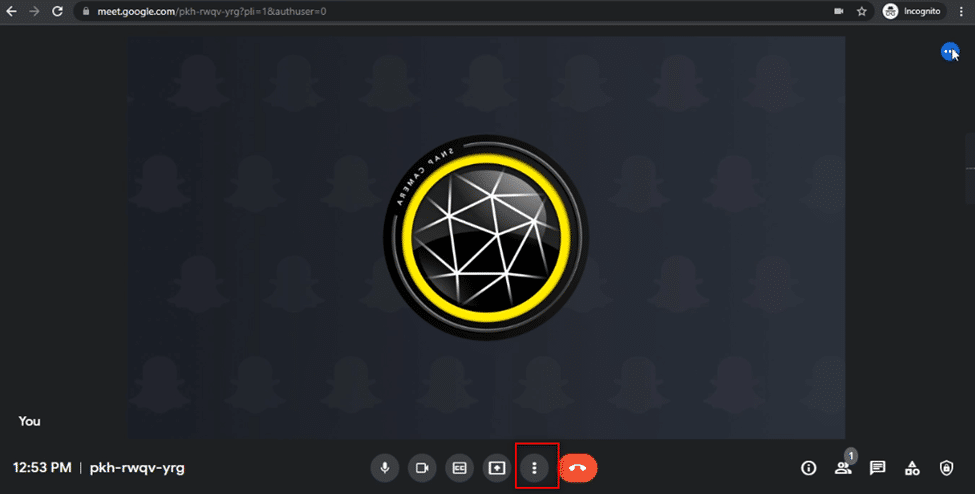
2. U meniju koji se pojavi, kliknite na opciju „Podešavanja“ kako biste otvorili stranicu sa podešavanjima sastanka.
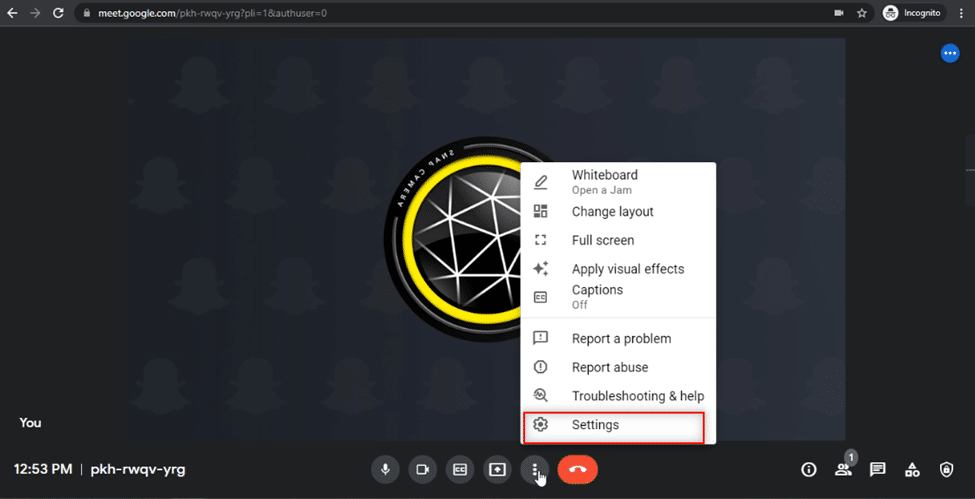
3. Idite na karticu „Video“ u levom panelu prozora sa podešavanjima.
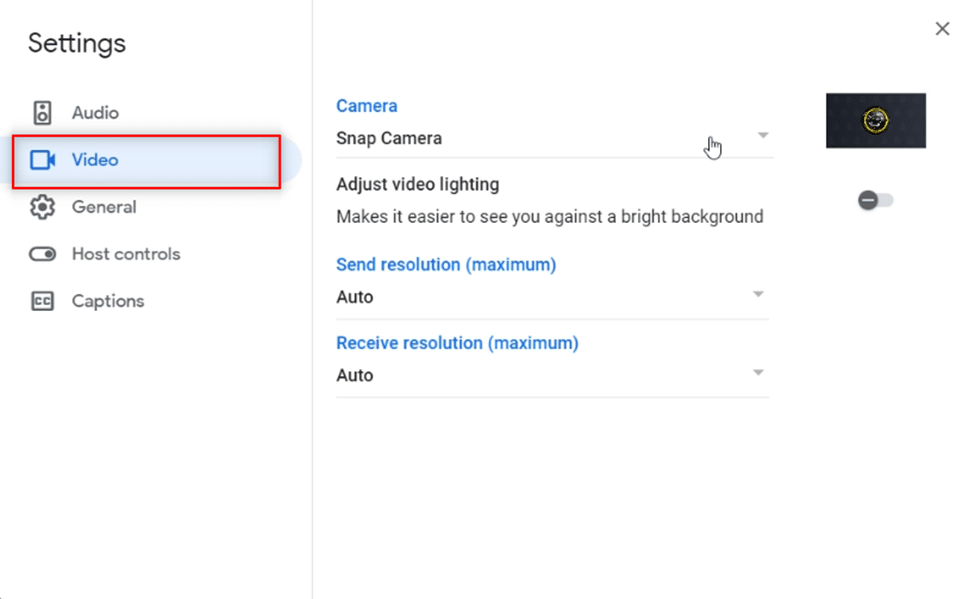
4. Kliknite na padajući meni ispod podešavanja kamere.
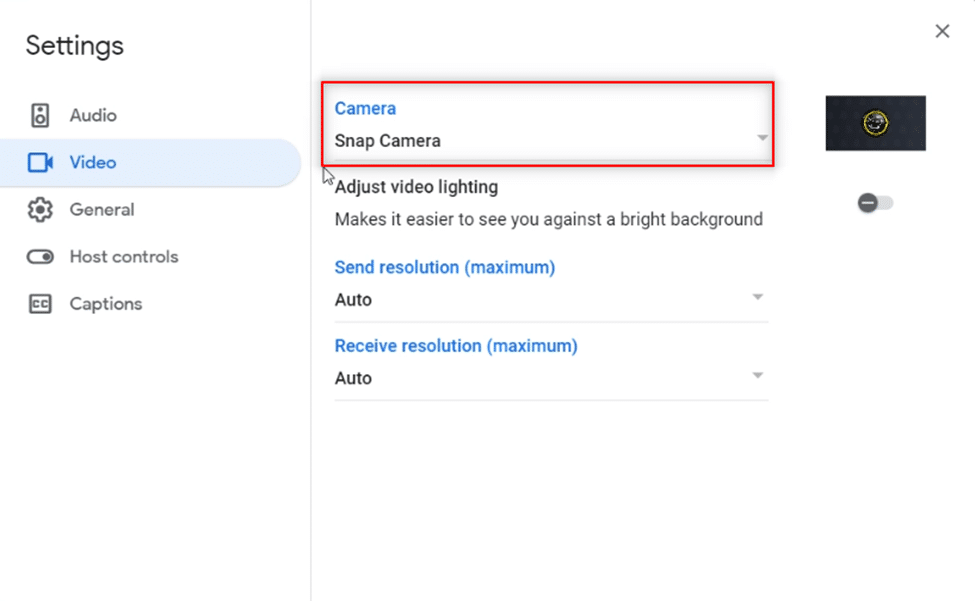
5. Kliknite na „Snap Camera“ sa liste da je izaberete kao podrazumevanu kameru.
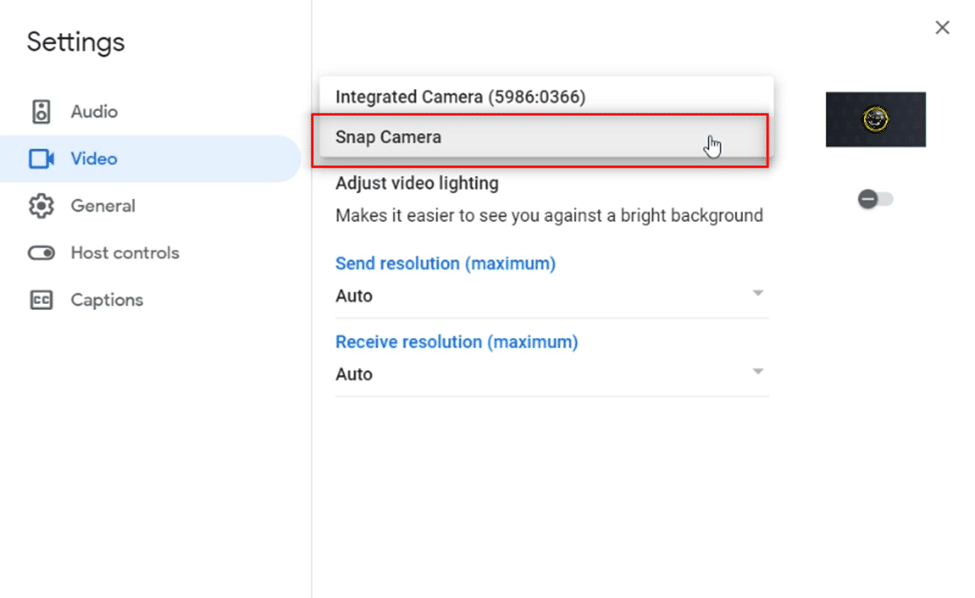
6. Kliknite na dugme „Zatvori“ kako biste potvrdili nova podešavanja.
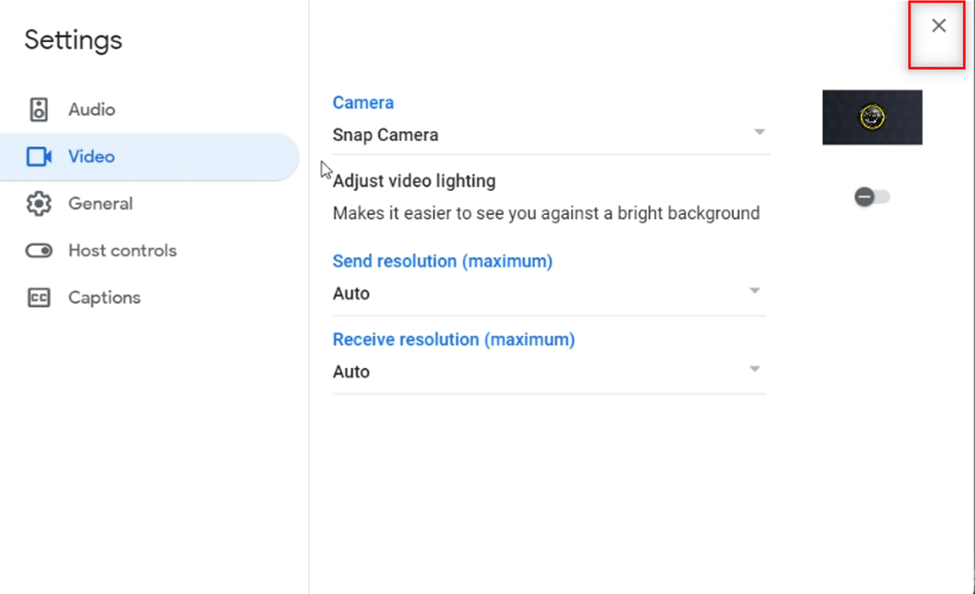
7. Sada ćete moći da vidite svoje lice uz pomoć odabranog sočiva Snap Camera na Google Meet-u.
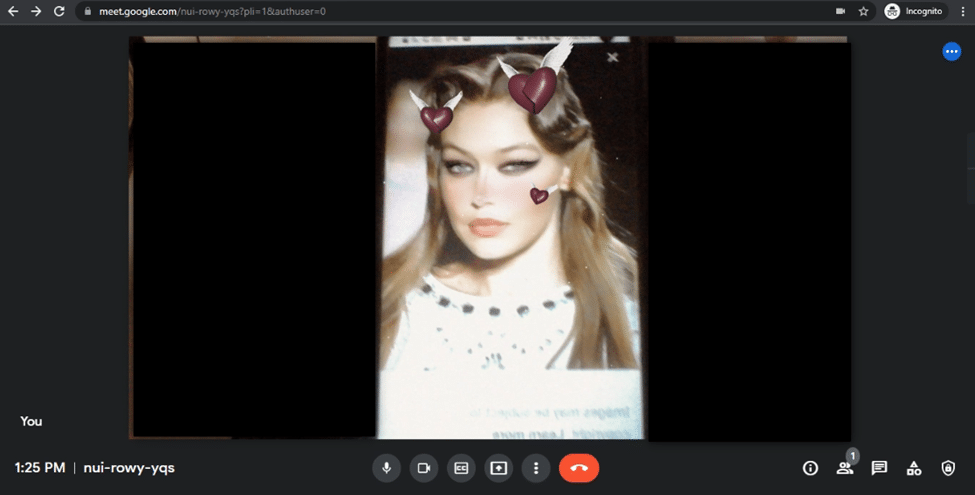
Često postavljana pitanja (FAQ)
P1. Da li mogu da koristim Snap Camera na Zoom-u?
O1. Da, možete da koristite Snap Camera na Zoom-u. Glavni uslov je da Snap Camera bude instalirana na vašem računaru. Metod korišćenja Snap kamere na Zoom-u je sličan onome opisanom u ovom članku. Slično tome, Snap Camera možete koristiti i na Discord i Omegle platformama.
P2. Mogu li da koristim Snap Camera za Google Meet na svom pametnom telefonu?
O2. Ne, ne možete koristiti Snap Camera na Google Meet-u na svom pametnom telefonu, bilo da je to Android ili iPhone.
P3. Kamera na mom laptopu ne radi. Postoji li alternativa za korišćenje kamere za Google Meet?
O3. Ukoliko kamera na vašem laptopu (integrisana kamera) ne radi, možete koristiti druge ulazne uređaje. Možete koristiti eksternu kameru tako što ćete je povezati sa laptopom, ili koristiti ulazni uređaj treće strane, kao što je Canon, uz pomoć web servis aplikacije. Takođe, možete probati da koristite Snap Camera na Google Meet-u.
***
Nadamo se da vam je ovaj članak o tome kako da koristite Snap Camera na Google Meet-u bio koristan i da je odgovorio na vaše pitanje o korišćenju Snap Camera-e sa Google Meet-om. Uz pomoć ovog članka, koristite svoje omiljeno sočivo na licu i zabavite se sa svojim prijateljima na Google Meet sastanku. Molimo vas da ostavite svoje predloge ili postavite pitanja u sekciji za komentare kako bismo vam odgovorili. Takođe, recite nam šta biste sledeće želeli da naučite.