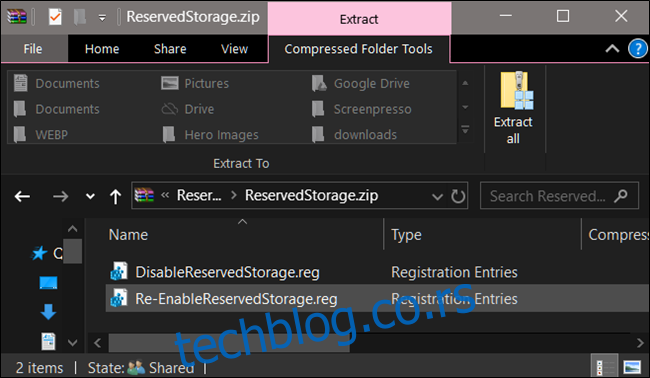Počevši od ažuriranja iz maja 2019. godine, Windows 10 izdvaja oko 7 GB prostora na vašem uređaju za ažuriranja i opcione datoteke. Ovo je osmišljeno da olakša instalaciju budućih ažuriranja, ali ako želite, taj prostor možete vratiti.
Šta je to rezervisano skladište?
Windows zahteva određenu količinu slobodnog prostora na disku da bi se uspešno ažurirao. Ako računar nema dovoljno slobodnog prostora, ažuriranja se ne mogu instalirati. Najnovijim ažuriranjem iz maja 2019. godine, Microsoft je odlučio da reši ovaj problem tako što je rezervisao prostor na disku za buduća ažuriranja.
Ranije, ako vaš računar nije imao dovoljno slobodnog prostora na disku, Windows nije mogao pravilno instalirati ispravke. Jedino rešenje je bilo osloboditi prostor za skladištenje pre nego što nastavite sa instalacijom.
Sa takozvanim „rezervisanim skladištem“, Windows 10 automatski odvaja najmanje 7 gigabajta prostora na vašem hard disku kako bi osigurao preuzimanje ažuriranja – bez obzira na to koliko prostora imate na disku.
Kada se ne koriste za datoteke ažuriranja, rezervisano skladište se upotrebljava za aplikacije, privremene datoteke i keš memoriju sistema, što unapređuje svakodnevni rad vašeg računara.
Drugim rečima, rezervisani prostor ne znači da Windows konstantno koristi dodatnih 7 GB prostora, već da se tu privremeno smeštaju određene datoteke koje bi inače bile smeštene negde drugde na vašem sistemskom disku.
Kako proveriti da li vaš računar koristi rezervisano skladište
Pre nego što nastavite, potrebno je da proverite da li vaš sistem uopšte koristi rezervisano skladište. Ako ne, onda nema potrebe da nastavljate, jer Windows ne rezerviše nikakvu dodatnu memoriju na vašem uređaju. Možete da proverite da li sistem koristi dodatni prostor i koliko putem aplikacije Podešavanja.
Ova funkcija će biti automatski uključena na novim računarima koji dolaze sa predinstaliranim Windows 10 verzijom 1903 (ažuriranje za maj 2019), kao i čistim instalacijama Windows 10 verzije 1903. Ukoliko ste uradili nadogradnju sa ranije verzije Windows 10, rezervisano skladište neće biti uključeno.
Da biste proverili da li Windows koristi rezervisano skladište, idite na Podešavanja > Sistem > Skladište. (Aplikaciju Podešavanja možete brzo otvoriti pritiskom na Windows+i na tastaturi.) Kliknite na „Prikaži više kategorija“ ispod liste stavki koje zauzimaju prostor.

Kliknite na „Sistem i rezervisano“.

Ako je omogućeno na vašem računaru, videćete odeljak „Rezervisano skladište“ sa 7+ GB prostora za skladištenje u upotrebi. Ukoliko ovde ne vidite „Rezervisano skladište“, vaš sistem nema uključenu funkciju „Rezervisanje skladišta“.
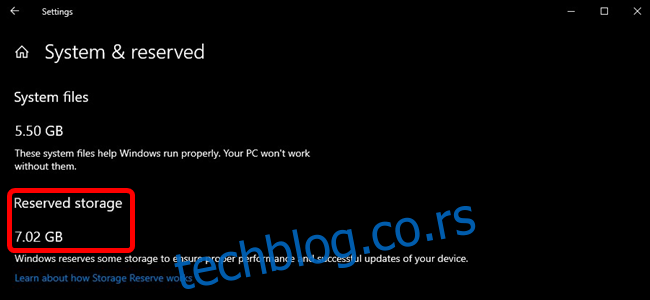
Da li treba da onemogućite rezervisano skladište?
Možete osloboditi deo rezervisnog prostora tako što ćete deinstalirati opcione funkcije (Podešavanja > Aplikacije i funkcije > Upravljanje opcionim funkcijama) i jezičke pakete (Podešavanja > Vreme i jezik > Jezik).
Međutim, ako želite da oslobodite maksimalnu količinu prostora, moraćete u potpunosti da onemogućite funkciju rezervisanog skladišta. Microsoft ne preporučuje ovo, uz objašnjenje:
Naš cilj je da unapredimo svakodnevni rad vašeg računara tako što ćemo obezbediti da kritične funkcije operativnog sistema uvek imaju pristup prostoru na disku. Bez rezervisanog prostora, ako korisnik gotovo u potpunosti popuni svoj prostor za skladištenje, neke Windows i aplikacione funkcionalnosti postaju nepouzdane. Windows i aplikacije možda neće raditi kako se očekuje ako nemaju dovoljno slobodnog prostora da bi normalno funkcionisale. Sa rezervisanim prostorom, manje je verovatno da će ažuriranja, aplikacije, privremene datoteke i keš memorija zauzeti dragoceni slobodan prostor, i trebalo bi da nastave da rade kako se očekuje.
Ipak, ako vam je prostor potreban, slobodno nastavite i onemogućite rezervisano skladište. Uostalom, većina računara sa operativnim sistemom Windows 10 u stvarnosti još uvek ima ovu funkciju onemogućenu i funkcionišu dobro.
Kako onemogućiti rezervisano skladište
Pre nego što nastavite, imajte na umu sledeće: Vaša promena neće stupiti na snagu odmah. Testirali smo ovo i rezervisano skladište neće biti uklonjeno sa vašeg sistema sve dok Windows sledeći put ne instalira ažuriranje. Na sreću, jedno jednostavno kumulativno ažuriranje – kakvo Microsoft izdaje svakog meseca – dovelo je do uklanjanja rezervisanog prostora za skladištenje nakon što smo izvršili promenu koju ćemo opisati. (Ovo se može promeniti u budućnosti, jer Microsoft očigledno ne želi da korisnici uklanjaju ovu funkciju.)
Sada kada smo ovo razjasnili, pogledajmo kako da onemogućimo rezervisano skladište pomoću uređivača registra.
Standardno upozorenje: Uređivač registra je moćan alat i njegova zloupotreba može učiniti vaš sistem nestabilnim ili čak nefunkcionalnim. Ovo je relativno jednostavan hak, i sve dok se budete držali uputstava, ne bi trebalo da imate problema. Ipak, ukoliko nikada ranije niste radili sa njim, razmislite o tome da se informišete o korišćenju uređivača registra pre nego što počnete. I svakako napravite rezervnu kopiju registra (i svog računara!) pre nego što unesete bilo kakve izmene.
Otvorite uređivač registra tako što ćete pritisnuti Start i ukucati „regedit“. Pritisnite Enter da biste otvorili uređivač registra, a zatim mu dozvolite da izvrši izmene na vašem računaru.
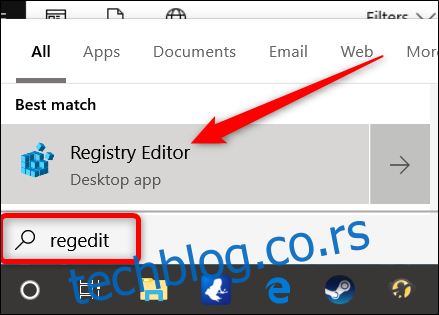
U uređivaču registra, koristite levu bočnu traku da biste se kretali do sledećeg ključa. Možete ga i kopirati i nalepiti u adresnu traku uređivača registra:
HKEY_LOCAL_MACHINESOFTWAREMicrosoftWindowsCurrentVersionReserveManager
Kada ste tu, pronađite stavku ShippedWithReserves i dvaput kliknite na nju.
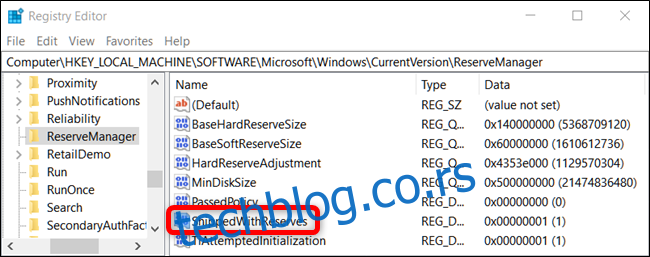
Promenite broj u polju „Podaci o vrednosti“ sa 1 na 0, a zatim kliknite na „OK“.
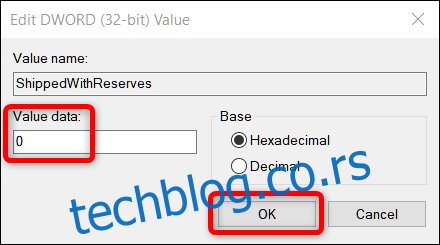
To je to. Zatvorite uređivač registra, a zatim ponovo pokrenite Windows da biste primenili promene.
Vaša promena je sada sačuvana, ali ćete možda morati da sačekate nekoliko nedelja dok Windows ne instalira ažuriranje i izbriše rezervisano skladište.
Preuzmite naš Regedits Hack jednim klikom
Ako vam nije prijatno da sami ulazite u uređivač registra, kreirali smo hack za registar koji možete koristiti umesto toga. Samo preuzmite i raspakujte sledeću ZIP datoteku:
Onemogućite Reserved Storage Registry hack
Unutra ćete pronaći REG datoteku za onemogućavanje prinudnog rezervisanog skladišta za Windows, kao i drugu datoteku za ponovno omogućavanje. Kada ga izdvojite, dvaput kliknite na željenu datoteku i prihvatite upite sa pitanjem da li ste sigurni da želite da unesete izmene u svoj registar.
Ovaj hack menja vrednost ShippedWithReserves na 0, baš kao što smo objasnili u prethodnom odeljku. Drugi hack uključuje ponovno omogućavanje rezervisanog skladišta promenom „Podataka o vrednosti“ nazad na 1, vraćajući ga na prethodno stanje. Ako uživate u eksperimentisanju sa registrom, vredi da odvojite vreme da naučite kako da sami kreirate hackove za registar.