Višefaktorska autentifikacija (MFA) predstavlja izvanredan bezbednosni mehanizam i uvek je preporučujemo. Office 365 administratori imaju mogućnost da implementiraju MFA za sve korisnike, čime se značajno povećava zaštita svih koji dele vašu Office 365 poslovnu pretplatu.
Da biste ovo postigli, neophodno je da imate administratorska prava u okviru Office 365, što je dostupno isključivo uz poslovne pakete. Ako je vaša Office 365 pretplata deo paketa za hosting domena, pristupićete administratorskoj konzoli. Međutim, ukoliko koristite ličnu ili kućnu pretplatu, nećete imati pristup administratorskom panelu i MFA ćete moći da aktivirate isključivo za svoj nalog. Ukoliko niste sigurni, potražite ikonicu „Administrator“ u pokretaču Office 365 aplikacija.
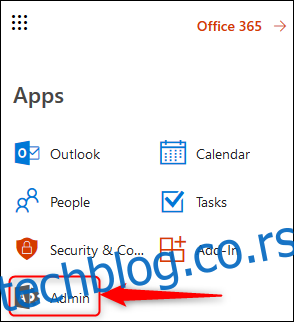
Ako je ikonica „Administrator“ prisutna, imate pristup administratorskoj konzoli. Kliknite na nju, a zatim u meniju sa leve strane odaberite opciju „Podešavanja“ pa „Usluge i dodaci“.
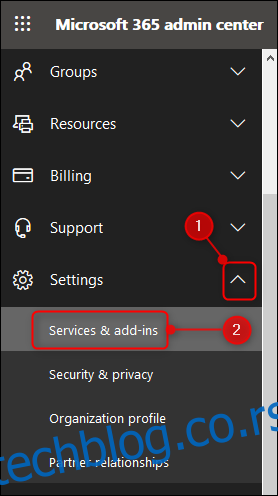
Otvoriće se stranica „Usluge i dodaci“ gde možete izvršiti razne promene na nivou zakupca. Među njima, jedna od ključnih opcija je „Azure višefaktorska autentifikacija“.
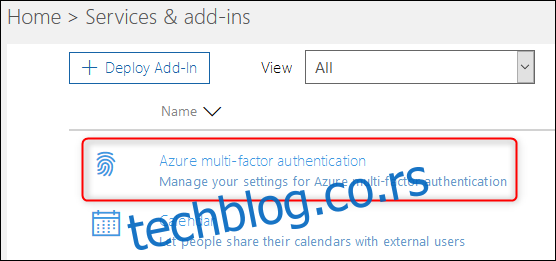
Kliknite na ovu opciju, a zatim u panelu koji se otvori sa desne strane, izaberite „Upravljaj višefaktorskom autentifikacijom“.
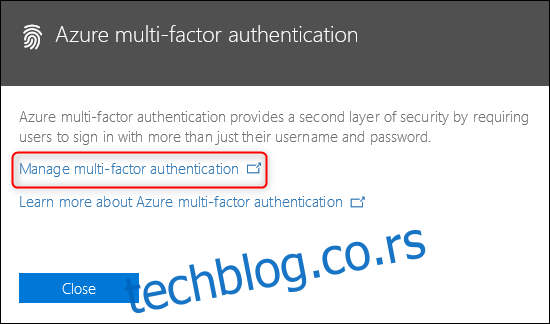
Ovo će vas preusmeriti na stranicu za višefaktorsku autentifikaciju. Možete odmah uključiti MFA za sve korisnike vaše Office 365 pretplate, ali pre toga, preporučljivo je upoznati se sa podrazumevanim postavkama. Da biste to učinili, kliknite na „Podešavanja usluge“.
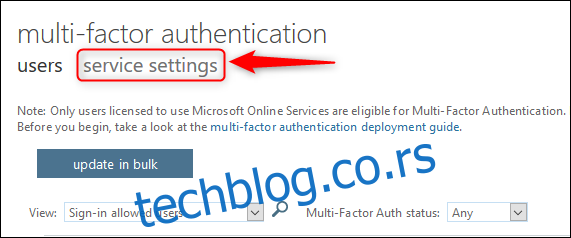
Ovde možete prilagoditi postavke prema svojim željama ili ostaviti podrazumevane vrednosti. Jedna od značajnih postavki koju možda želite da promenite jeste opcija da li se MFA može zapamtiti na uređaju. Podrazumevano, ova opcija je isključena, ali ako je uključite, korisnici neće morati da prolaze kroz MFA proces svaki put kada pristupaju svom nalogu. Ako uključite ovu opciju, podrazumevani period trajanja poverenja je 14 dana. Nakon tog perioda, korisnik će morati ponovo da prođe kroz MFA proces. Iako je MFA proces jednostavan, to ipak može biti prečesto, pa imate opciju da ovo podesite na 60 dana.
Nakon što ste uneli željene izmene u postavkama, kliknite na „Sačuvaj“ na dnu panela da biste potvrdili promene. Zatim, kliknite na „Korisnici“ da biste se vratili na stranicu za aktiviranje MFA.
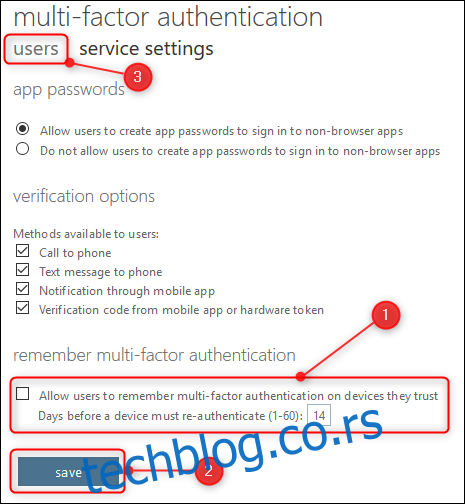
Sada kada ste proverili da su podešavanja ispravna, možete uključiti MFA za svakog korisnika. Odaberite korisnike za koje želite da aktivirate MFA.
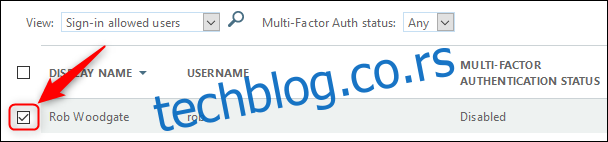
Desno od tabele sa korisnicima, kliknite na opciju „Omogući“ koja se pojavi.
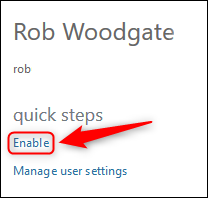
U prozoru za potvrdu, kliknite na „Omogući višefaktorsku autentifikaciju“.
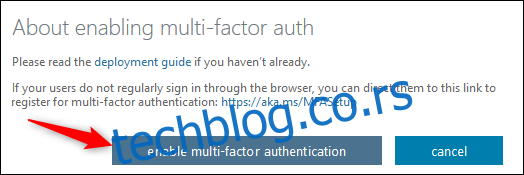
Ovo će aktivirati MFA za odabranog korisnika. Sledeći put kada se prijave na Office 365 putem web-a, moraće da prođu kroz proces konfigurisanja MFA. Ako se ne prijavljuju često (ili želite da im pomognete kroz ovaj proces), možete im poslati vezu sa ekrana za potvrdu kako bi podesili MFA kada im to odgovara. Link je https://aka.ms/MFASetup, i isti je za sve koji podešavaju MFA.
Nakon klika na „Omogući višefaktorsku autentifikaciju“, dobićete poruku o uspešnoj aktivaciji koju možete zatvoriti.
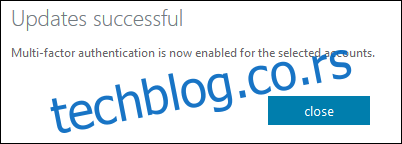
MFA je sada aktivirana za korisnika, a sada je potrebno da je i podesi. Bilo da sačekaju sledeću prijavu ili koriste pomenuti link, proces za podešavanje MFA je isti.
Prijavite se na svoj Office 365 nalog kao i obično, i pojaviće se ekran koji vas obaveštava da je „vašoj organizaciji potrebno više informacija da bi vaš nalog bio bezbedan“.
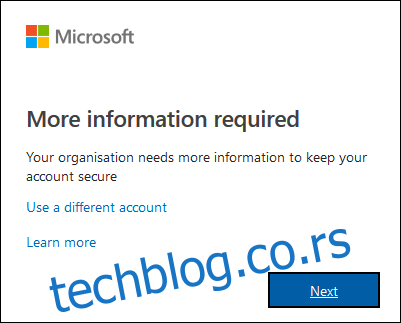
Kliknite na „Dalje“ da biste prešli na panel „Dodatna verifikacija bezbednosti“, gde možete izabrati željeni MFA metod. Preporučujemo korišćenje aplikacije za autentifikaciju, i za Office 365 neophodno je koristiti Microsoft Authenticator. Čak i korišćenje MFA putem SMS-a je bolje od toga da nemate MFA uopšte. Stoga, odaberite metod koji vam najviše odgovara u prvom padajućem meniju.
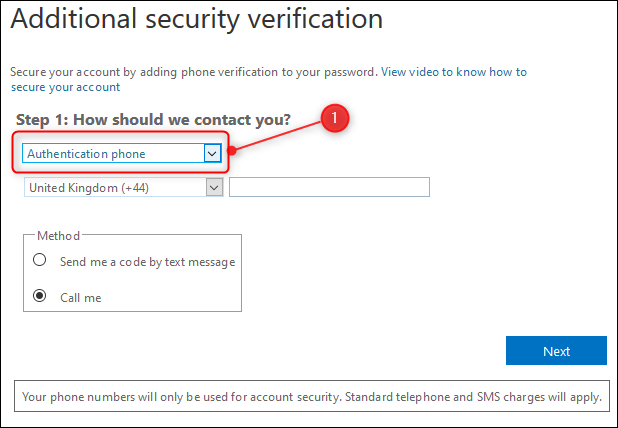
U ovom primeru, koristićemo mobilnu aplikaciju, što će promeniti dostupne opcije konfiguracije. Najpre morate odabrati „Primati obaveštenja za verifikaciju“ (što znači da će se poruka pojaviti u Microsoft Authenticator aplikaciji na vašem telefonu sa zahtevom da odobrite ili odbijete prijavu na svoj nalog) ili „Koristiti verifikacioni kod“ (što znači da ćete morati da unesete kod koji generiše Microsoft Authenticator aplikacija kada se prijavljujete na Office 365). Obe opcije funkcionišu dobro, a na vama je da odaberete onu koja vam više odgovara. Nakon toga, kliknite na dugme „Podesi“ da biste konfigurirali aplikaciju.
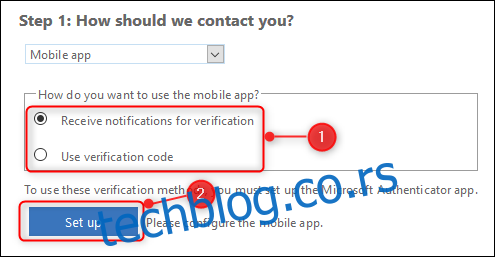
U ovom koraku, prikazaće se panel koji vas upućuje da instalirate Microsoft Authenticator aplikaciju na svoj telefon, a zatim da skenirate QR kod. Ukoliko niste u mogućnosti da skenirate QR kod, možete uneti kod i URL ručno. Nakon toga, kliknite na „Dalje“ da biste se vratili na prozor dodatne provere bezbednosti, koji će prikazati proveru statusa aktivacije.
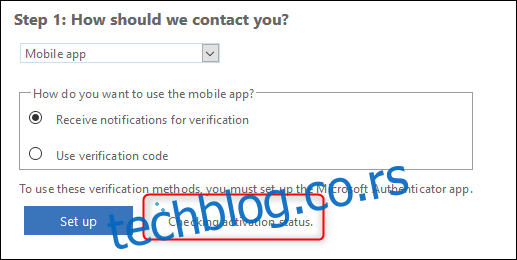
Ovaj proces može potrajati nekoliko sekundi, a kada se završi, poruka će se promeniti i prikazati da je MFA konfigurisana.
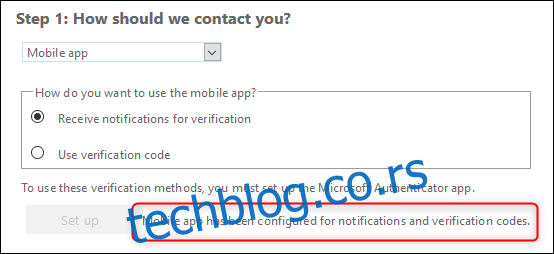
Kliknite na „Dalje“ i Office 365 će proveriti da li sve radi. U zavisnosti od izabrane opcije, poslaće poruku na vašu aplikaciju ili će tražiti da unesete kod iz aplikacije. U ovom primeru, poslaće poruku o odobrenju ili odbijanju i čekaće odgovor.

Nakon što potvrdite da MFA radi, od vas će se tražiti da unesete broj telefona kao rezervnu opciju u slučaju da izgubite pristup aplikaciji.
Ovaj broj telefona će se koristiti kao rezervna opcija ukoliko ne možete da koristite aplikaciju Microsoft Authenticator (na primer, ako nemate WiFi ili ste potrošili mobilne podatke). Takođe se može koristiti i ako ste izgubili telefon, pa možete izabrati i broj člana porodice. Nakon unosa broja, kliknite na „Dalje“ da biste videli poslednji ekran.
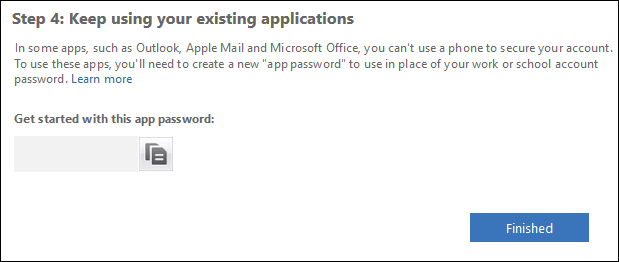
Na ovoj stranici ćete videti lozinku koju je generisao Microsoft i koja se koristi isključivo za MFA. Ovu lozinku ćete koristiti umesto vaše uobičajene lozinke u svim sledećim aplikacijama:
- Outlook desktop aplikacija za vaš PC ili Mac
- Aplikacije za e-poštu (osim Outlook aplikacije) na iOS, Android ili BlackBerry uređaju
- Office 2010, Office za Mac 2011 ili starije verzije
- Windows Essentials (foto galerija, Movie Maker, Mail)
- Zune desktop aplikacija
- Xbox 360
- Windows Phone 8 ili starije verzije
Sledeći put kada pokušate da otvorite neku od ovih aplikacija, biće zatražena lozinka. Kopirajte generisanu lozinku sa ove stranice i koristite je kada se to od vas zatraži. Bitno je napomenuti da desktop verzija Outlook-a zahteva generisanu lozinku, dok mobilna aplikacija Outlook-a to ne zahteva.
Kliknite na „Završeno“ i bićete vraćeni na ekran za prijavu. Sada ćete se prijaviti na uobičajeni način, ali ovog puta koristeći MFA. Proces je jednostavan i brz, a pruža vredan sloj dodatne bezbednosti.