Operativni sistem Windows 11 zadržava koncept zaključanog ekrana, slično kao i prethodne verzije. Funkcionalnost zaključanog ekrana u Windowsu 11 je veoma slična onoj u Windowsu 10. To znači da korisnici i dalje mogu personalizovati izgled zaključanog ekrana, postavljajući prilagođene pozadinske slike, koristeći Windows Spotlight funkciju za automatsku izmenu slika, ili čak kreirati projekciju slajdova.
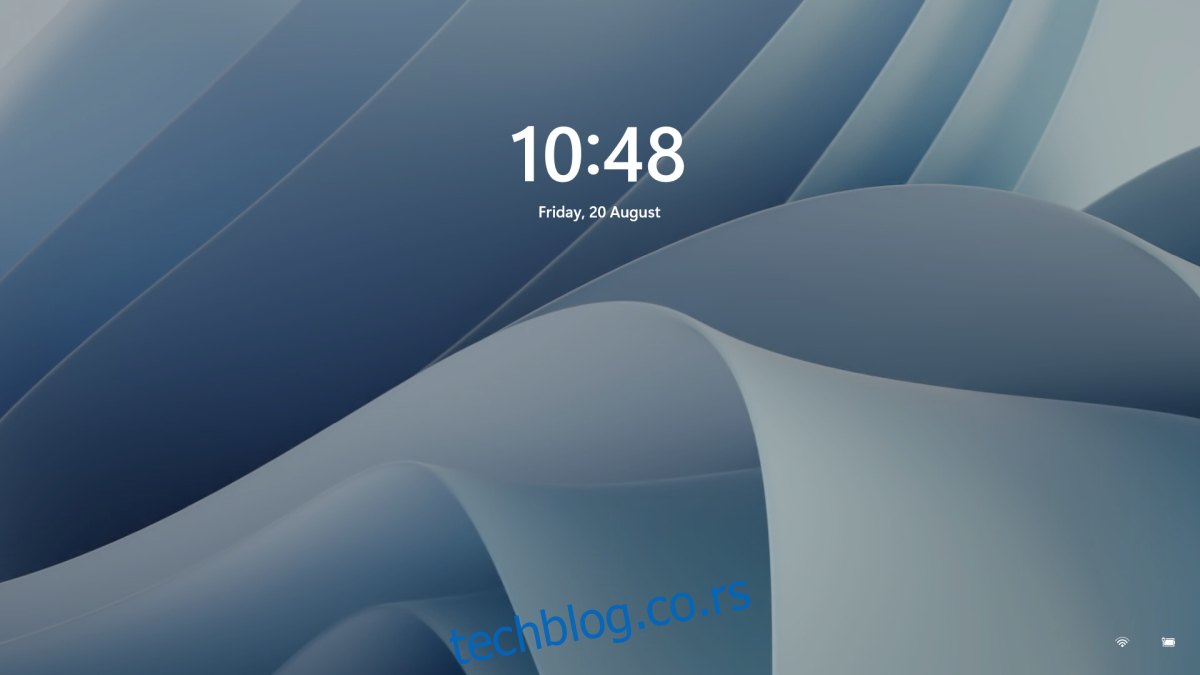
Prilagođavanje pozadine zaključanog ekrana u Windowsu 11
Pozadina koja se koristi za zaključani ekran i ona koja se koristi za ekran za prijavu su zapravo iste. Dakle, promenom pozadine zaključanog ekrana, automatski menjate i pozadinu ekrana za prijavu.
Kako promeniti pozadinu zaključanog ekrana u Windows-u 11
Da biste promenili pozadinsku sliku zaključanog ekrana u Windows 11, sledite ove jednostavne korake:
Prvo, otvorite aplikaciju „Podešavanja“ koristeći prečicu na tastaturi Win + I. Zatim, odaberite opciju „Personalizacija“. U okviru ove sekcije, pronađite i kliknite na opciju „Zaključani ekran“. Videćete padajući meni označen kao „Personalizujte zaključani ekran“. Iz ovog menija možete odabrati jednu od tri dostupne opcije: „Windows Spotlight“, „Slika“ ili „Projekcija slajdova“.
Ako izaberete „Windows Spotlight“, operativni sistem će automatski preuzimati i prikazivati nove, prelepe slike svaki dan. Opcija „Slika“ omogućava vam da postavite bilo koju sliku sa svog računara kao pozadinu zaključanog ekrana. Sa druge strane, „Projekcija slajdova“ vam dozvoljava da odaberete čitav folder sa slikama, koji će se naizmenično prikazivati na zaključanom ekranu.
Napomena: Nakon što izaberete željenu opciju, odmah ćete videti pregled nove pozadine zaključanog ekrana. Ako koristite „Windows Spotlight“, svaki dan ćete uživati u novoj, osvežavajućoj slici.
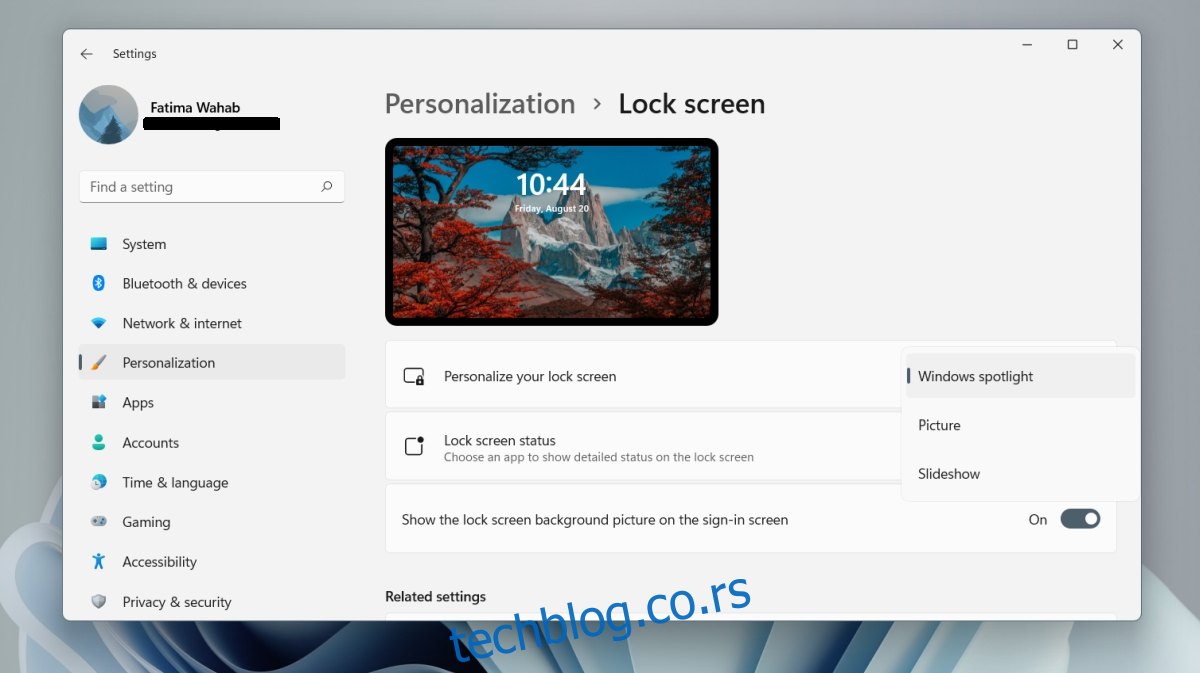
Uklanjanje pozadine sa ekrana za prijavu
Iako i ekran za prijavu i zaključani ekran koriste istu pozadinu, imate mogućnost da onemogućite prikaz pozadine na ekranu za prijavu. Da biste to uradili, ponovo otvorite aplikaciju „Podešavanja“ putem prečice Win + I. Zatim, idite na „Personalizacija“, pa „Zaključani ekran“. Potražite i isključite opciju „Prikaži pozadinsku sliku zaključanog ekrana na ekranu za prijavu“.
Obaveštenja na zaključanom ekranu
Windows 11 vam omogućava da i dalje primate obaveštenja od različitih aplikacija direktno na zaključanom ekranu.
Da biste konfigurisali koja obaveštenja će se prikazivati, otvorite „Podešavanja“ (Win + I), zatim idite na „Personalizacija“ > „Zaključani ekran“. Pronađite padajući meni „Status zaključanog ekrana“ i izaberite aplikaciju čija obaveštenja želite da vidite na zaključanom ekranu.
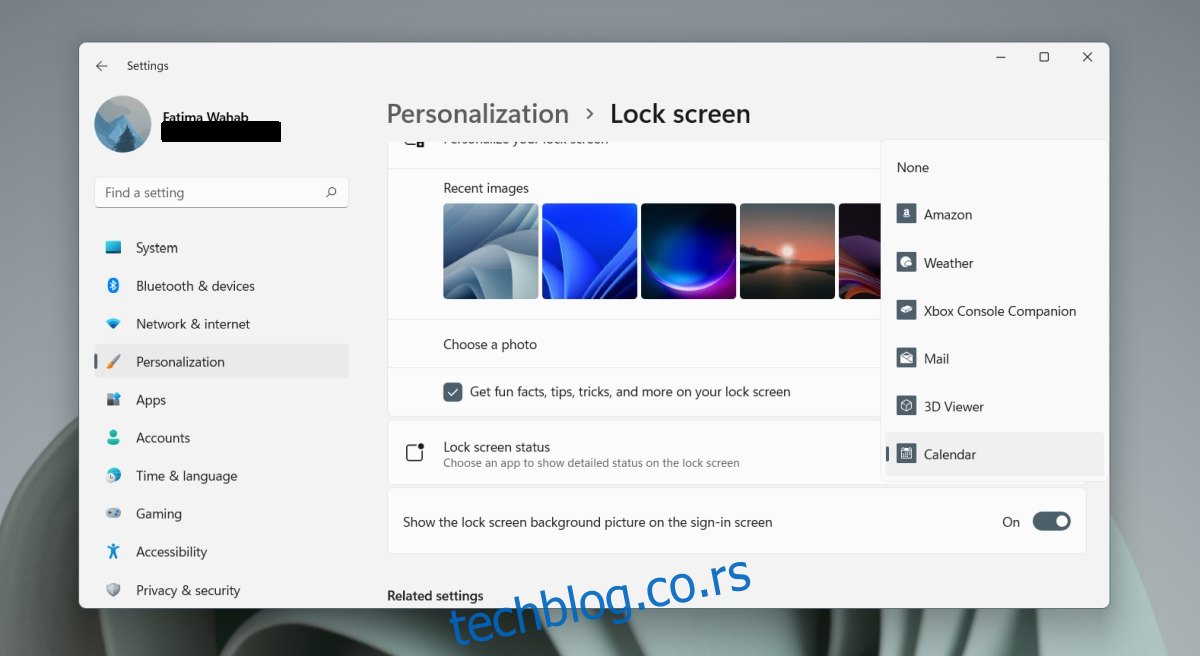
Zaključak
Važno je napomenuti da Windows 11, slično kao i Windows 10, ne nudi ugrađenu opciju za sinhronizaciju pozadine radne površine i zaključanog ekrana. Za one koji žele takvu sinhronizaciju, u prošlosti su se koristile aplikacije trećih strana. Moguće je da će se slična rešenja pojaviti i za Windows 11. Takođe, Windows Spotlight slike u Windowsu 11 su značajno unapređene u odnosu na one iz Windowsa 10, nudeći kvalitetnije i zanimljivije vizuale. Možete podesiti da radna površina automatski prikazuje slike sa Windows Spotlight-a i na taj način postići prividnu sinhronizaciju između pozadine radne površine i pozadine zaključanog ekrana. Windows 11 uključuje i nove, tematski usklađene pozadine, ali korisnici su slobodni da koriste bilo koju sliku koju preferiraju. Preporučuje se da pre korišćenja neke slike kao pozadine, proverite da li je njena rezolucija prilagođena rezoluciji vašeg ekrana radi postizanja najboljeg vizuelnog rezultata.