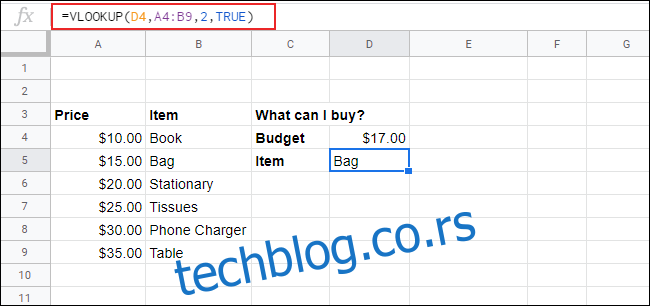VLOOKUP funkcija u Google tabelama je često smatrana jednom od najkompleksnijih, ali zapravo je izuzetno korisna. Omogućava vam da pretražujete i povezujete dva različita skupa podataka unutar tabele, koristeći jednu vrednost kao ključ za pretragu. U nastavku teksta ćemo objasniti kako se koristi ova funkcija.
Za razliku od Microsoft Excel-a, Google tabele ne nude čarobnjaka koji bi vas vodio kroz proces korišćenja VLOOKUP funkcije. Zbog toga, formulu morate uneti ručno.
Kako VLOOKUP radi u Google tabelama
Iako na prvi pogled može delovati komplikovano, VLOOKUP je prilično jednostavna funkcija kada razumete kako radi. Formula za VLOOKUP sadrži četiri argumenta.
Prvi argument predstavlja vrednost koju tražite, odnosno ključ za pretragu. Drugi argument je opseg ćelija u kojima vršite pretragu (npr. A1 do D10). Treći argument je broj kolone unutar odabranog opsega iz koje želite da dobijete rezultat. Prva kolona u vašem opsegu ima indeks broj 1, druga broj 2, i tako dalje.
Četvrti, i poslednji argument, određuje da li je kolona u kojoj se vrši pretraga sortirana ili ne.
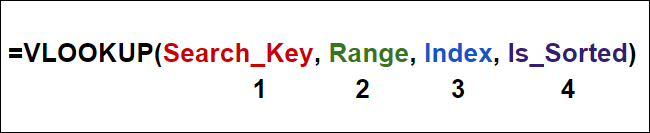
Ovaj poslednji argument je ključan kada tražite najbliže podudaranje vrednosti. Ako želite da vam funkcija vrati samo tačna podudaranja, ovaj argument postavite na FALSE.
Evo primera kako možete koristiti VLOOKUP. Zamislite da kompanija ima tabelu sa dva lista: jedan sa spiskom proizvoda (gde svaki ima svoj ID i cenu), a drugi sa spiskom porudžbina.
Možete koristiti ID broj kao ključ za pretragu uz VLOOKUP funkciju kako biste brzo pronašli cenu svakog proizvoda.
Važno je napomenuti da VLOOKUP ne može pretraživati podatke koji se nalaze levo od kolone sa ključem za pretragu. U većini slučajeva, moraćete ili da zanemarite kolone levo od ključa, ili da postavite podatke ključa za pretragu u prvu kolonu.
Korišćenje VLOOKUP-a na jednom listu
Za ovaj primer, pretpostavimo da imate dve tabele sa podacima na jednom listu. Prva tabela sadrži imena zaposlenih, matične brojeve i datume rođenja.
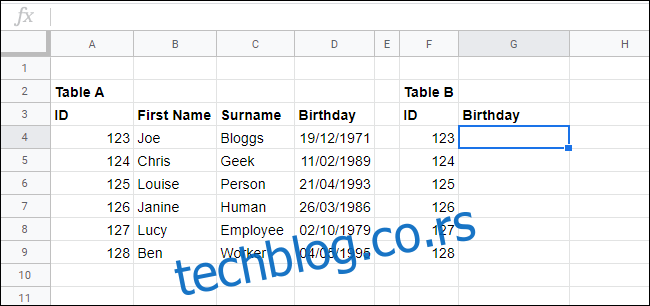
U drugoj tabeli, možete koristiti VLOOKUP da pretražite podatke iz prve tabele koristeći bilo koji kriterijum (ime, matični broj ili datum rođenja). U ovom primeru, koristićemo VLOOKUP da pronađemo datum rođenja za određeni matični broj zaposlenog.
Odgovarajuća VLOOKUP formula bi bila: =VLOOKUP(F4, A3:D9, 4, FALSE).
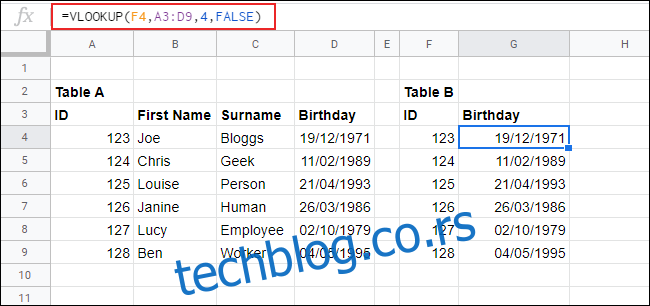
Da razjasnimo, VLOOKUP koristi vrednost ćelije F4 (123) kao ključ za pretragu unutar opsega ćelija od A3 do D9. Vraća podatak iz kolone broj 4 ovog opsega (kolona D, „Datum rođenja“), i pošto želimo tačno podudaranje, poslednji argument je postavljen na FALSE.
U ovom slučaju, za matični broj 123, VLOOKUP vraća datum rođenja 19/12/1971 (koristeći format DD/MM/GG). Sada ćemo proširiti ovaj primer dodavanjem kolone u tabelu B za prezimena, čime ćemo povezati datume rođenja sa imenima i prezimenima zaposlenih.
Ovo zahteva samo minimalnu izmenu formule. U našem primeru, u ćeliji H4, formula =VLOOKUP(F4, A3:D9, 3, FALSE) traži prezime koje odgovara matičnom broju 123.
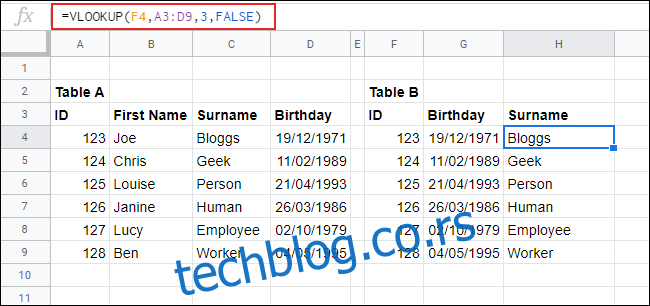
Umesto datuma rođenja, sada se vraćaju podaci iz kolone broj 3 („Prezime“) koji odgovaraju matičnom broju iz kolone broj 1 („ID“).
Korišćenje VLOOKUP-a sa više listova
Prethodni primer je koristio podatke sa jednog lista, ali VLOOKUP se može koristiti i za pretragu podataka na više listova u okviru iste tabele. U ovom primeru, informacije iz tabele A se sada nalaze na listu pod nazivom „Zaposleni“, dok se tabela B sada nalazi na listu pod nazivom „Rođendani“.
Umesto da koristite tipičan opseg ćelija kao što je A3:D9, možete kliknuti na praznu ćeliju i ukucati: =VLOOKUP(A4, Zaposleni!A3:D9, 4, FALSE).
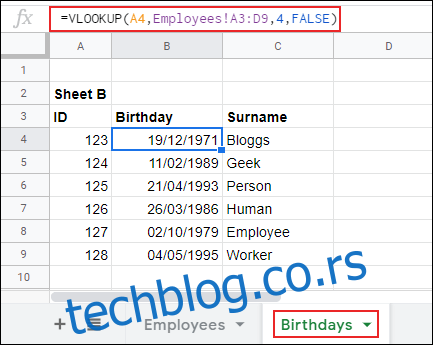
Dodavanjem naziva lista na početku opsega ćelija (Zaposleni!A3:D9), VLOOKUP formula može pretraživati podatke sa drugog lista.
Korišćenje džoker znakova sa VLOOKUP-om
U prethodnim primerima, koristili smo tačne vrednosti ključa za pretragu kako bismo pronašli odgovarajuće podatke. Ako nemate tačnu vrednost ključa, možete koristiti džoker znakove, kao što su upitnik ili zvezdica, uz VLOOKUP funkciju.
U ovom primeru ćemo koristiti isti skup podataka, ali ako prebacimo kolonu „Ime“ u kolonu A, možemo koristiti delimično ime i džoker zvezdicu da pretražimo prezimena zaposlenih.
Formula VLOOKUP za traženje prezimena koristeći delimično ime bi bila =VLOOKUP(B12, A3:D9, 2, FALSE); Vrednost ključa za pretragu se nalazi u ćeliji B12.
U primeru ispod, „Chr*“ u ćeliji B12 odgovara prezimenu „Štreber“ u tabeli.
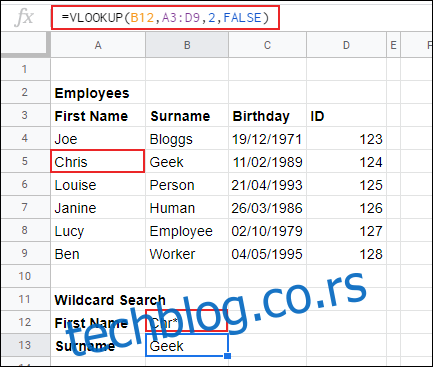
Traženje najbližeg podudaranja sa VLOOKUP-om
Možete koristiti poslednji argument VLOOKUP formule da tražite tačno ili najbliže podudaranje sa vrednošću ključa. U prethodnim primerima, tražili smo tačno podudaranje, pa smo ovu vrednost postavili na FALSE.
Ako želite da pronađete najbliže podudaranje, promenite poslednji argument VLOOKUP-a u TRUE. Budući da ovaj argument definiše da li je opseg sortiran ili ne, proverite da je vaša kolona za pretragu sortirana od A do Ž, u suprotnom neće raditi ispravno.
U tabeli ispod imamo listu artikala za kupovinu (A3 do B9), zajedno sa nazivima artikala i cenama. Oni su sortirani po ceni od najniže do najviše. Naš ukupni budžet za jednu stavku je 17 USD (ćelija D4). Koristili smo VLOOKUP formulu da pronađemo najpovoljniju stavku na listi.
Odgovarajuća VLOOKUP formula za ovaj primer je =VLOOKUP(D4, A4:B9, 2, TRUE). Pošto je ova VLOOKUP formula podešena da pronađe najbliže podudaranje, a niže od vrednosti pretrage, ona može tražiti samo stavke jeftinije od postavljenog budžeta od 17 USD.
U ovom primeru, najjeftinija stavka ispod 17 dolara je torba, koja košta 15 dolara i nju je formula VLOOKUP vratila kao rezultat u D5.