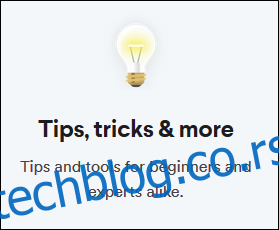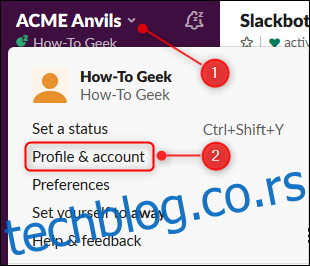Слацк је популарна комуникациона услуга која се првенствено користи на радном месту. Подразумеване вредности су разумне и изгледа лепо. Међутим, можете персонализовати свој Слацк налог, тако да изгледа и делује онако како желите.
Преглед садржаја
Додајте фотографију или аватар
Могућност да видите како неко изгледа је веома корисна, посебно за удаљене тимове. Можете додати слику или аватар да бисте помогли људима да вас упознају.
Да бисте додали слику (ако користите радни простор компаније, обавезно следите упутства своје компаније), кликните на стрелицу поред назива радног простора да бисте отворили главни мени, а затим изаберите опцију „Профил и налог“.
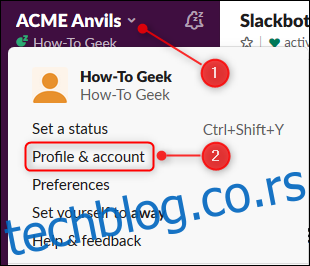
Тада ћете видети свој профил на десној страни радног простора. Да бисте променили информације о себи које други корисници могу да виде, кликните на „Измени профил“.
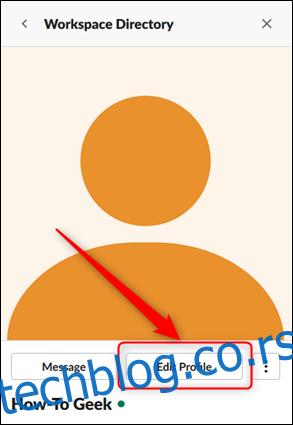
Кликните на „Отпреми слику“.
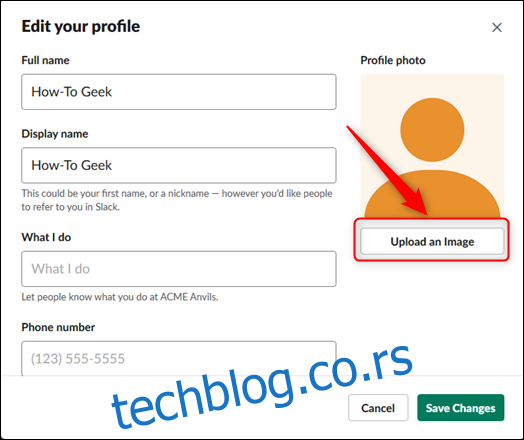
У дијалогу који се отвори двапут кликните на фотографију или аватар који желите да користите. На панелу који се отвори, померите испрекидане линије да бисте слику изрезали на одговарајући начин, а затим кликните на „Сачувај“.
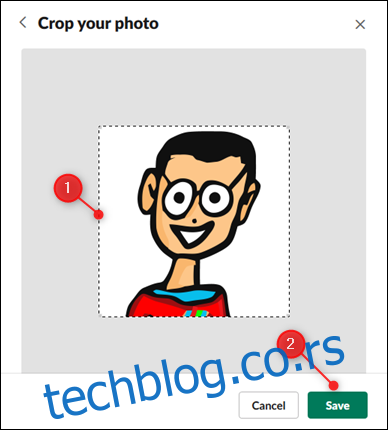
Да бисте сачували слику, кликните на „Сачувај промене“.
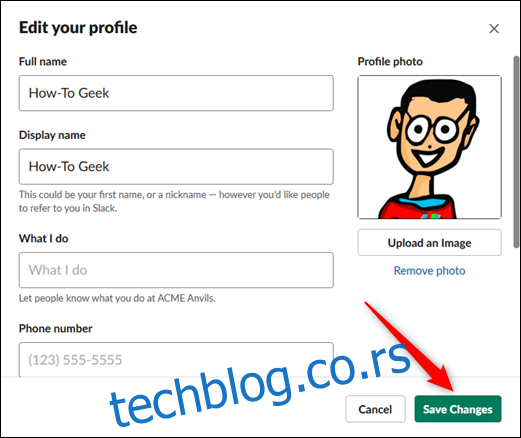
Ваша слика се сада појављује поред вашег имена када пошаљете поруку каналу или сараднику.
Изаберите звук обавештења
Ако користите Слацк на мобилном уређају, можете одабрати звук обавештења који Слацк користи. Да бисте то урадили, отворите мобилну апликацију, додирните три тачке у горњем десном углу, а затим додирните „Подешавања“.
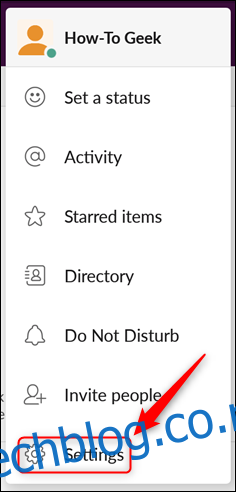
У одељку „Обавештења“ додирните „Подешавања“. Алтернативно, такође можете да додирнете „Обавештења“ да бисте ушли у његов мени.
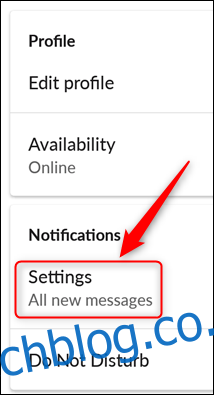
Сада додирните „Звук“.
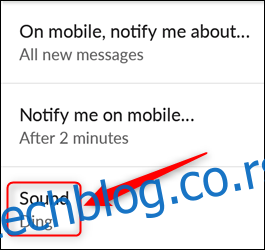
Изаберите звук обавештења који желите, а затим додирните „Сачувај“.
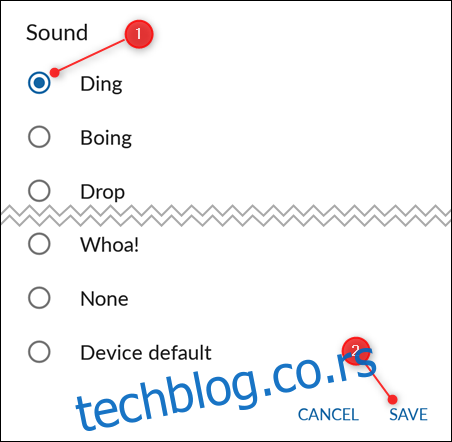
Промените своју временску зону
За нове налоге, Слацк аутоматски покушава да утврди у којој се временској зони налазите са уређаја који користите. За старије налоге — или ако Слацк то не може да схвати — ваш налог је подразумевано подешен на пацифичко време.
Ако временска зона није тачна, ваша подешавања Не узнемиравај и обавештења (које ћемо покрити у наставку) неће исправно функционисати.
Да бисте проверили коју временску зону Слацк користи или да је промените, кликните на стрелицу поред назива радног простора да бисте отворили главни мени, а затим кликните на „Преференцес“.
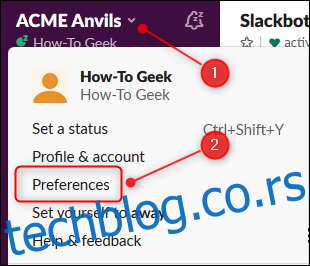
Кликните на „Језик и регион“ да проверите коју временску зону Слацк користи. Ако није тачна, кликните на стрелицу падајућег менија и изаберите тачну временску зону.
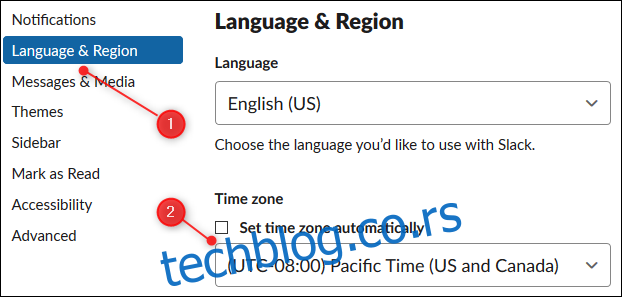
Ако је изабрано „Аутоматски подеси временску зону“, морате да поништите избор да бисте променили временску зону. Овде не постоји дугме „Сачувај“—све промене које направите биће аутоматски сачуване.
Подесите сате „Не узнемиравај“.
Након што подесите своју временску зону, можете одабрати сате „Не узнемиравај“. Када је ова функција омогућена, Слацк неће слати никаква обавештења вашим уређајима. У менију „Подешавања“ кликните на „Обавештења“.
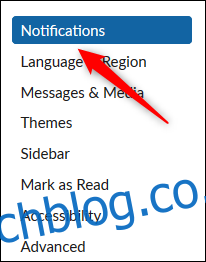
Померите се надоле до одељка „Не узнемиравај“. Уверите се да је потврђен избор у пољу за потврду „Аутоматски онемогући обавештења од“. Кликните на сваку стрелицу падајућег менија и изаберите време почетка и завршетка жељеног периода „Не узнемиравај“.
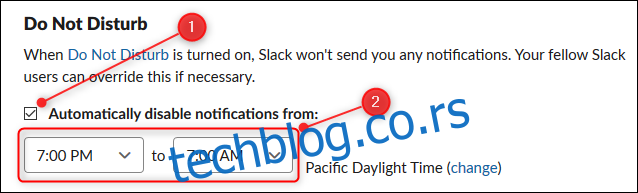
Сада ћете добијати обавештења на свом уређају само ван ових сати.
Одаберите режиме, теме или јединствене боје
На Слацк-у можете да изаберете светли или тамни режим (ми смо велики обожаваоци тамног режима). Међутим, ако ниједно није погодно, можете такође да промените палету боја или да изаберете боју за сваки елемент у корисничком интерфејсу појединачно.
Дакле, само напред и направи Слацк било коју боју коју желите!
Подесите свој феед активности
Једна од сјајних ствари код Слацк-а је колико је лако реаговати на поруку помоћу емоџија. Нажалост, морате да проверите све поруке које сте поставили да бисте видели да ли је неко реаговао помоћу емоџија.
Да би решио овај проблем, Слацк обезбеђује феед активности који вам показује све реакције на ваше поруке, заједно са било којим помињањем. Да бисте ово видели, кликните на симбол „@“ (амперсанд) у горњем десном углу радног простора.

Овај панел приказује реакције и помињања. Ако желите да промените шта приказује фид активности, кликните на дугме Опције приказа.
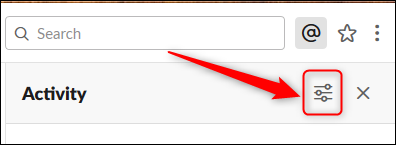
У панелу „Опције приказа активности“ означите поља за потврду поред активности које желите да видите у фиду активности, а затим кликните на дугме „Кс“ да бисте затворили мени са опцијама.
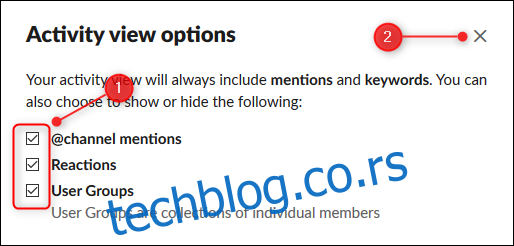
Фид активности ће сада приказати активности које сте изабрали.
Додајте своје омиљене емоџије
Подразумевани скуп емоџија у Слацк-у је прилично добар, али, наравно, постоје емоџији који су специфични за ваш тим или географско подручје.
Ако сте члан или администратор (гости немају ову могућност), можете да додате сопствене емоџије у Слацк. Да бисте то урадили, само покрените свој омиљени претраживач или графички програм и пронађите или креирајте емоџије које су вама и вашем тиму потребне.
Подесите свој статус
Једна од предности Слацк-а је да можете да видите када су људи одсутни, раде на даљину, на годишњем одмору или у било ком другом статусу. Статус особе се појављује поред њеног корисничког имена кад год она објави поруку и на бочној траци, ако сте тој особи недавно послали директно поруку.
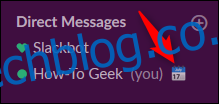
Да бисте подесили свој статус, кликните на стрелицу поред назива радног простора да бисте отворили главни мени, а затим кликните на „Подеси статус“.
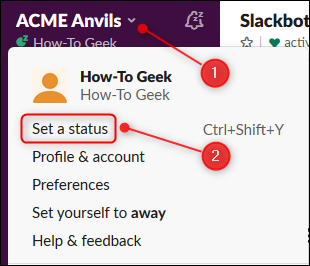
Ово отвара панел „Подеси статус“, где можете додати било који емоји који желите, заједно са поруком о статусу. Алтернативно, можете изабрати један од већ постојећих статуса са листе. Када изаберете статус који желите, кликните на „Сачувај“.
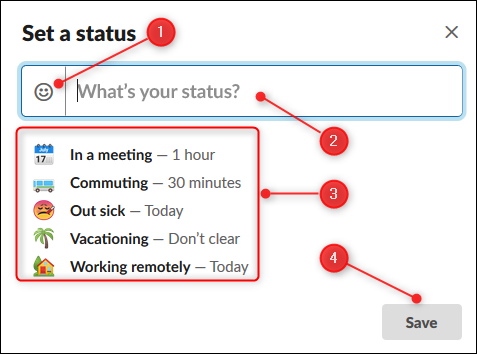
Додајте Слацк на свој уређај
Слацк се подразумевано отвара у веб апликацији, али можете му приступити и преко клијентске или мобилне апликације. Клијентска апликација вам омогућава да приступите Слацк-у без коришћења претраживача, а такође ће вас упозорити када сте поменути или имате нову директну поруку. Мобилна апликација вас упозорава на исти начин и омогућава вам да приступите Слацк-у када сте далеко од рачунара.
Да бисте додали клијентску апликацију, кликните на стрелицу поред назива радног простора да бисте отворили главни мени, а затим кликните на „Отвори Слацк апликацију“.
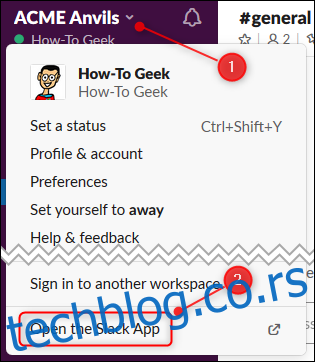
Ово отвара нову картицу на којој ће се апликација аутоматски преузети. Кликните на „Сачувај датотеку“ да бисте сачували инсталатер на подразумеваној локацији за преузимање.
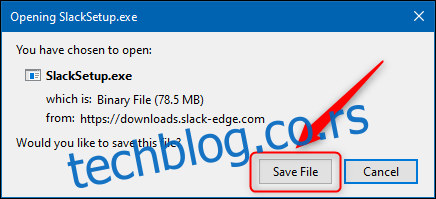
Инсталирамо верзију за Виндовс, али то је исти процес на Мац-у. Идите у фасциклу Преузимања и покрените датотеку СлацкСетуп.еке да бисте инсталирали Слацк на свом клијенту.
Да бисте додали бесплатну апликацију на свој мобилни уређај, идите на Плаи продавница (Андроид) или Продавница апликација (за иПхоне и иПад), потражите „Слацк“, а затим инсталирајте апликацију.
Сазнајте све о Слацку
Слацк има много корисних функција — много више него што можемо да покријемо у једном чланку. Обавезно погледајте Слацк’с главна страница помоћи и прођите кроз његове туторијале. Посебно препоручујемо туторијале „Савети, трикови и више“, јер ће вам они помоћи да пронађете функције за које иначе не бисте знали да постоје.