iOS 14 je uveo funkcionalnost pod nazivom „Biblioteka aplikacija”, koja efektivno služi kao fioka za sve instalirane aplikacije. To je prostor gde se vaše aplikacije automatski grupišu u foldere prema kategorijama. Ova ideja može biti privlačna i korisnicima Androida. Pogledajmo kako možemo sličnu funkciju implementirati na Android uređajima.
Biblioteka aplikacija je uporediva sa Android fiokom za aplikacije, mestom gde se čuvaju sve aplikacije instalirane na vašem telefonu. Glavna razlika je u tome što Biblioteka aplikacija automatski organizuje aplikacije u kategorije, što olakšava pronalaženje potrebnih aplikacija.
Postoji nekoliko načina da se ova funkcionalnost simulira na Androidu. Možete da instalirate pokretač koji ima podršku za kategorizaciju aplikacija u fioci, ili možete koristiti aplikaciju za fioku aplikacija koja radi sa vašim postojećim pokretačem.
Unapredite vašu fioku za aplikacije
Biblioteka aplikacija je Apple-ova verzija fioke za aplikacije, pa je logično zameniti postojeću fioku aplikacija u vašem pokretaču. „Smart Drawer“ je aplikacija koja organizuje sve vaše aplikacije u kategorije. Možete je koristiti kao zamenu za fioku aplikacija u bilo kom pokretaču.
Prvo preuzmite Smart Drawer sa Google Play prodavnice na vaš Android uređaj.
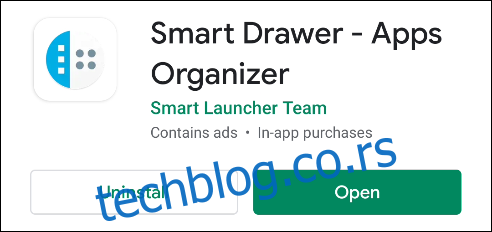
Otvorite aplikaciju i dočekaće vas nekoliko uvodnih ekrana. Dodirujte „Nastavi“ dok ne stignete do „Omogući sortiranje na mreži“. Ova opcija omogućava aplikaciji da automatski sortira vaše aplikacije u kategorije, pa proverite da je uključena i dodirnite „Nastavi“.
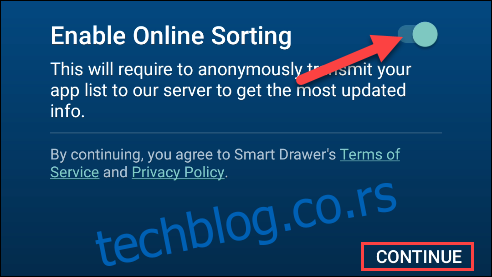
Sledeći ekran će objasniti kako možete da zamenite postojeću fioku aplikacija Smart Drawer-om. Dodirnite „Start“.
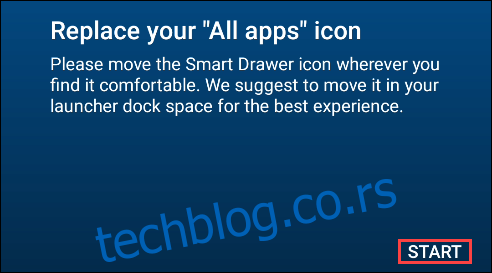
Bićete prebačeni u Smart Drawer sa različitim kategorijama aplikacija sa leve strane ekrana. Dodirnite ikone kategorija da vidite vaše aplikacije. Može proći nekoliko minuta da se sve vaše aplikacije organizuju.
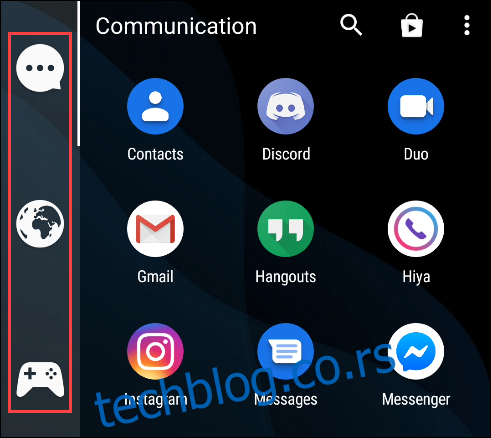
Možete da dodirnete ikonu „Traži“ u gornjem desnom uglu da pronađete specifičnu aplikaciju.
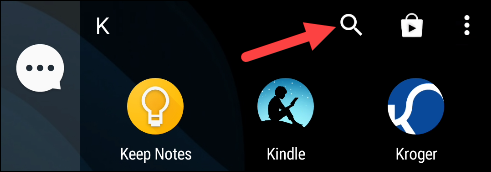
Dugo pritisnite aplikaciju da biste prikazali više opcija. Odavde je možete prevući u drugu kategoriju.
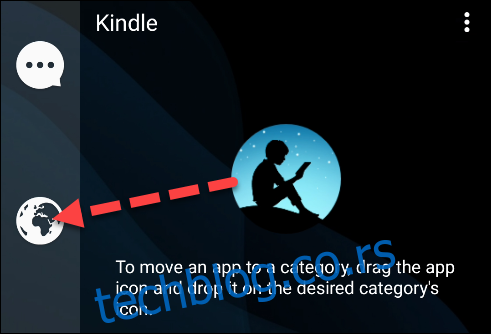
Možete dodati novu kategoriju tako što ćete dodirnuti ikonu menija sa tri tačke u gornjem desnom uglu i izabrati „Dodaj kategoriju“. Besplatna verzija Smart Drawer-a omogućava najviše šest kategorija.
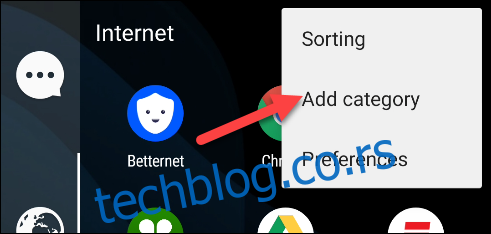
Da biste uklonili kategoriju, dugo pritisnite ikonu kategorije, a zatim izaberite „Ukloni“.
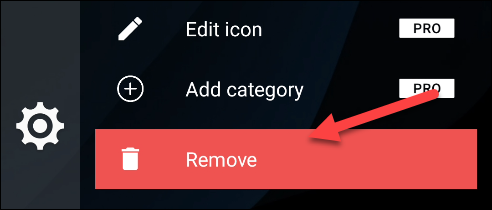
Prednost Smart Drawer-a je što možete da postavite ikonu aplikacije bilo gde na početnom ekranu i imate pristup organizovanoj fioci.
Isprobajte novi pokretač
Pokretač je aplikacija koja vam predstavlja početni ekran. Jedna od prednosti Androida je što možete prilično lako da zamenite pokretač. To ćemo učiniti ovde.
Prvo preuzmite Smart Launcher 5 iz Google Play prodavnice na vaš Android uređaj.
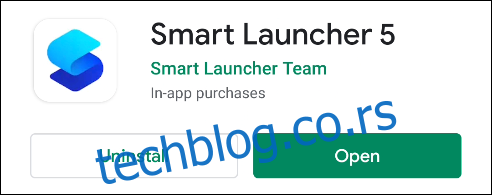
Otvorite pokretač i dodirnite „Započni“. Prihvatite uslove korišćenja da biste nastavili.
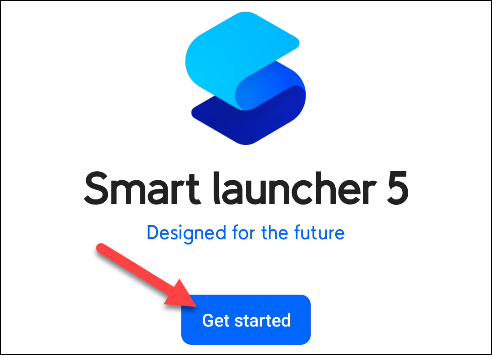
Zatim ćete videti listu dozvola. Ne morate da dozvolite sve dozvole da biste koristili pokretač. Jedina dozvola koja nam je neophodna je „Skladištenje“; ostale dozvole su za vidžete i druge opcione funkcije. Dodirnite „Dalje“ kada završite.
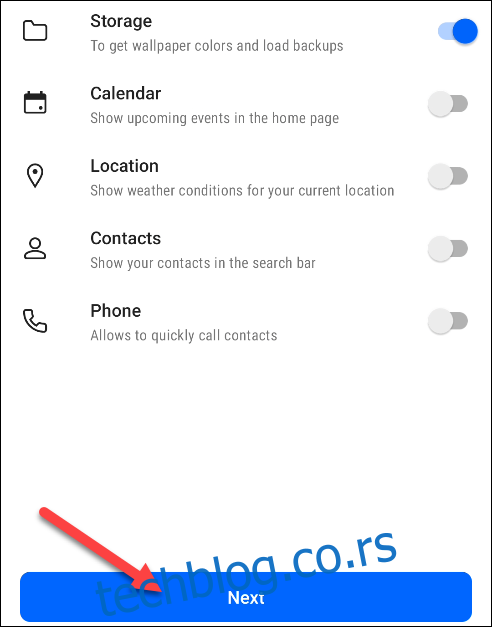
Android će tražiti da odobrite sve dozvole koje ste omogućili. Dodirnite „Dozvoli“.
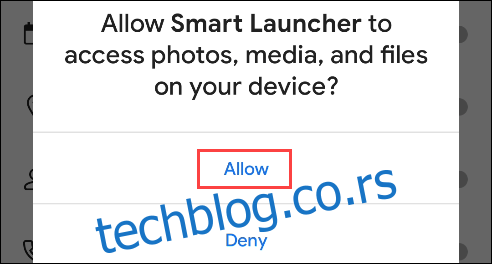
Sada će se od vas tražiti da izaberete pozadinu. Izaberite željenu pozadinu i dodirnite „Dalje“.
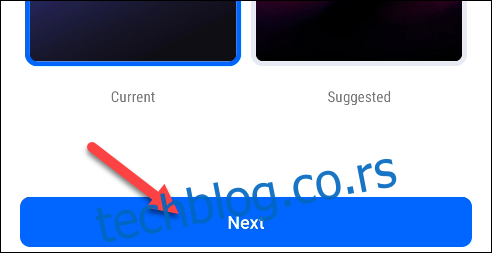
Aplikacija će vas pitati da li želite da otključate sve funkcije sa Premium pretplatom. Ovo nije neophodno za ono što ćemo raditi. Dodirnite ikonu „X“ u gornjem desnom uglu.

Sada ćete videti podrazumevani početni ekran pokretača. Kategorijama sličnim biblioteci aplikacija možete pristupiti prevlačenjem prstom nagore na početnom ekranu.
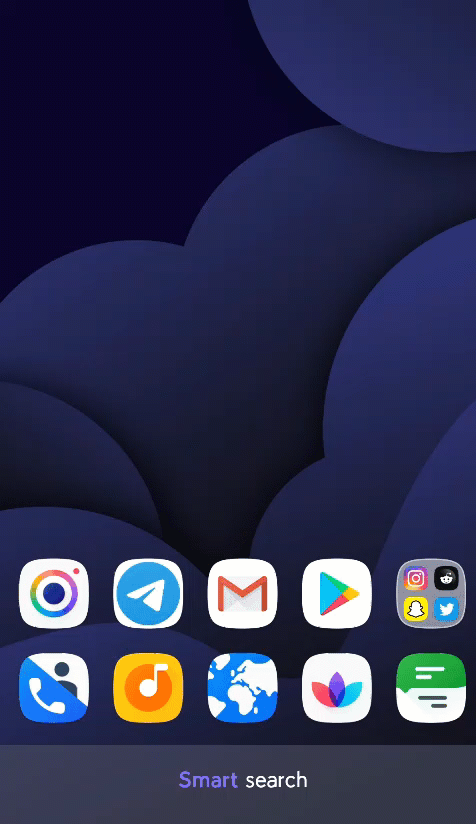
Pokretač se može koristiti upravo ovako. Međutim, ako želite da uklonite neke od dodatnih stavki (feed vesti, panel sa vidžetima itd.), možete preuzeti datoteku koju ćemo uvesti da bi ste dobili čistiji početni ekran.
Prvo preuzmite ovu datoteku na svoj Android uređaj. Moraćete da izdvojite ZIP datoteku pre nego što nastavite.
Sada kada je datoteka rezervne kopije preuzeta, dodirnite i držite na početnom ekranu da biste prikazali meni „Podešavanja“, a zatim izaberite „Prikaži sve postavke“.
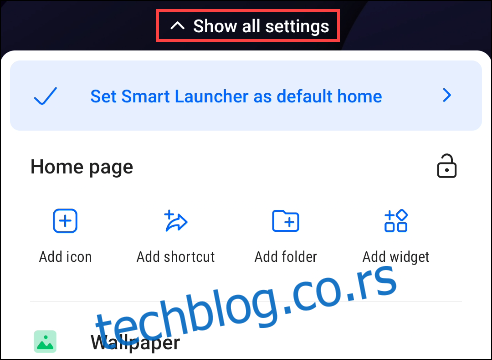
Izaberite „Backup“ u podešavanjima.
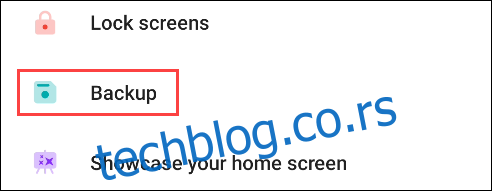
Zatim dodirnite ikonu „Folder“ u donjem levom uglu.

Izaberite datoteku koju ste ranije preuzeli. Poruka će vas obavestiti da će vraćanje iz ove rezervne kopije izbrisati trenutnu konfiguraciju. Dodirnite „OK“.
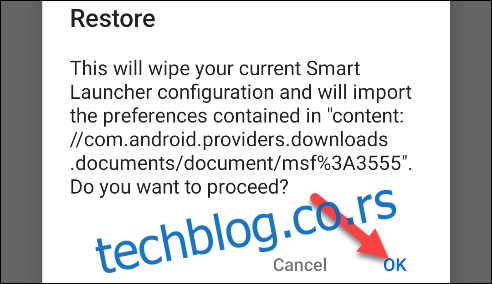
Bićete vraćeni na početni ekran. Sada, sve što treba da uradite je da prevučete prstom do krajnjeg desnog početnog ekrana da vidite improvizovanu biblioteku aplikacija.
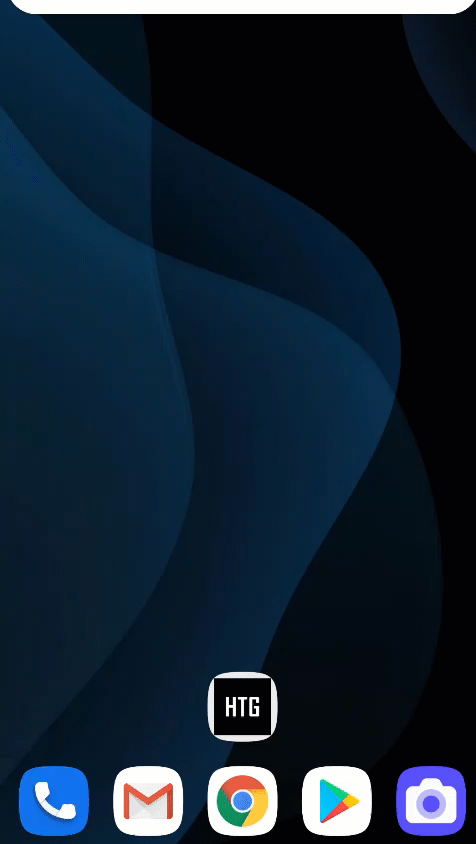
Pokretač automatski sortira vaše aplikacije u kategorije navedene na donjoj traci. Da biste dodali novu kategoriju, dodirnite ikonu menija sa tri tačke i izaberite „Dodaj kategoriju“. Možete odabrati jednu od unapred definisanih kategorija i vaše aplikacije će biti sortirane.
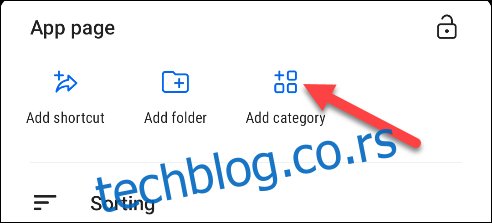
Da biste uklonili kategoriju, dugo pritisnite ikonu i dodirnite ikonu „Otpad“ da je izbrišete.
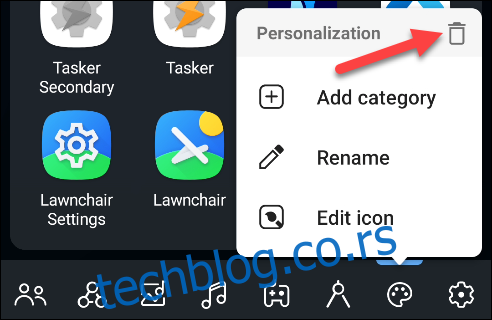
Ova rešenja nisu identična Biblioteci aplikacija iOS 14, ali vam omogućavaju da automatski organizujete aplikacije. Može biti teško sortirati desetine aplikacija na vašem telefonu. Nadamo se da ova rešenja mogu biti od pomoći.