Ако често користите виртуелне радне површине у оперативном систему Виндовс 10 за управљање својим радним просторима, можда ћете открити да праћење прозора између њих понекад може представљати гњаважу. Срећом, Виндовс олакшава премештање прозора између виртуелних радних површина. Ево како.
Како да превучете и отпустите Виндовс између виртуелних радних површина
Помоћу миша или екрана осетљивог на додир можете лако да превлачите прозоре између виртуелних радних површина користећи сцену Таск Виев. Да бисте отворили „Приказ задатака“, кликните на дугме „Приказ задатака“ на траци задатака или притисните Виндовс+Таб.
(Ако не видите дугме „Приказ задатака“ на траци задатака, кликните десним тастером миша на траку задатака и изаберите „Прикажи дугме Приказ задатака.“)

Користећи ред сличица виртуелне радне површине на врху екрана Таск Виев, кликните на радну површину која садржи прозор који желите да преместите.
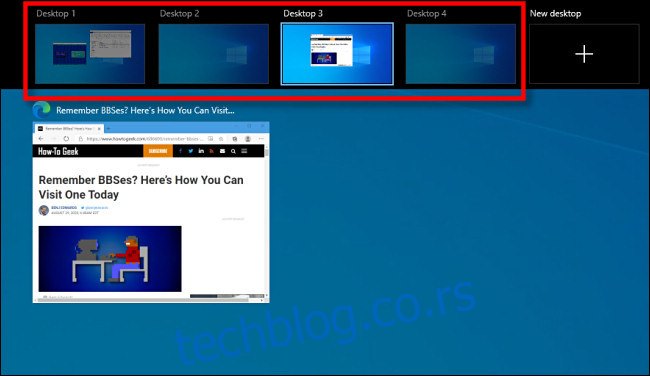
Након клика, појавиће се виртуелна радна површина коју сте изабрали. Поново активирајте „Приказ задатака“, а затим превуците сличицу прозора који желите да преместите на сличицу виртуелне радне површине на коју желите да је преместите.
Док је померате преко одредишне радне површине, сличица ће се смањити.
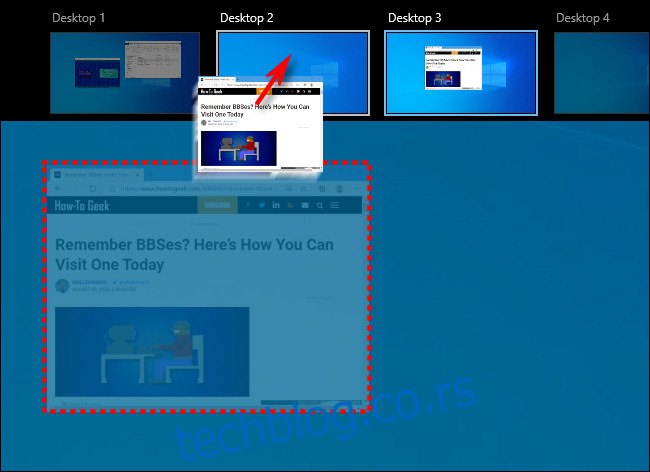
Када се сличица прозора нађе преко сличице одредишта виртуелне радне површине, пустите дугме миша и прозор ће бити померен на ту радну површину.
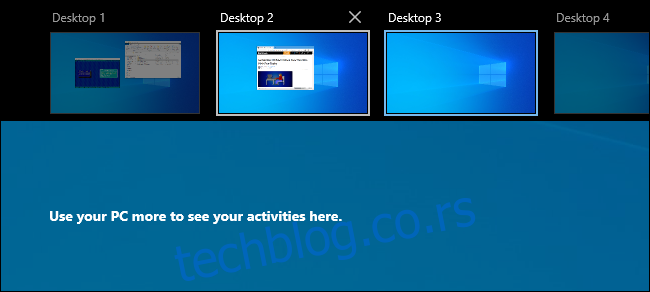
Након тога, слободни сте да се пребаците на било коју виртуелну радну површину коју желите тако што ћете кликнути на њу или једноставно притиснути „Есцапе“ да бисте затворили Таск Виев.
Како да преместите Виндовс између виртуелних радних површина десним кликом
Такође можете да померате прозоре између виртуелних радних површина помоћу искачућег менија који се појављује у приказу задатака. Прво отворите „Приказ задатака“ и фокусирајте се на радну површину која укључује прозор који желите да преместите. У приказу задатака, кликните десним тастером миша на сличицу прозора и изаберите „Премести у“, а затим изаберите одредишну радну површину са листе.
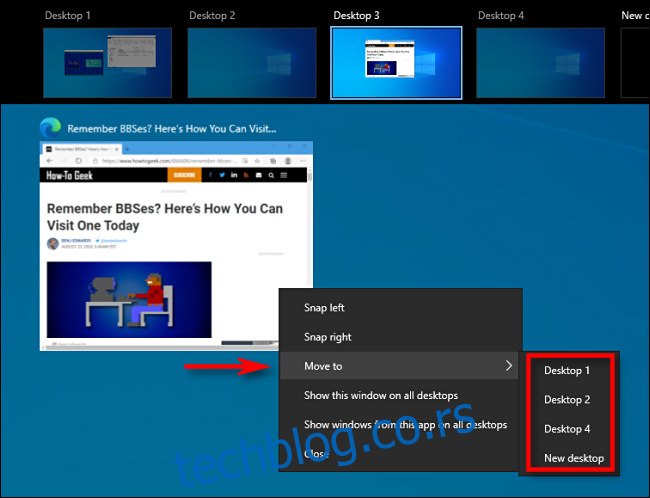
Након тога, прозор ће се појавити на виртуелној радној површини коју сте изабрали. Такође можете да учините да се прозор појави на свим виртуелним радним површинама одједном ако кликнете десним тастером миша на његову сличицу у приказу задатака и изаберете „Прикажи овај прозор на свим радним површинама“. Врло згодно!
Нажалост, Виндовс 10 не укључује пречицу на тастатури за померање прозора између виртуелних радних површина.

