Pravljenje snimaka ekrana je jednostavno, ali snimanje video zapisa dok koristite Chrome ili neku drugu aplikaciju može biti malo komplikovanije. Evo nekoliko načina kako to možete uraditi, umesto da snimate ekran telefonom.
Windows računar: Upotreba trake za igre
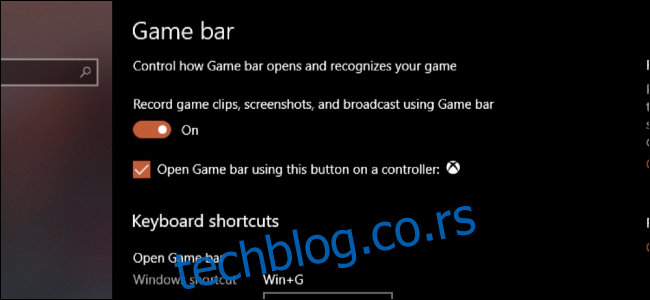
Windows Game Bar je primarno dizajniran za snimanje igara na PC-u, ali se može koristiti u bilo kojoj aplikaciji. Da biste ga aktivirali, potražite ga u Windows podešavanjima i proverite da li je opcija „Snimanje igara, snimaka ekrana i emitovanje pomoću trake za igre“ uključena.
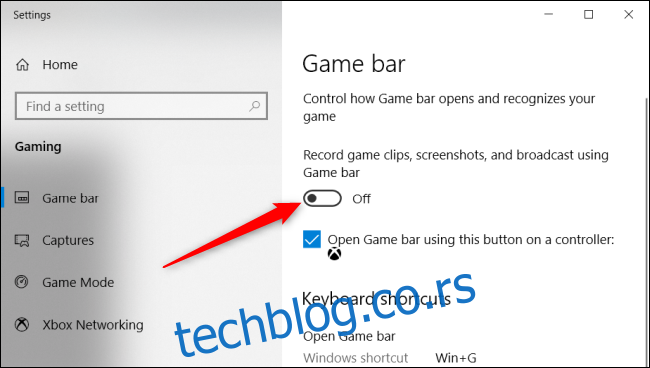
Kada ste u Google Chrome-u ili bilo kojoj drugoj aplikaciji koju želite snimiti, možete otvoriti traku za igre pritiskom na tastere Windows+G. Zatim kliknite na crveno dugme kako biste započeli snimanje te aplikacije.
Po default-u, vaši snimci će biti sačuvani u folderu „Video snimci“, a zatim u podfolderu pod nazivom „Snimci“.
Mac: Korišćenje alata za snimanje ekrana
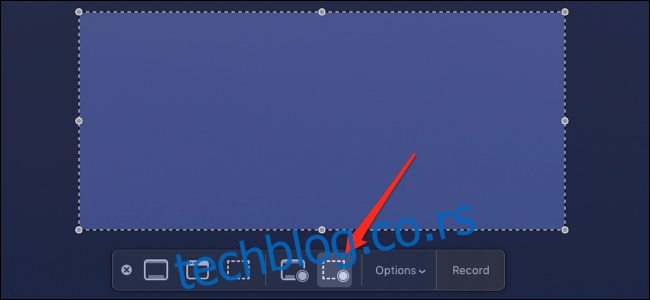
Na Mac-u je ovo još jednostavnije, jer macOS ima ugrađen alat za snimanje ekrana sa mogućnostima snimanja video zapisa. Ovo radi u Chrome-u, kao i u bilo kom drugom web pretraživaču, uključujući Safari. U stvari, funkcioniše u bilo kojoj aplikaciji na vašem Mac-u.
Pokrećete ga kombinacijom tastera Command+Shift+5. Izaberite oblast ili aplikaciju koju želite snimiti, pa se prebacite na režim snimanja klikom na „Snimi izabrani deo“ na desnoj strani menija.
Kliknite na dugme za snimanje kako biste počeli sa snimanjem video zapisa. Kada završite, ponovo otvorite meni koristeći Command+Shift+5 i pritisnite „Zaustavi snimanje“. Video će biti sačuvan na radnoj površini, u folderu „Filmovi“.
Chrome dodatak: Loom
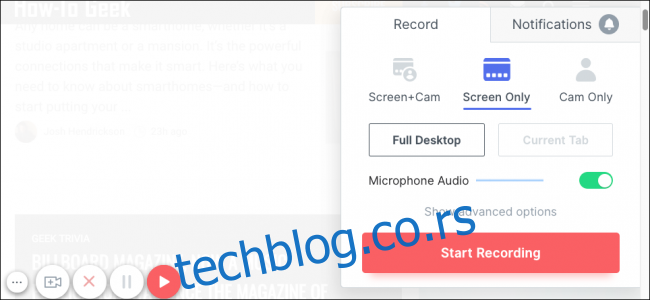
Obično ne preporučujemo instaliranje velikog broja Chrome ekstenzija, jer one mogu lako postati špijunski softver, ali Loom je dovoljno koristan da ga treba pomenuti.
Loom se dodaje na Chrome-ovu traku sa alatkama. Klikom na njega otvara se prozor za snimanje. Ima opciju snimanja vaše web kamere i mikrofona, a takođe može da snimi celu radnu površinu iz Chrome-a. Jednostavno kliknite na „Započni snimanje“, a zatim pritisnite zeleno dugme u donjem levom uglu da biste završili snimanje.
Najveća prednost Loom-a je što će vaš video klip nakon snimanja biti automatski postavljen na Loom-ov server i dobićete link koji možete podeliti sa drugima. Ako vam je potrebna ova funkcionalnost, ali ne želite koristiti Loom, možete isprobati Streamable, servis za upload video zapisa koji je jednostavan za korišćenje.
Alati treće strane: OBS
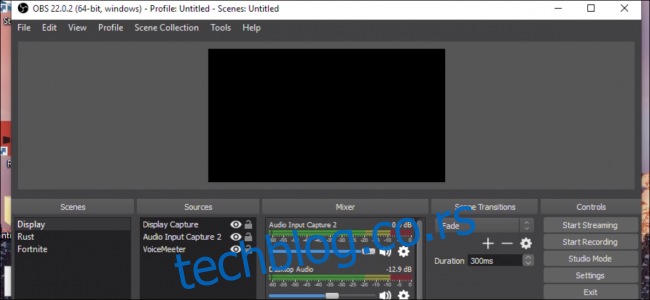
Ako želite više funkcija za vaše snimke, možda je vredno naučiti kako koristiti Open Broadcaster Software (OBS). OBS se obično koristi za uživo strimovanje na platformama kao što su Twitch i YouTube, ali jednako dobro funkcioniše i za snimanje na hard disk. Ovo je multi-platformski alat, koji radi na Windows, macOS i Linux operativnim sistemima.
OBS je veoma moćan i prilično kompleksan. Možete imati više „scena“ sa različitim podešavanjima, što je korisno ako se prebacujete između njih tokom strimovanja uživo, ali ne toliko za offline snimanje. U svakoj sceni imate „izvore“ koji snimaju audio i video i kombinuju ih.
Po default-u, OBS bi trebalo da bude podešen da koristi vaš standardni mikrofon i snima vaš ekran, ali možete dodati nove izvore desnim klikom na prazan prozor:
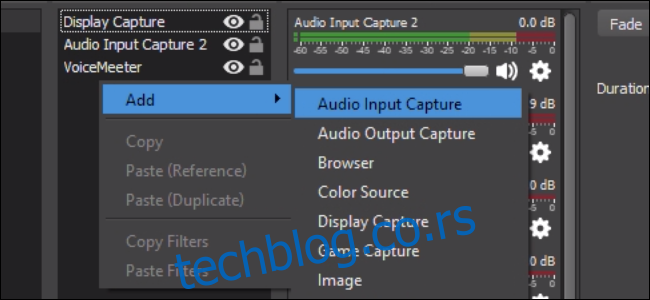
Kada ste zadovoljni konfiguracijom i izgledom, pritisnite „Započni snimanje“, a zatim „Zaustavi snimanje“ kada završite.
Potrebno je da proverite podešavanja u kojima OBS čuva vaše snimke, što možete pronaći u odeljku „Izlaz“.
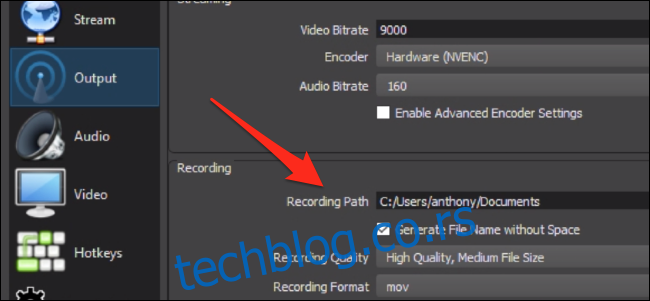
Ovde takođe možete podesiti video rezoluciju i broj frejmova u sekundi, kao i postaviti prečice za sve.