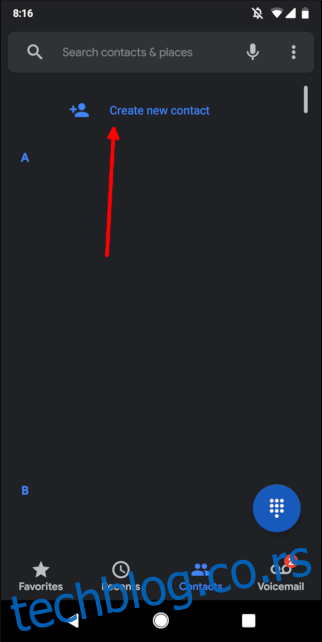Бирање конференцијског позива не мора да буде напоран процес. Ваш иПхоне или Андроид телефон може аутоматски да се укључи у позив и унесе код за потврду уместо вас. Само треба да креирате посебну врсту контакта.
Још боље, ово убрзава ствари када морате да се повежете на конференцијски позив током вожње. У доба када можемо да користимо Гоогле помоћника и Сири у нашим аутомобилима, ручно бирање телефонског броја је тако застарело. Барем једном недељно зовем конференцијски мост због свог дневног посла и очајнички сам тражио начин да се повежем са својим колегама без потребе да гледам доле и укуцавам цифре.
Срећом, ово је супер лако аутоматизовати. Без обзира да ли користите иПхоне или Андроид, само ћете поставити конференцијски мост као контакт који можете позвати, било додиром на њега или помоћу гласовног асистента.
Преглед садржаја
Брзо упозорење
Једини начин на који можете да сачувате конференцију као контакт је ако ваша компанија користи један код за потврду или ИД конференције. Мораћете да бирате ручно сваки пут ако се ИД промени са сваким састанком или само да имате више контаката ако ваша компанија ротира конференцијске кодове.
Како сачувати конференцијски позив као контакт на Андроиду
Користим Гоогле Пикел 2 КСЛ за овај водич, али кораци су слични на другим Андроид телефонима. Почните тако што ћете отворити апликацију Контакти или Људи и изабрати „Креирај нови контакт“.
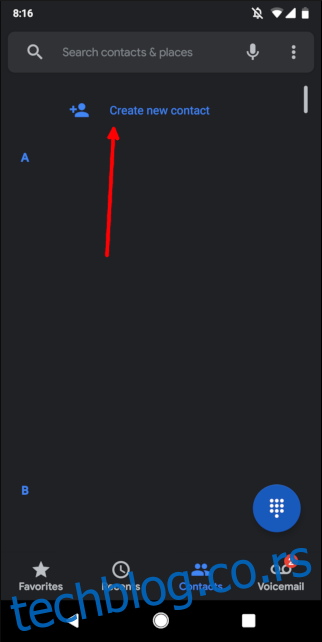
Додајте име за састанак и све друге контакт податке који су вам потребни.
Додајте десетоцифрени број телефона, а затим додирните дугме са симболима у доњем левом углу нумеричке тастатуре. Додирните дугме „Пауза“ да бисте додали паузу броју (показује се као зарез), а затим унесите ИД конференције.
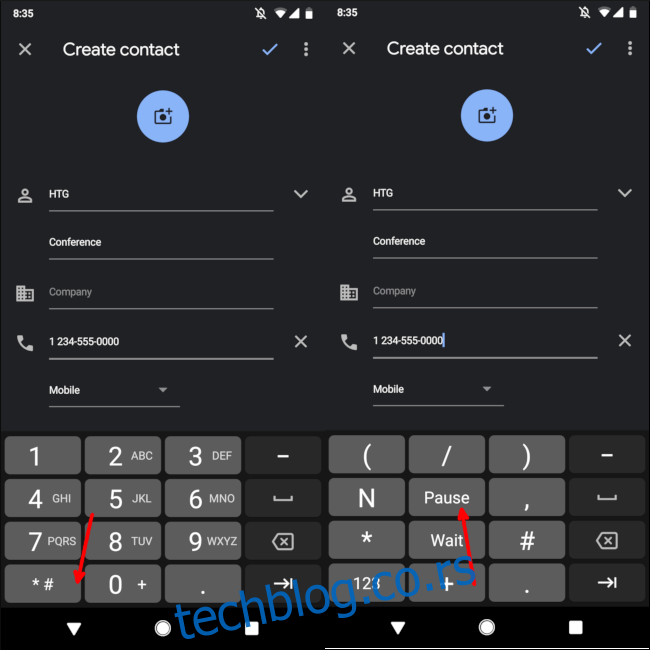
Додирните квачицу у горњем десном углу да бисте сачували контакт.
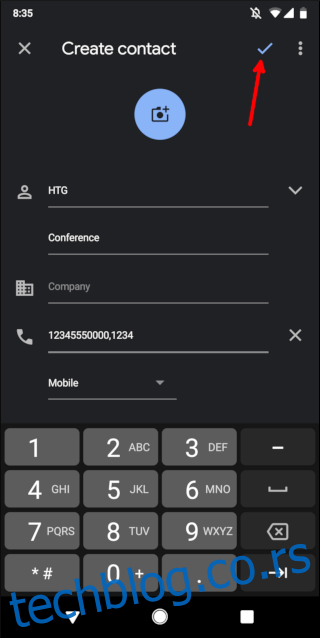
Последња ствар коју треба урадити је пробни позив. У зависности од тога како је ваша компанија поставила конференцијски мост, можда ћете морати да додате додатне паузе да бисте добили прави тренутак. Ако је то случај, измените број телефона, додајте додатну паузу или две, а затим покушајте поново.
Када то средите, увек ћете бити удаљени један додир или гласовну команду од повезивања са састанком!
Како сачувати конференцијски позив као контакт на иПхоне-у
Баш као на Андроид телефону, почните тако што ћете отворити апликацију Контакти, а затим тапнути на знак плус у горњем десном углу.
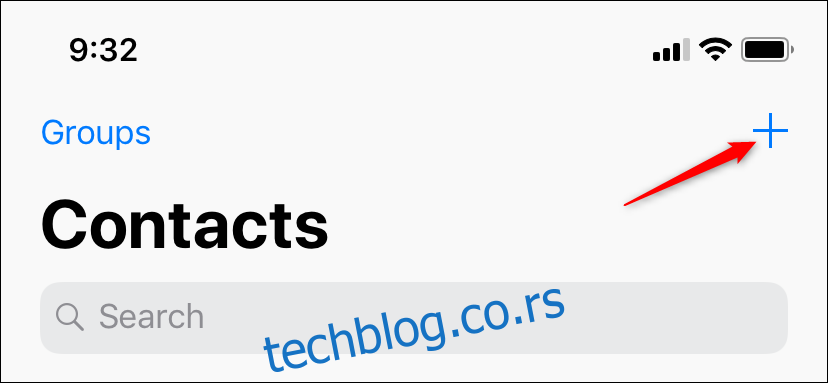
Додајте име за састанак и све друге детаље које желите.
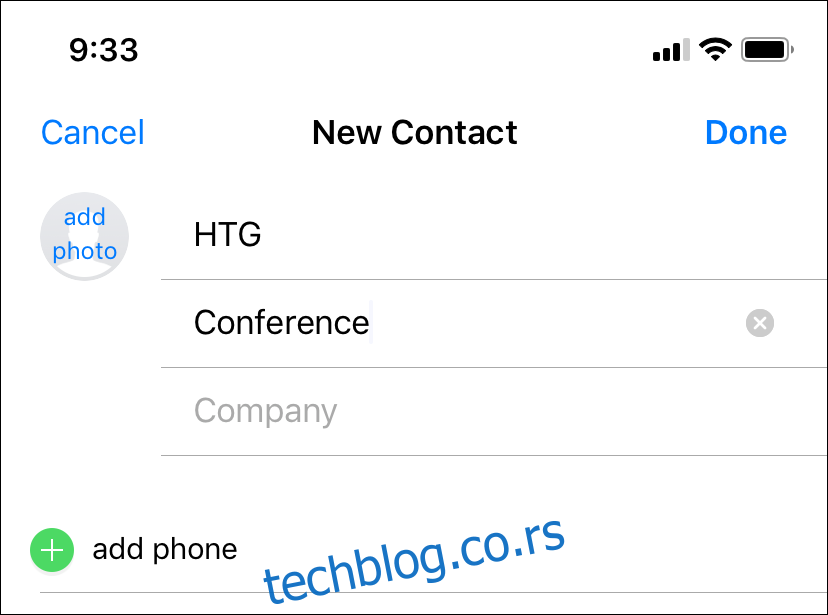
Додајте десетоцифрени број телефона, а затим додирните дугме са симболима у доњем левом углу.
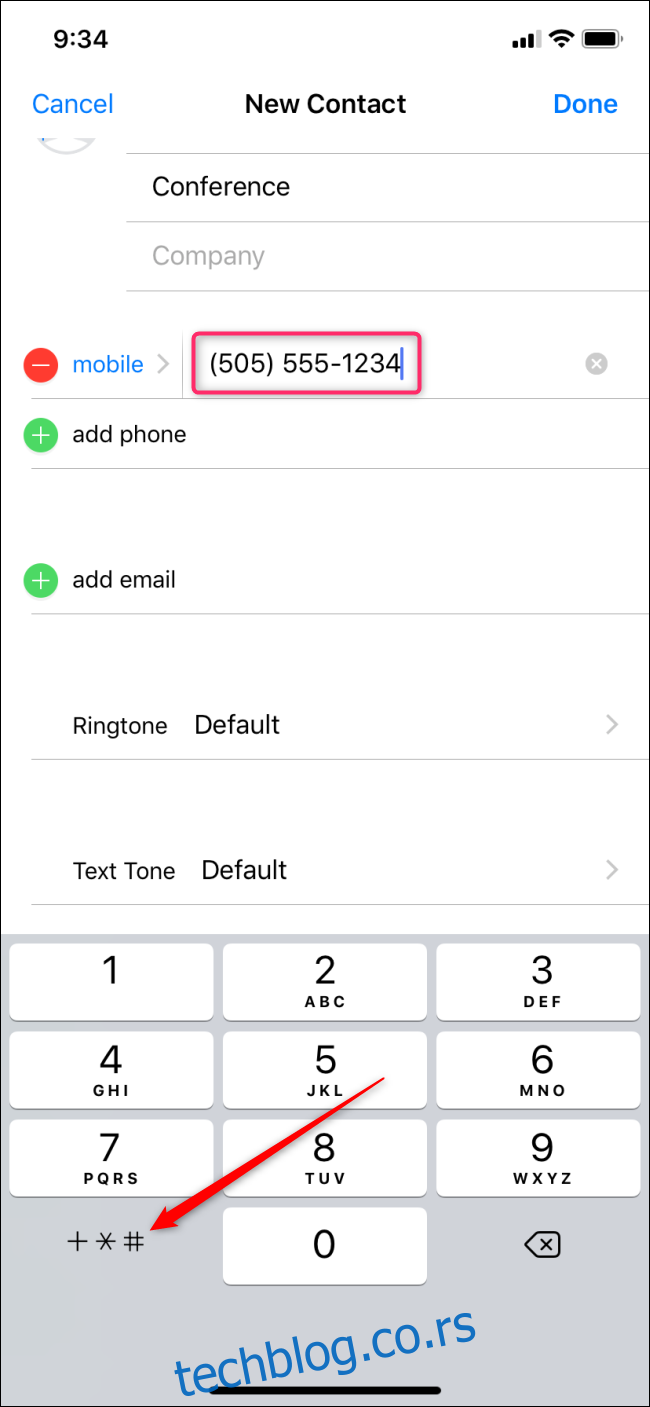
Додирните дугме „Пауза“ да бисте додали паузу (приказује се као зарез), а затим унесите ИД конференције. Додирните „Готово“ у горњем десном углу да бисте сачували контакт.
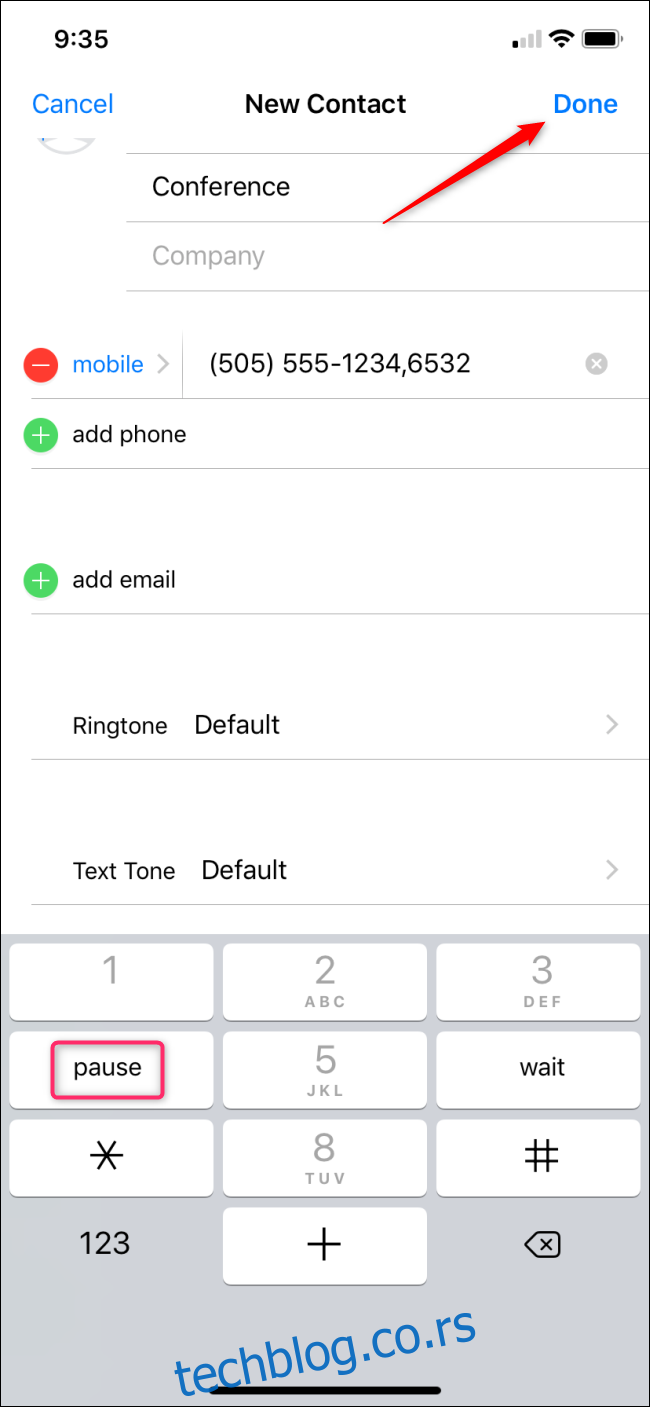
Последња ствар коју треба урадити је пробни позив. У зависности од тога како је ваша компанија поставила конференцијски мост, можда ћете морати да додате додатне паузе да бисте добили прави тренутак. Ако је то случај, само уредите број телефона и додајте додатну паузу или две и покушајте поново.
Када то средите, увек ћете бити удаљени један додир или гласовну команду од повезивања са састанком!