Nedavno je Microsoft predstavio niz novih mogućnosti za operativni sistem Windows 11, namenjenih Insajderima na Dev kanalu. Među novitetima se ističe novi Bluetooth meni u okviru brzih podešavanja. Detaljan pregled svih uzbudljivih promena možete pronaći u našem članku o nadolazećim funkcijama Windowsa 11. Međutim, primetili smo da neki korisnici imaju poteškoća da aktiviraju Bluetooth na Windows 11. Stoga smo pripremili ovaj vodič koji će vam olakšati taj proces. Hajde da odmah pređemo na stvar i naučimo kako se to radi.
Aktiviranje Bluetooth-a na Windows 11 (2022)
U ovom vodiču predstavljamo četiri jednostavna načina za uključivanje Bluetooth-a na Windows 11. Pokrili smo sve uobičajene metode, od Akcionog centra i Windows podešavanja, pa sve do kontrolne table i upravljača uređajima. U nastavku možete pogledati sadržaj i odabrati odeljak koji vas zanima. Dodali smo i poseban odeljak koji će vam pomoći da rešite probleme sa Bluetooth vezom na vašem Windows 11 računaru.
Uključivanje Bluetooth-a iz Akcionog centra na Windows 11
Najlakši način da aktivirate Bluetooth na vašem Windows 11 računaru je putem Akcionog centra. Evo kako to funkcioniše:
1. Da biste uključili Bluetooth, koristite prečicu na tastaturi „Windows + A“. Otvoriće se Akcioni centar (poznat i kao meni Brza podešavanja). Takođe, možete kliknuti na oblast Brza podešavanja u donjem desnom uglu ekrana kako biste otvorili Akcioni centar.
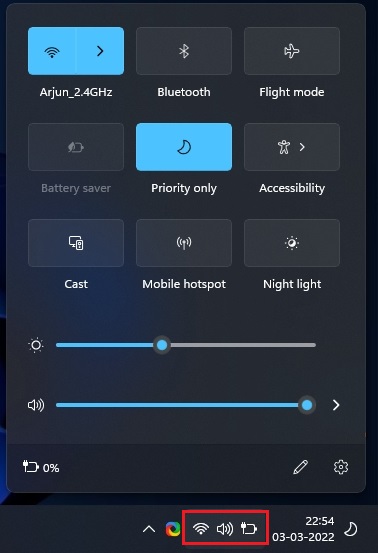
2. Sada kliknite na ikonicu „Bluetooth“ i ona će se odmah aktivirati.
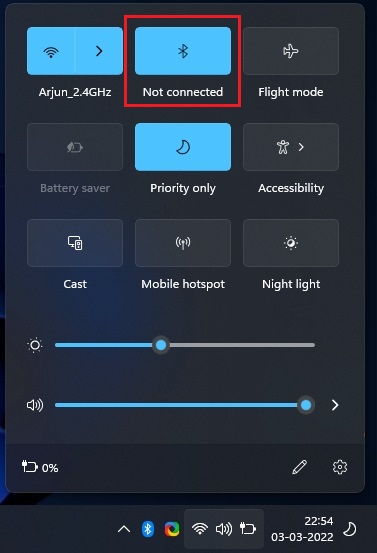
Kako upariti novi Bluetooth uređaj na Windows 11
1. Ako želite da se povežete sa Bluetooth uređajem, kliknite desnim tasterom miša na ikonicu „Bluetooth“ u Akcionom centru i odaberite opciju „Idi na podešavanja“.
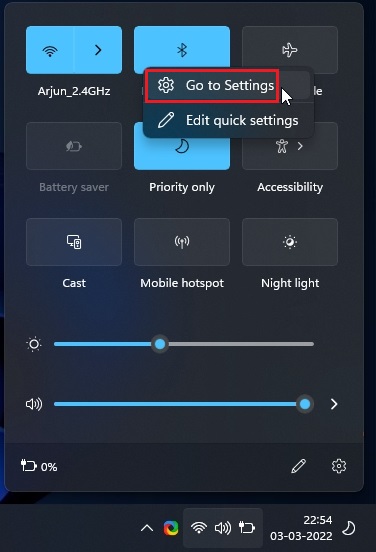
2. Ovde možete pronaći sve uparene uređaje. Takođe, možete kliknuti na „Dodaj uređaj“ kako biste se povezali sa novim Bluetooth uređajem.
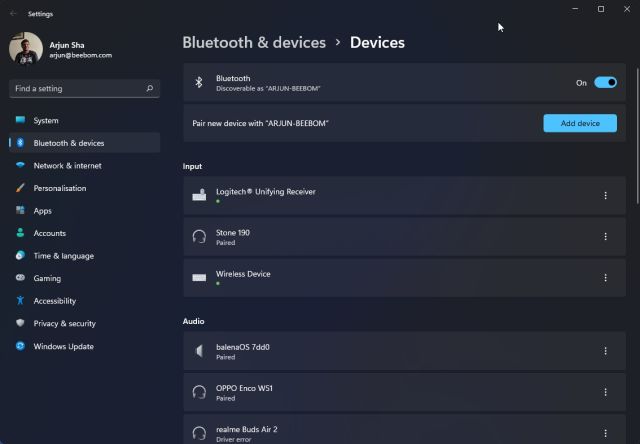
3. U prozoru koji se pojavi kliknite na opciju „Bluetooth“ kako biste uparili novi uređaj sa vašim Windows 11 računarom.

4. Zatim kliknite na naziv uređaja koji želite da uparite sa računarom. Windows 11 će tada pokrenuti proces uparivanja, a možda ćete morati da unesete i PIN kod ako uparujete pametni telefon.
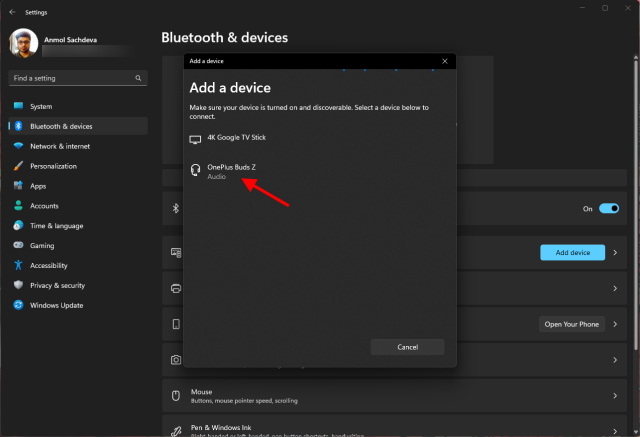
5. Kada se proces uparivanja završi, pojaviće se poruka: „Vaš uređaj je spreman za rad!“. Zatim kliknite na dugme „Završi“ i možete početi da koristite svoj Bluetooth uređaj.
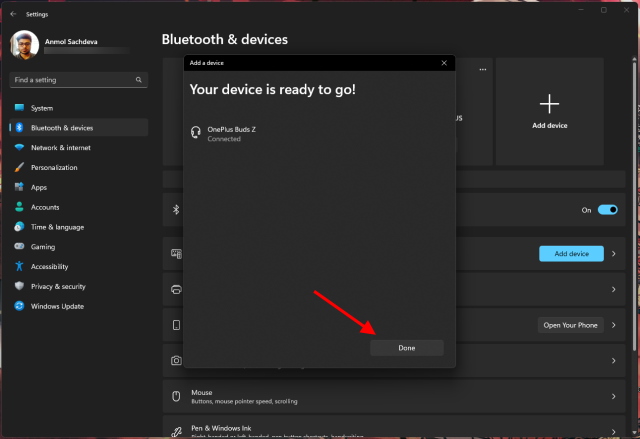
Uključivanje Bluetooth-a iz Windows podešavanja na Windows 11
1. Bluetooth možete direktno da aktivirate i iz Windows podešavanja. Koristite prečicu na tastaturi „Windows + I“ da biste otvorili podešavanja.
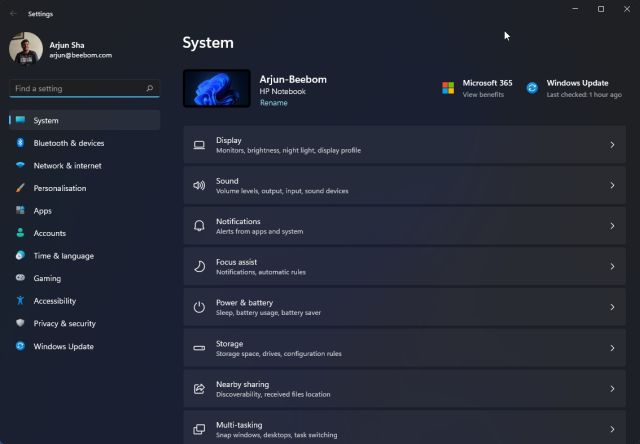
2. Zatim, idite na „Bluetooth i uređaji“ sa leve bočne trake i uključite prekidač „Bluetooth“. To je sve.
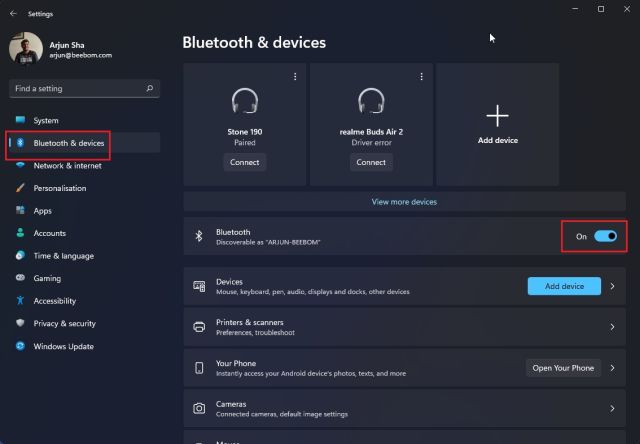
3. Sada možete kliknuti na opciju „Prikaži više uređaja“ da biste videli listu uparenih uređaja. Ako želite da povežete novi Bluetooth uređaj, kliknite na dugme „Dodaj uređaj“. Zatim pratite korake opisane u prethodnom odeljku.

Uključivanje Bluetooth-a sa kontrolne table na Windows 11
Ako opcija za Bluetooth nedostaje u Akcionom centru ili je ne možete pronaći u podešavanjima, najverovatnije je to zato što je Bluetooth uređaj onemogućen na vašem računaru. U tom slučaju, morate ručno da uključite Bluetooth sa kontrolne table. Evo kako to da uradite:
1. Pritisnite „Windows + R“ da biste otvorili prozor za pokretanje. Ukucajte `ncpa.cpl` i pritisnite Enter.
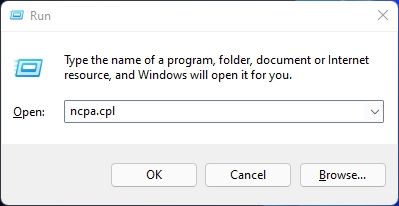
2. Sada će se otvoriti prozor Mrežne veze. Ovde ćete pronaći svoj Bluetooth uređaj. Kliknite desnim tasterom miša na njega i odaberite opciju „Omogući“ kako biste ponovo aktivirali uređaj. Ovim ćete uključiti Bluetooth na vašem Windows 11 računaru. Sada možete koristiti Bluetooth prateći korake iz prvog ili drugog odeljka.
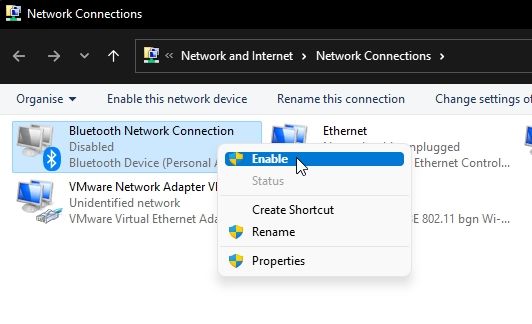
Uključivanje Bluetooth-a iz upravljača uređajima na Windows 11
1. Na kraju, Bluetooth možete omogućiti i iz Upravljača uređajima. Koristite prečicu na tastaturi „Windows + X“ da biste otvorili meni Brze veze. Ovde kliknite na „Upravljač uređajima“.
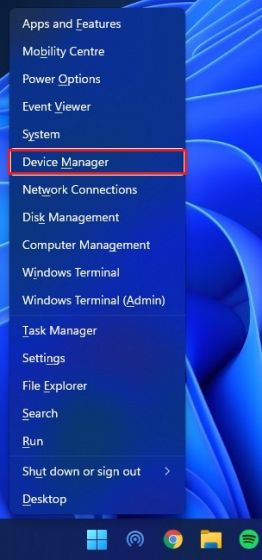
2. Prozor Upravljača uređajima će se sada otvoriti na vašem Windows 11 računaru. Ovde proširite odeljak „Bluetooth“ i pronađite svoj adapter. On bi trebalo da ima ime poput Realtek, Broadcom, Intel, itd.
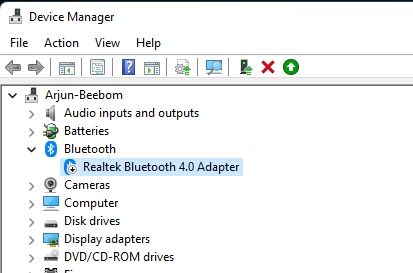
3. Kliknite desnim tasterom miša na Bluetooth adapter i odaberite „Omogući uređaj“. Sada ponovo pokrenite računar i Bluetooth će biti aktiviran na vašem Windows 11 uređaju.
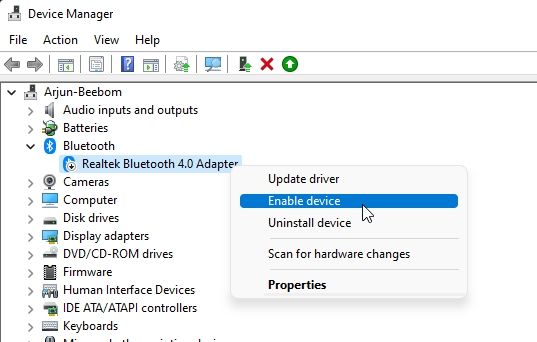
Kako ukloniti/razupariti Bluetooth uređaj na Windows 11
Sada kada ste naučili kako da uključite i uparite Bluetooth uređaje sa računarom, dozvolite da vam objasnimo i kako da razuparite i uklonite uređaj. Proces je jednostavan, pratite sledeće korake:
1. Otvorite podešavanja operativnog sistema Windows pomoću prečice na tastaturi „Windows + I“. Zatim idite na „Bluetooth i uređaji -> Prikaži još uređaja“ kako biste videli listu svih uređaja koje ste uparili sa računarom.
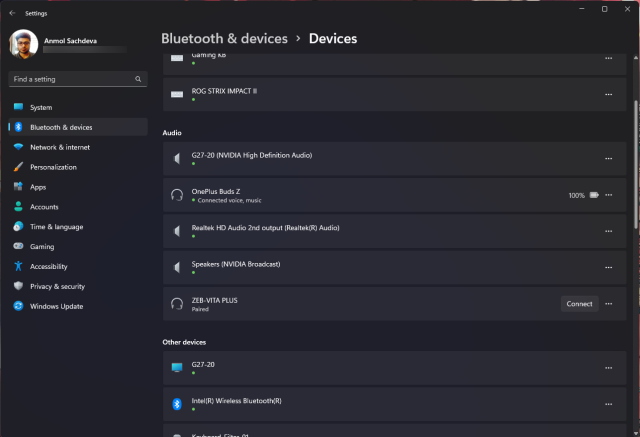
2. Sada kliknite na ikonicu sa tri horizontalne tačke pored uređaja koji želite da uklonite i odaberite opciju „Ukloni“.
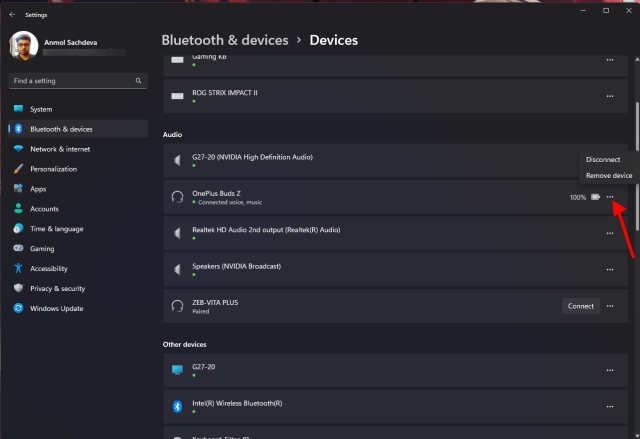
3. Windows 11 će zatim potvrditi da li zaista želite da uklonite uređaj, a vi treba da kliknete na „Da“ u prozoru koji se pojavi. I to je to. Naučili ste kako da razuparite Bluetooth uređaj na Windows 11.
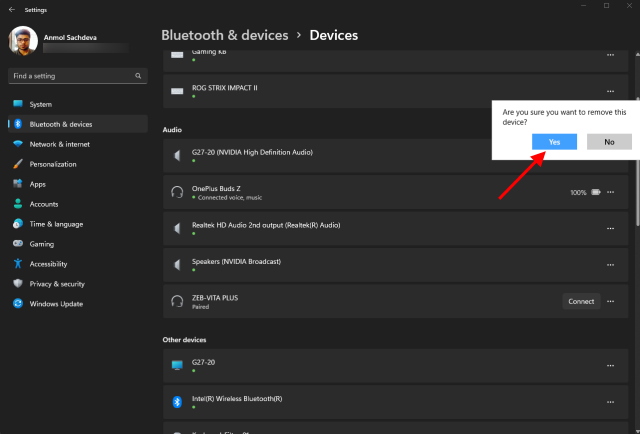
Bluetooth ne radi na Windows 11? Rešavanje problema!
Primamo izveštaje da Bluetooth ne funkcioniše za neke korisnike na Windows 11. U nekim slučajevima nedostaje ikonica za Bluetooth, dok u drugim korisnici ne mogu da šalju ili primaju datoteke koristeći Bluetooth. Ako se suočavate sa istim problemima i Bluetooth ne radi na vašem Windows 11 računaru, ne brinite. Već imamo detaljan vodič koji će vam pomoći da rešite dosadne probleme sa Bluetooth-om i da ga ponovo pokrenete. Pratite uputstva korak po korak u vodiču koji je linkovan ovde.
Omogućite/onemogućite Bluetooth na Windows 11
Dakle, ovo su četiri načina na koja možete da uključite Bluetooth na Windows 11. Spomenuli smo dve jednostavne metode koje bi trebalo da funkcionišu za većinu korisnika, ali ako ne rade, možete da isprobate druga dva metoda. To je sve od nas. Ukoliko imate problema sa WiFi-jem na vašem Windows 11 računaru, pogledajte naš detaljni vodič kako biste rešili problem. Ako imate bilo kakvih pitanja, javite nam u odeljku za komentare ispod.