Да ли се борите са грешком писања на Дота 2 диск? Може бити фрустрирајуће када ваша омиљена забава има компликације. Стеам је апликација за дистрибуцију видео игара, а Дота 2 је онлајн игра за више играча присутна на Стеам-у. Програмер Валве оф Дота 2 често редовно објављује ажурирања, а приликом преузимања ових ажурирања преко Стеам-а могуће је добити грешке у писању на диск због неких техничких грешака. Срећом, овај чланак ће вам дати потенцијалну исправку Дота 2 грешке приликом писања диска током ажурирања.

Преглед садржаја
Како да поправите грешку писања на Дота 2 диск
Пре него што примените било који од метода за решавање проблема у наставку, погледајте доле наведене инстанце које изазивају грешку у писању на диск Дота 2 грешку. Грешка се јавља када
- Апликација Стеам је заштићена од писања.
- У Стеам директоријуму постоје непознате или оштећене датотеке.
- Ваш заштитни зид или антивирус блокира преузимање.
- Постоји присуство непотребног кеша за преузимање.
- Постоје кварови у апликацијама за игре Стеам и Дота 2.
- Постоје кварови на вашем чврстом диску.
Метод 1: Поново покрените рачунар
Да бисте решили било који проблем, најосновнији метод је да поново покренете све релевантне апликације повезане са проблемом. Проблем грешке писања на Дота 2 диск није изузетак. Поновно покретање система такође помаже у решавању проблема.
1. Притисните тастер Виндовс.
2. Изаберите икону Повер и кликните на опцију Рестарт као што је приказано.
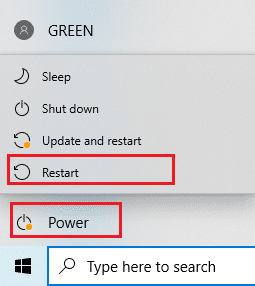
3. Сада покрените Стеам на рачунару и проверите да ли можете да ажурирате Дота 2 без да се заглавите.
Метод 2: Поново покрените Стеам
Стеам је повезана апликација са Дота 2 и стога захтева поновно покретање попут поновног покретања вашег система. Пратите доле наведене кораке да бисте поново покренули Стеам на радној површини.
1. Кликните на Старт, откуцајте Стеам и притисните тастер Ентер.
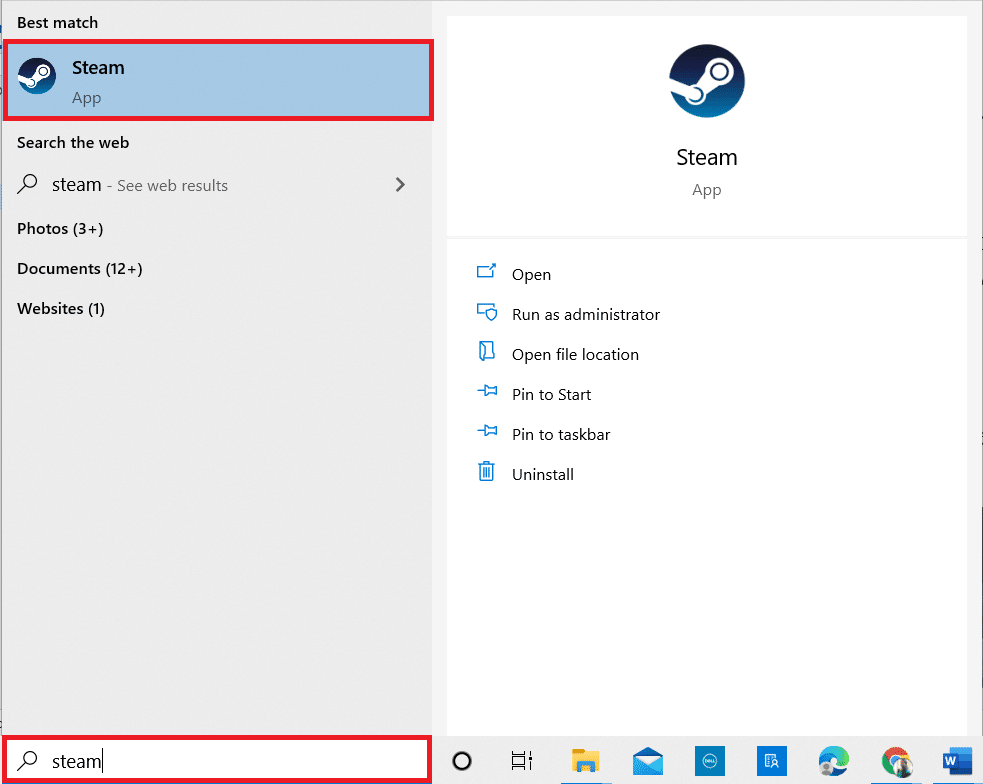
2. Кликните на опцију Стеам на траци менија.
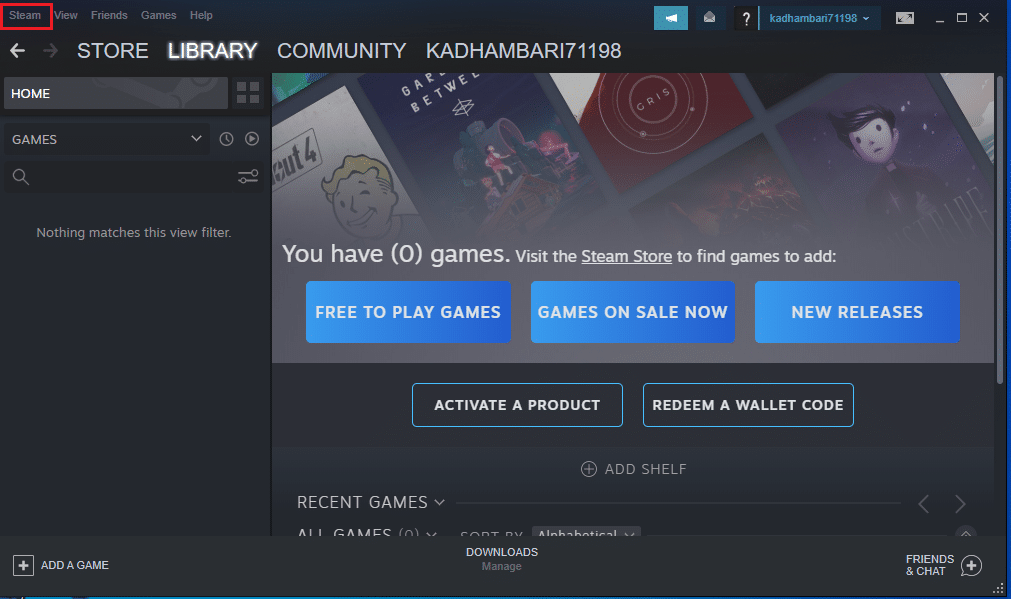
3. У падајућем менију кликните на последњу опцију Изађи као што је приказано.
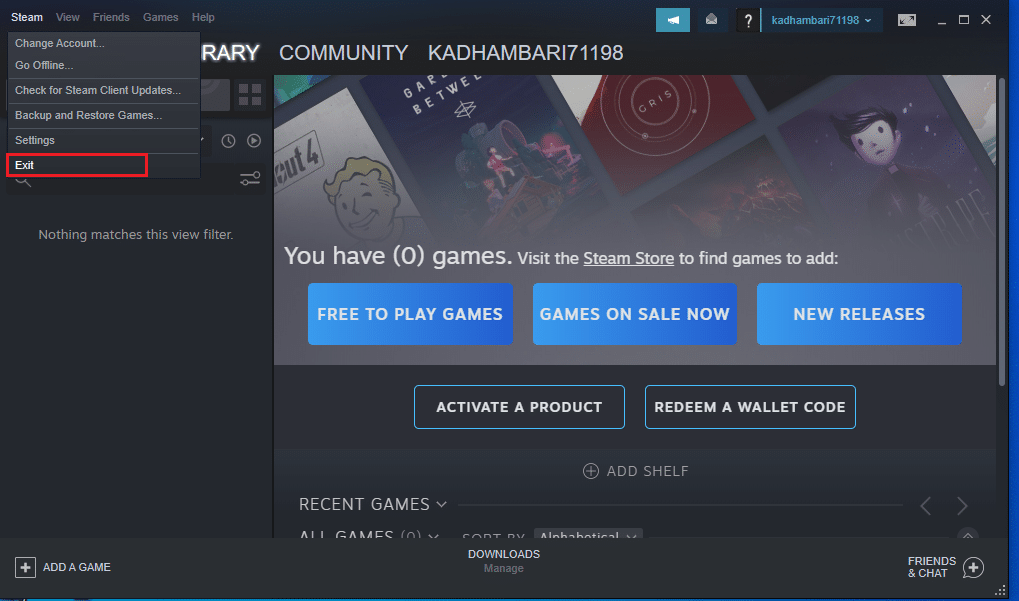
4. Сада отворите Стеам и поново се пријавите на њега ако сте одјављени.
Метод 3: Покрените Стеам као администратор
Покретање апликације као администратор даје додатне дозволе и приступ, што може лако да реши неколико чудних проблема. Слично томе, покренућете Стеам као администратор да бисте исправили грешку при писању на диск. Да бисте то урадили, пратите кораке.
1. Кликните десним тастером миша на пречицу апликације Стеам и изаберите Својства као што је приказано.
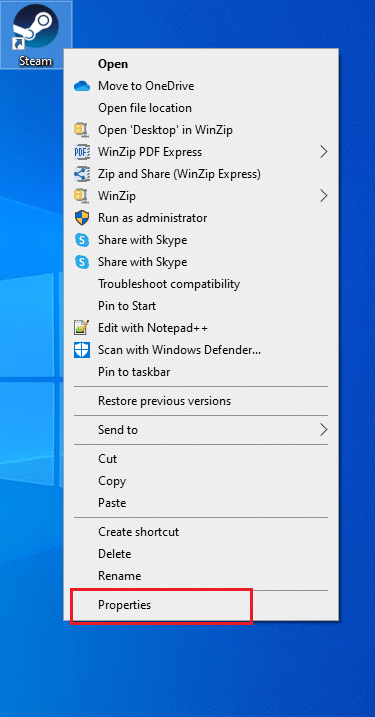
2. Пребаците се на картицу Компатибилност у искачућем прозору Стеам Пропертиес.
3. Означите опцију Покрени овај програм као администратор као што је приказано и кликните на Примени, а затим на ОК.
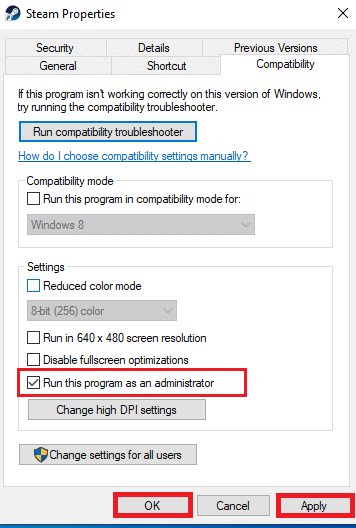
4. Поново покрените апликацију Стеам.
Метод 4: Ажурирајте управљачке програме диска
Ако су драјвери у вашем систему некомпатибилни или застарели, то може довести до неколико проблема, укључујући ову грешку на диску. Пратите доле наведене кораке да бисте ажурирали управљачки програм.
1. Притисните тастер Виндовс, откуцајте Девице Манагер и кликните на Опен.

2. Двапут кликните на Диск дривес да бисте је проширили.

3. Кликните десним тастером миша на драјвер и изаберите Ажурирај драјвер.
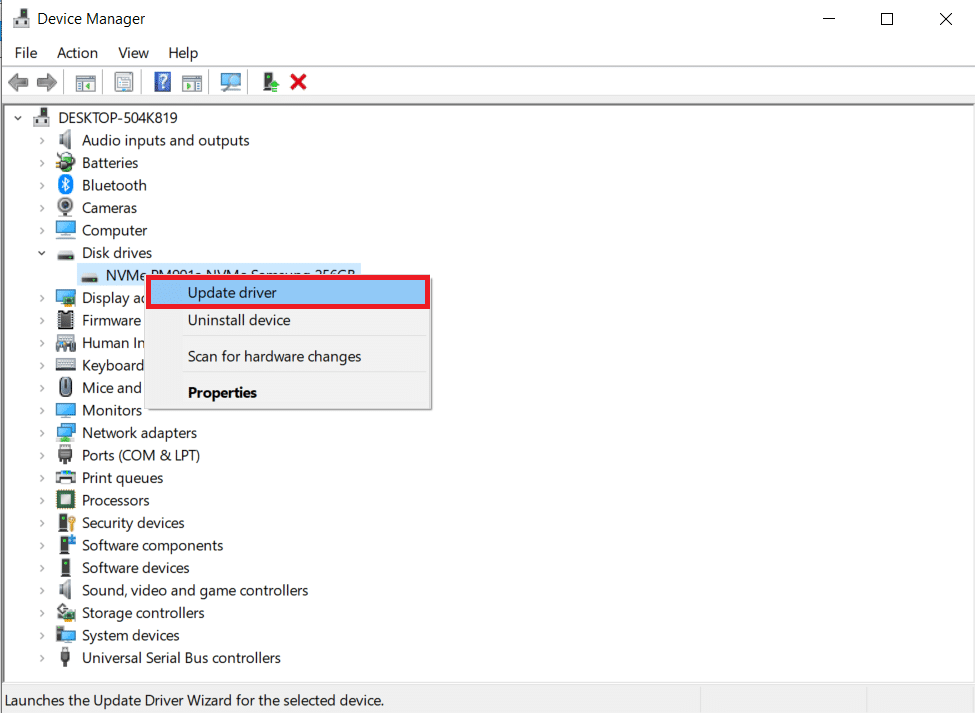
4. Изаберите Аутоматски тражи драјвере.
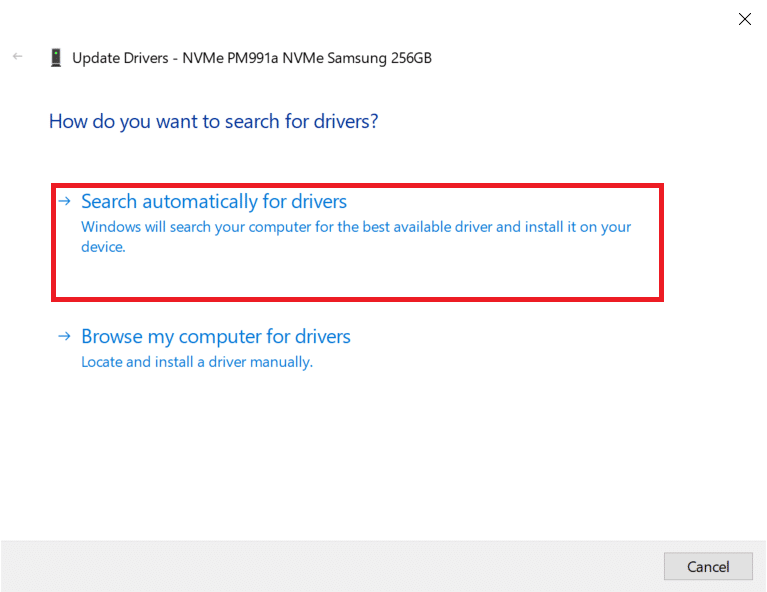
5А. Ако је управљачки програм застарео, аутоматски ће бити ажуриран на најновију верзију.
5Б. Ако је управљачки програм ажуриран на најновију верзију, приказаће се Најбољи драјвери за ваш уређај су већ инсталирани.
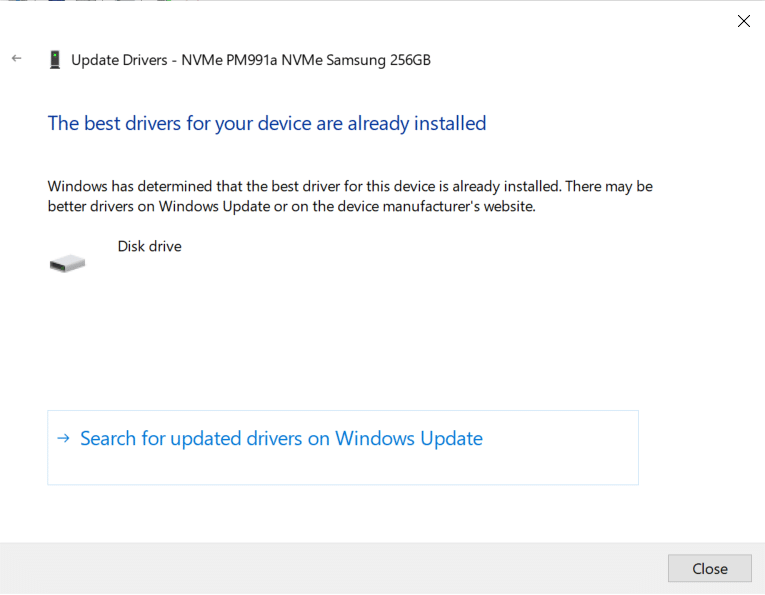
6. Кликните на Затвори.
7. Поново покрените Стеам клијент и ажурирајте Дота 2.
Метод 5: Обришите Стеам кеш за преузимање
Приликом преузимања или ажурирања игре могуће је примити оштећену датотеку због лоше мрежне везе или квара на серверу. Дакле, то се може исправити брисањем кеша за преузимање на Стеам-у. Да бисте исто урадили на свом рачунару, следите доле наведене кораке.
1. Отворите апликацију Стеам као и раније.
2. Изаберите Стеам у горњем левом углу екрана.
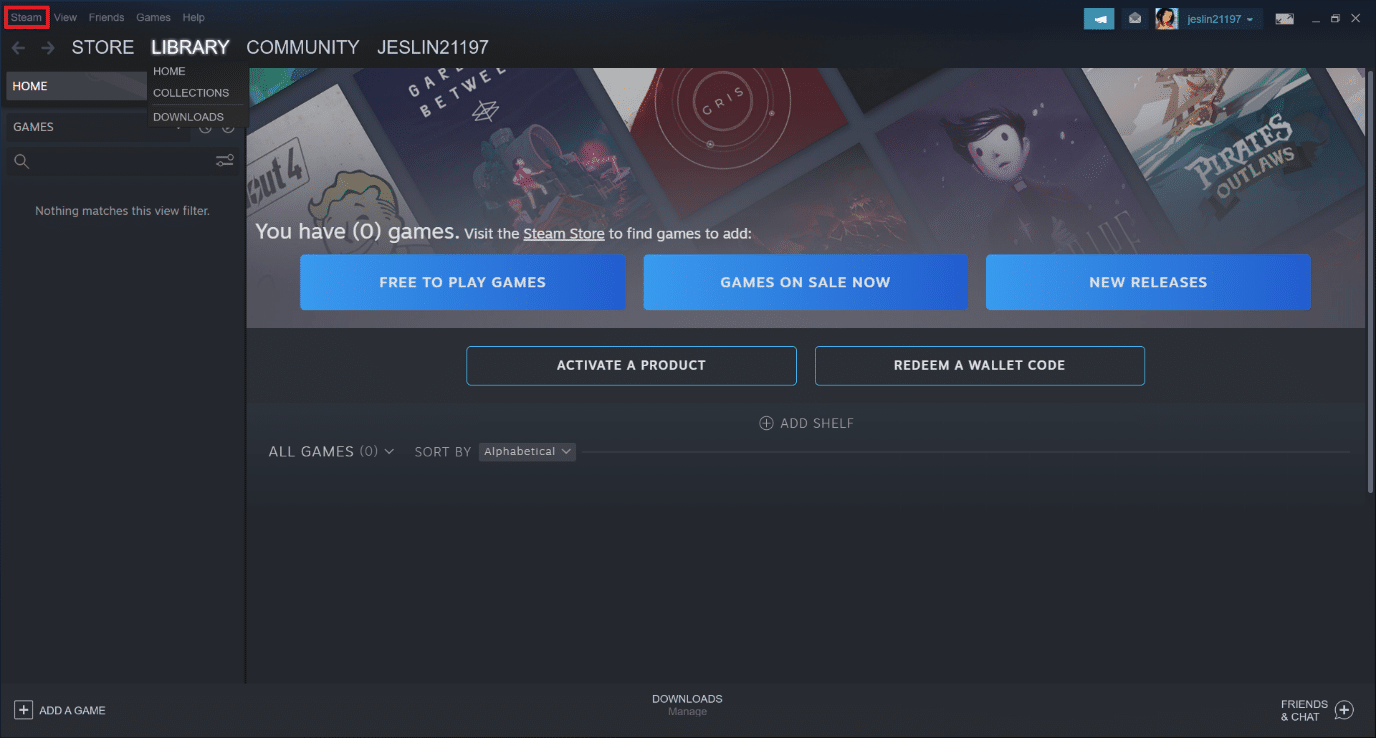
3. Кликните на Подешавања.
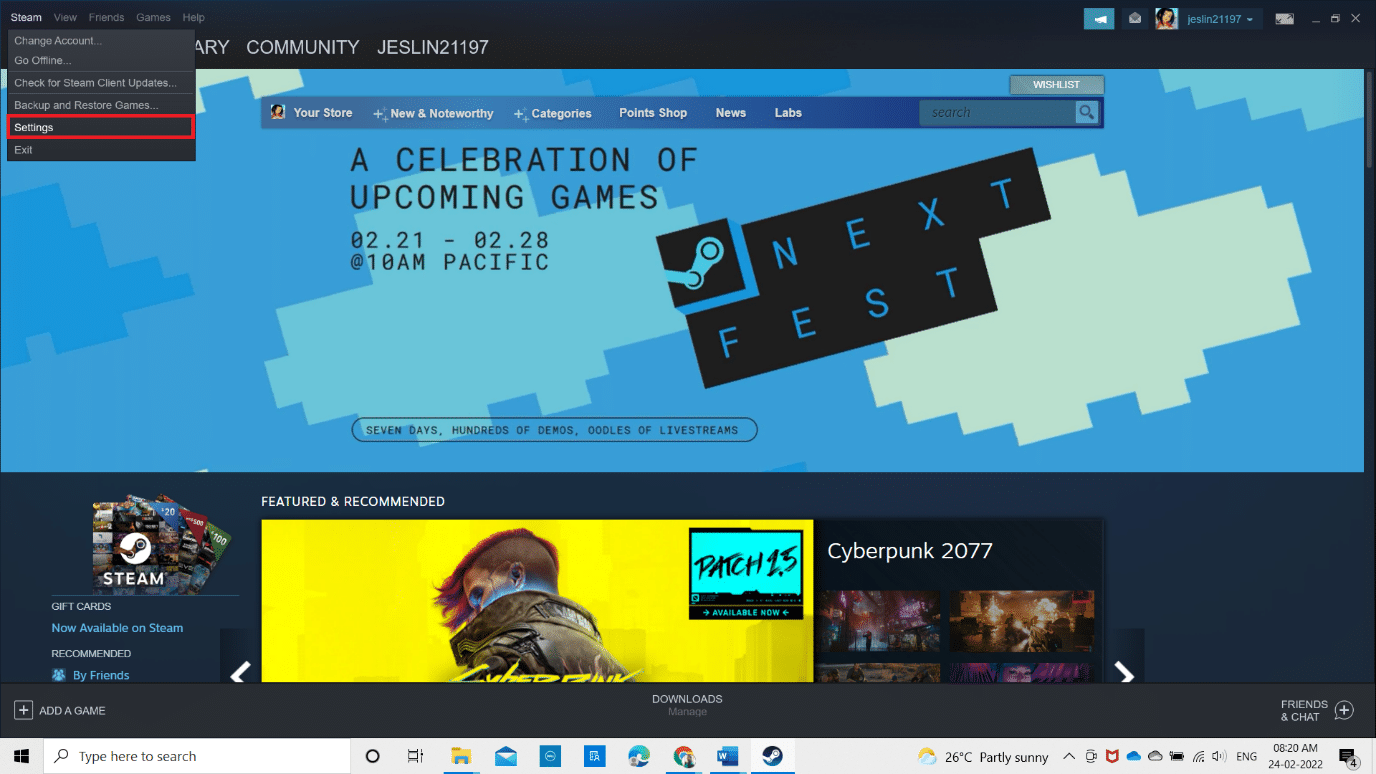
4. Идите на картицу Преузимања. Кликните на дугме ОБРИШИ ПРЕУЗИМАЊЕ кеш меморије као што је истакнуто.
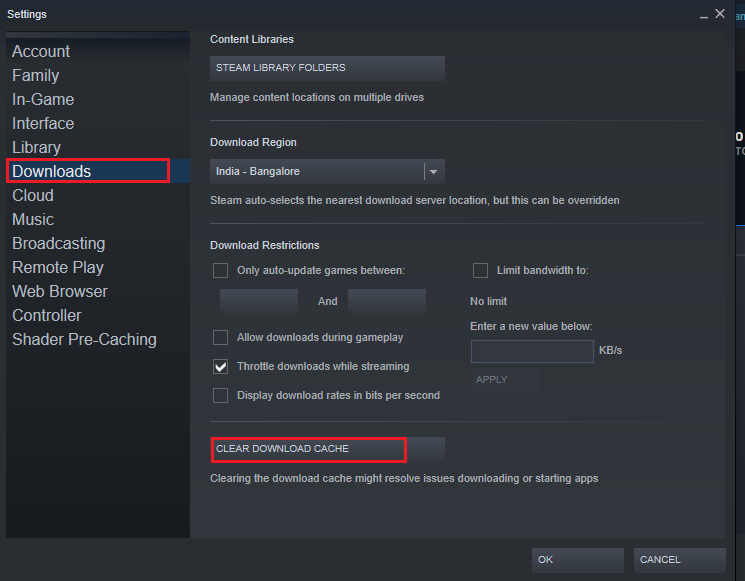
5. У искачућем прозору кликните на ОК да потврдите и обришете локални кеш за преузимање.
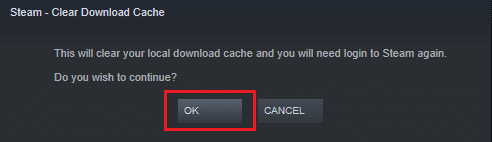
6. Поново покрените апликацију и поново се пријавите.
Метод 6: Поправи системске датотеке
Чврсти диск је место где се чувају апликације и игре. Понекад чврсти дискови са проблемима са системским грешкама могу утицати на Стеам и узроковати грешке на диску. Спроведите доле наведене кораке да бисте поправили системске датотеке на вашем систему.
Опција И: Проверите да ли има грешака на чврстом диску
1. Притисните истовремено тастере Виндовс + Е да бисте отворили Филе Екплорер у свом систему.
2. Кликните десним тастером миша на чврсти диск или локални диск на који сте инсталирали Дота2 и изаберите опцију Својства као што је приказано.
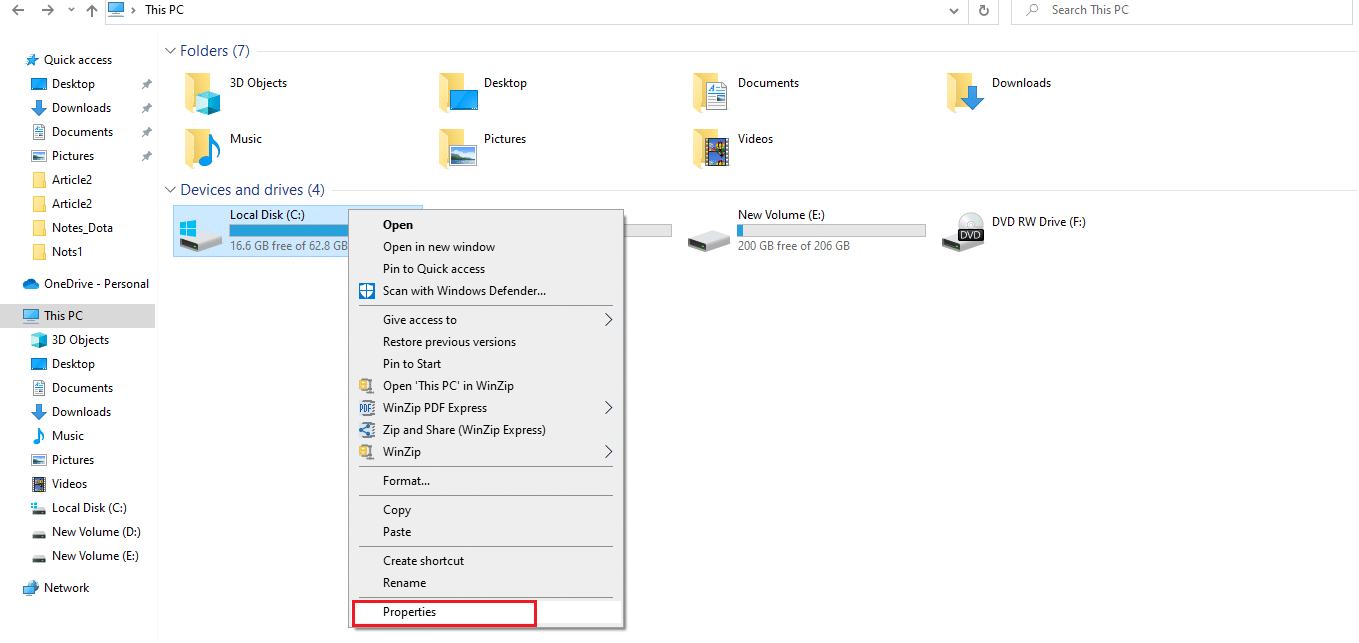
3. У прозору Својства идите на картицу Алати и кликните на дугме Провери да бисте проверили системске грешке као што је приказано.
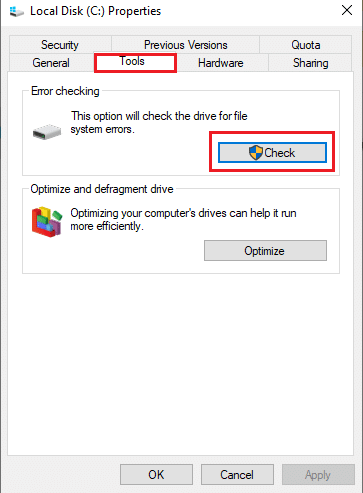
Ако нема грешака, отворите прозор Стеам и проверите да ли је грешка настала током ажурирања Дота 2 решена.
Опција ИИ: Покрените СФЦ и ДИСМ скенирање
Ако постоји било какав проблем у вези са системом, он се ухвати. Ако се пронађу грешке, примените доле наведене кораке и покрените СФЦ скенирање.
1. Притисните тастер Виндовс, откуцајте Цомманд Промпт и кликните на Покрени као администратор.

2. Кликните на Да у одзивнику Контрола корисничког налога.
3. Откуцајте команду цхкдск Ц: /ф /р /к и притисните тастер Ентер.

4. Ако се од вас затражи порука, Цхкдск не може да се покрене… волумен је… у процесу који се користи, онда откуцајте И и притисните тастер Ентер.
5. Поново откуцајте команду: сфц /сцаннов и притисните тастер Ентер да бисте покренули скенирање Систем Филе Цхецкер.

Напомена: Скенирање система ће бити покренуто и биће потребно неколико минута да се заврши. У међувремену, можете наставити да обављате друге активности, али водите рачуна да случајно не затворите прозор.
Након завршетка скенирања, приказаће се једна од ових порука:
- Виндовс заштита ресурса није пронашла кршење интегритета.
- Виндовс заштита ресурса није могла да изврши тражену операцију.
- Виндовс заштита ресурса пронашла је оштећене датотеке и успешно их поправила.
- Виндовс заштита ресурса пронашла је оштећене датотеке, али није успела да поправи неке од њих.
6. Када се скенирање заврши, поново покрените рачунар.
7. Поново покрените командну линију као администратор и извршите дате команде једну за другом:
dism.exe /Online /cleanup-image /scanhealth dism.exe /Online /cleanup-image /restorehealth dism.exe /Online /cleanup-image /startcomponentcleanup
Напомена: Морате имати исправну интернет везу да бисте правилно извршавали ДИСМ команде.

8. Покрените Стеам и проверите да ли је грешка писања на диск Дота 2 исправљена.
Метод 7: Искључите подешавања само за читање на Стеам-у
Могуће је да дође до грешке при писању диска у Стеам-у због недостатка дозволе за његово покретање. Да бисте искључили поставку само за читање, пажљиво пратите кораке.
1. Затворите апликацију Стеам и отворите Филе Екплорер тако што ћете заједно притиснути тастере Виндовс + Е.
2. Идите до путање Ц:Програм Филес (к86).
Напомена: Морате да одете на путању на којој је инсталиран Стеам клијент.
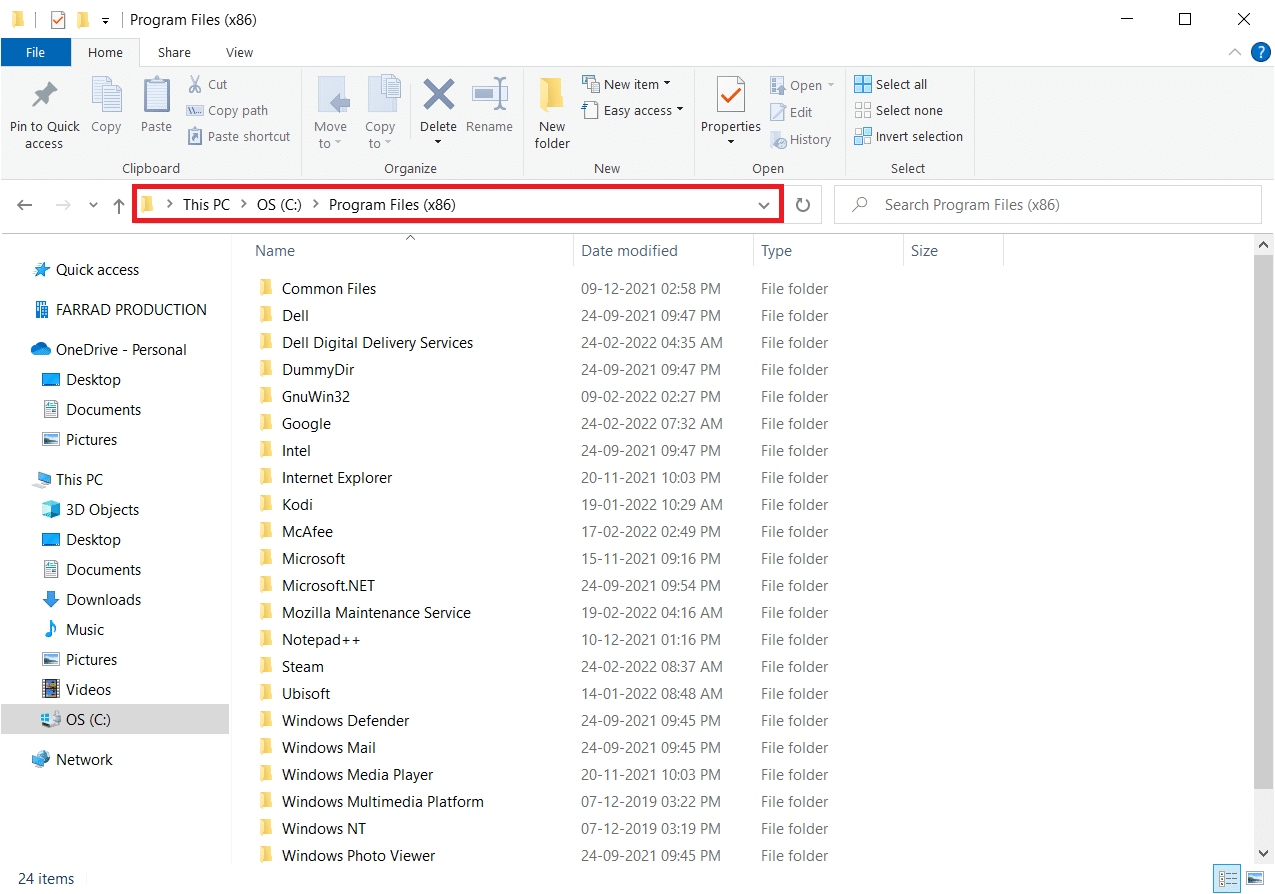
3. Кликните десним тастером миша на фасциклу Стеам и изаберите Својства као што је приказано.
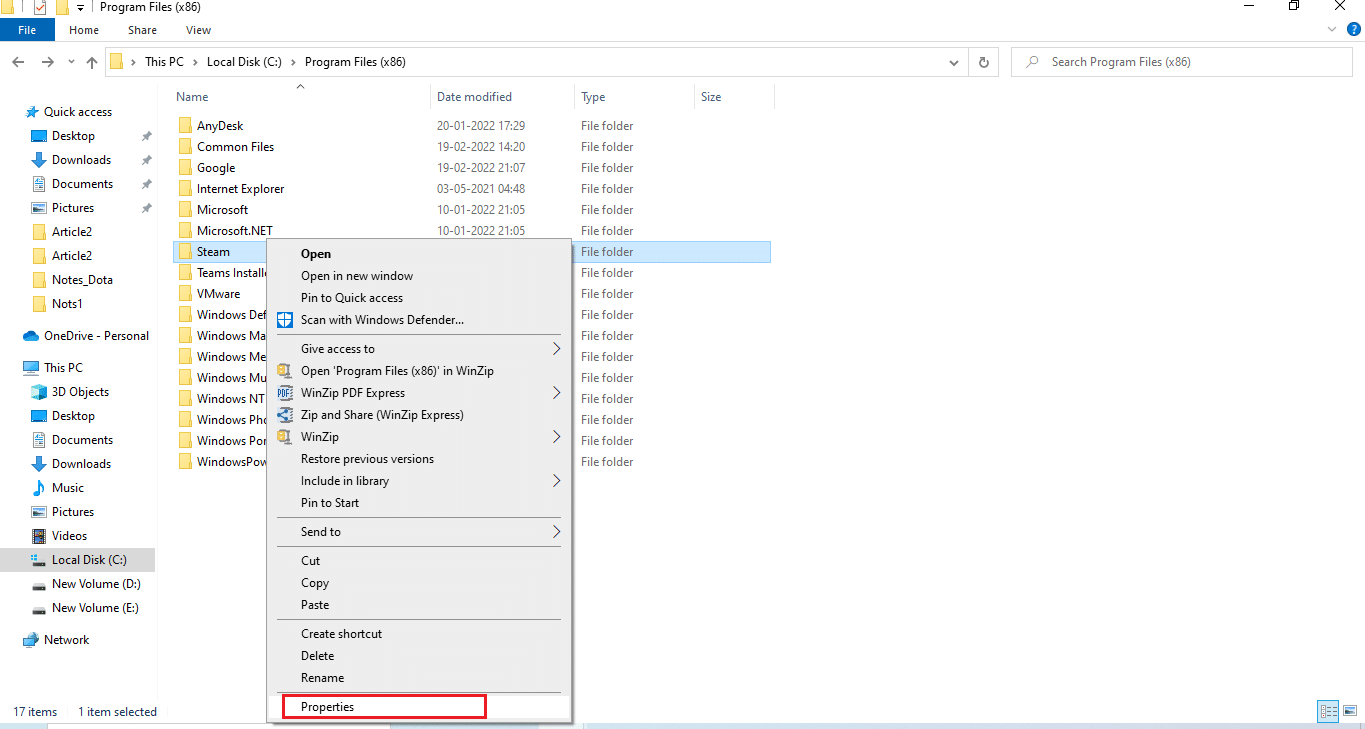
4. На картици Опште поништите избор у пољу за потврду Само за читање (односи се само на датотеке у фасцикли) ако је омогућено као што је приказано.
5. Кликните на ОК.
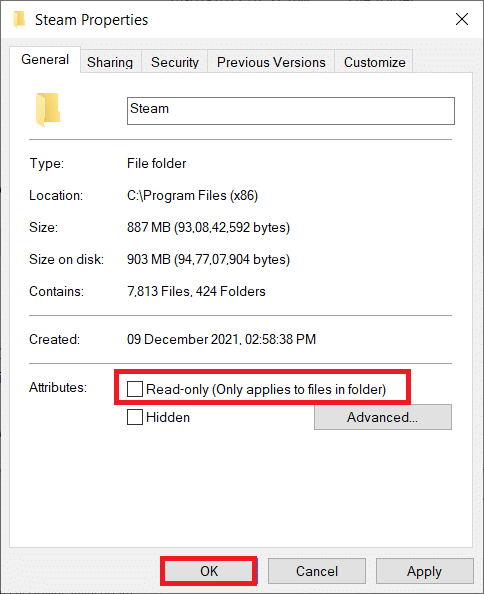
6. Кликните на ОК у искачућем прозору.
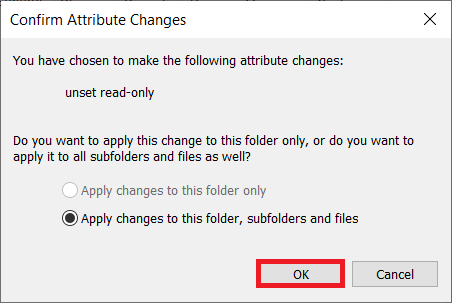
7. Пратите кораке 2 и 3. Пређите на картицу Безбедност и кликните на Уреди да бисте променили дозволе као што је приказано.
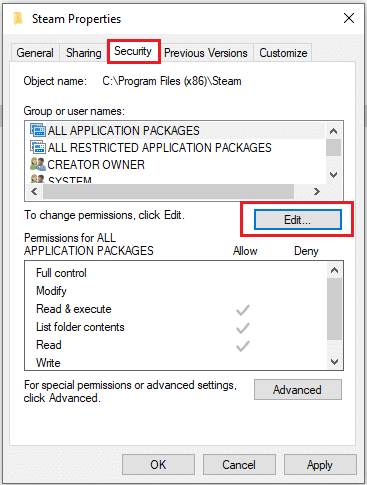
8. Изаберите Корисници у одељку Група или корисничка имена. Затим потврдите избор у пољу за потврду да бисте омогућили опцију Потпуна контрола у одељку Дозволе корисника, као што је приказано.
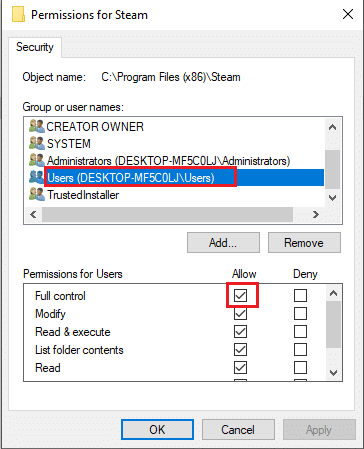
9. Затим изаберите Примени и ОК да бисте сачували промене. .
Метод 8: Проверите интегритет кеша игре
Неопходно је проверити и поправити грешку писања на диск Дота 2 узроковану кеш меморијом игре. Пратите доле наведене кораке да бисте проверили интегритет датотека игре.
1. Отворите Стеам клијент као што сте раније урадили.
2. Изаберите Библиотека са траке менија.
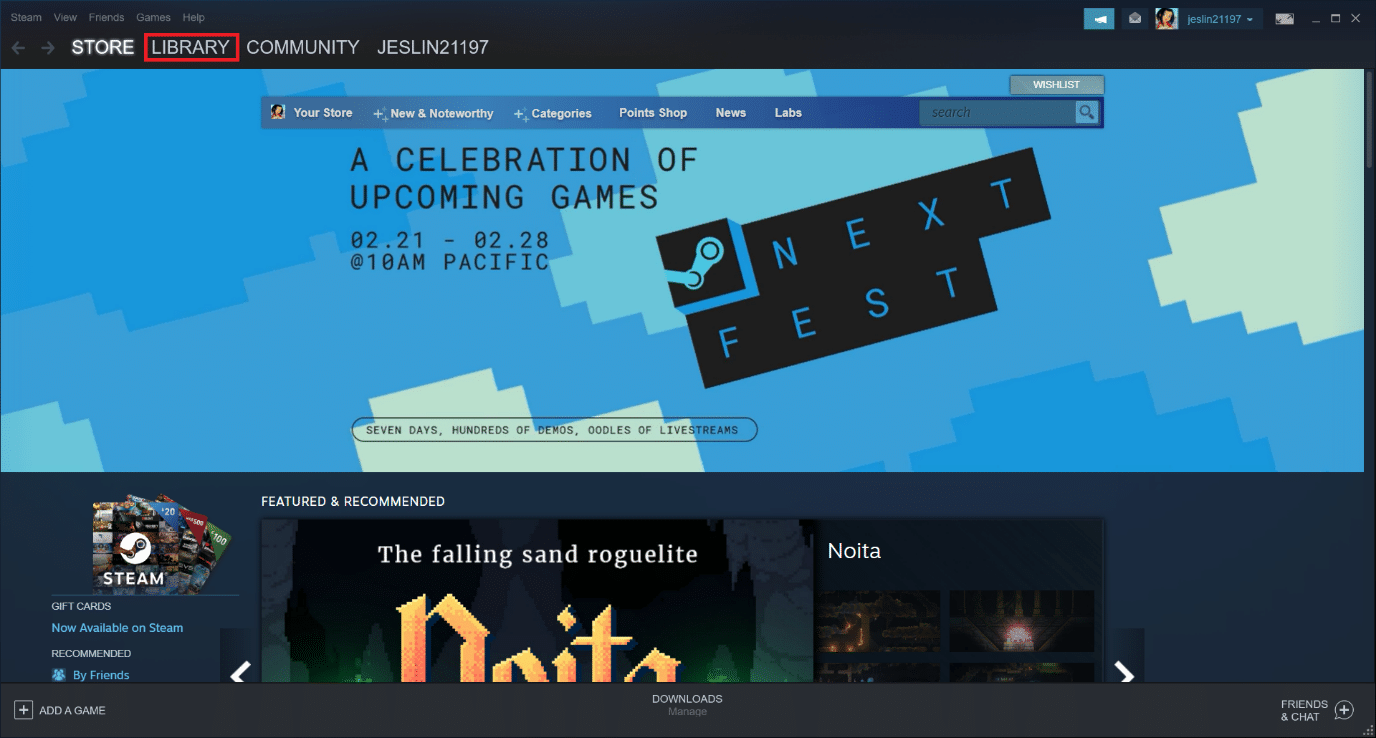
3. Пронађите Дота 2. Кликните десним тастером миша на њу и изаберите Својства.
4. На картици Локалне датотеке изаберите опцију Провери интегритет датотека игре.
5. Покушајте да ажурирате игру када се процес заврши.
Метод 9: Онемогућите антивирус (не препоручује се)
Понекад антивирусне апликације трећих страна могу ометати процес ажурирања својим сметњама. Спроведите доле наведене кораке да деактивирате антивирус и проверите да ли је ово кривац.
Напомена: Виндовс безбедност се користи као пример овде.
1. Притисните истовремено тастере Виндовс + И да бисте отворили подешавања.
2. Изаберите поставку Ажурирања и безбедност.

3. Изаберите опцију Виндовс безбедност. У десном окну кликните на Отвори Виндовс безбедност као што је приказано.
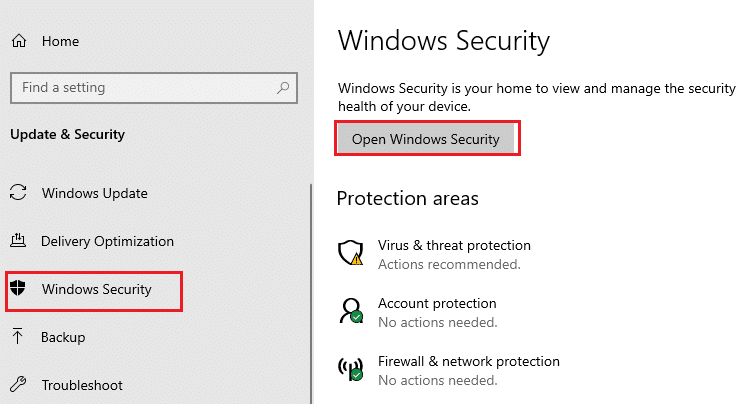
4. У следећем прозору изаберите Заштиту од вируса и претњи.
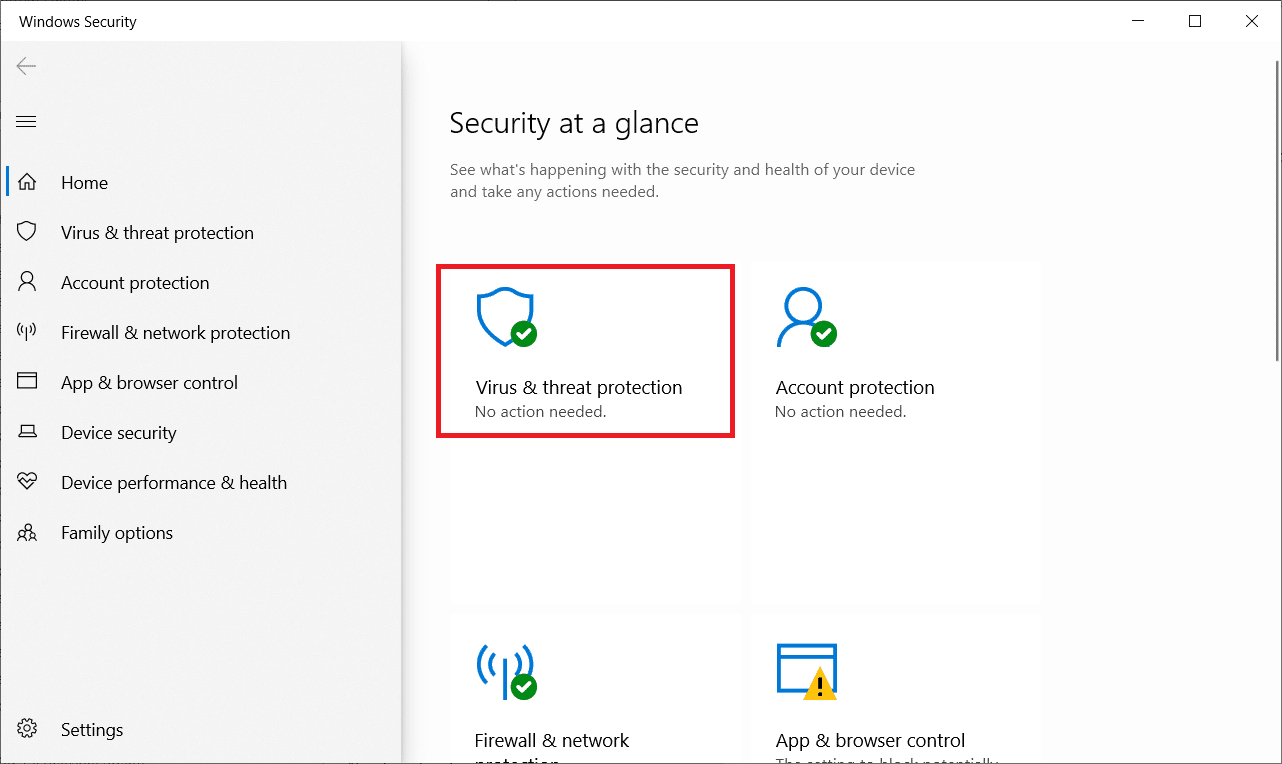
5. Затим кликните на Управљај поставкама као што је истакнуто у одељку Поставке заштите од вируса и претњи.
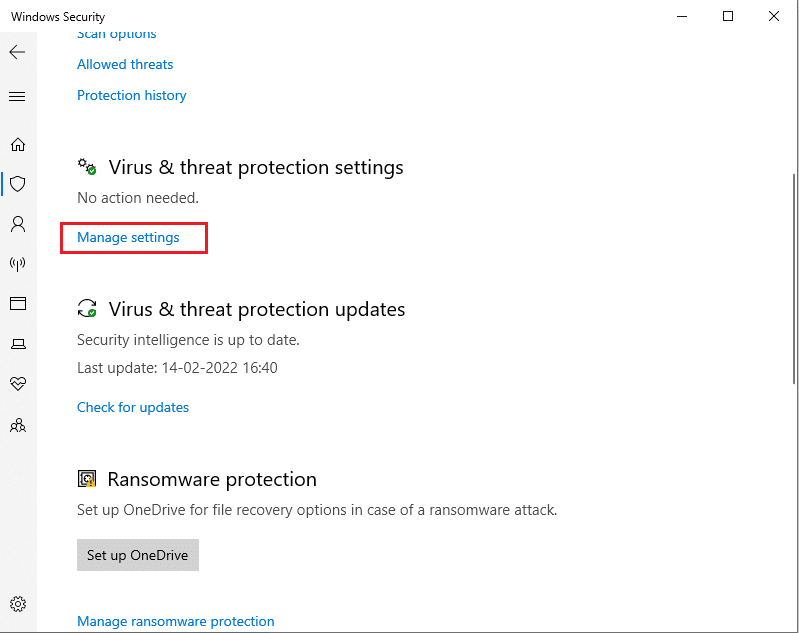
6. Искључите заштиту у реалном времену да бисте деактивирали антивирус.
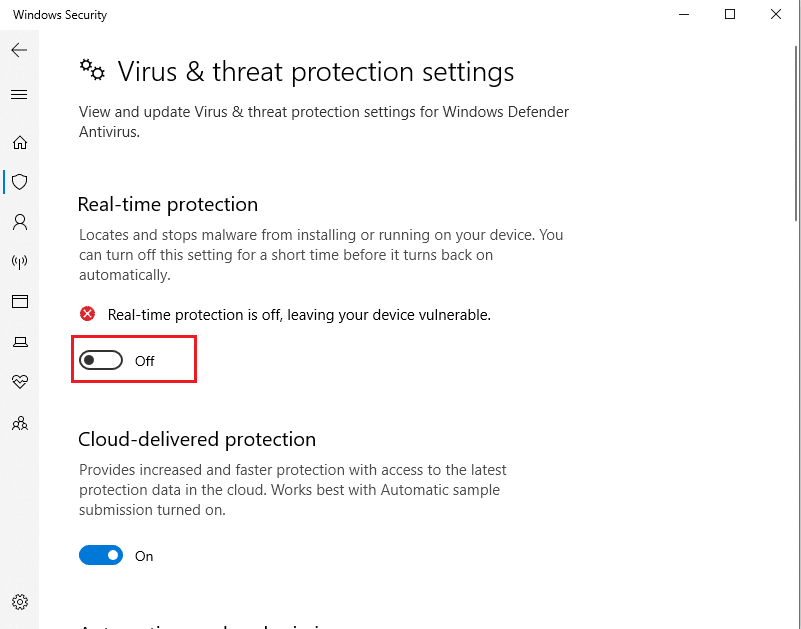
7. Покрените Стеам и проверите да ли је грешка писања на Дота 2 диск сада решена. Ако је проблем решен, омогућите антивирус и ставите Дота 2 на листу изузетака.
Метод 10: Измените контролисани приступ фасцикли
Овај контролисани метод приступа фасцикли је алтернативни начин за решавање проблема са грешком у писању на диск без онемогућавања Виндовс заштитника. Примените метод пратећи кораке.
Напомена: Када се овај метод заврши, не морате да онемогућите Виндовс заштитник на свом систему. Одбрамбени играч више неће правити проблеме Стеам-у.
1. Притисните истовремено тастере Виндовс + И да бисте покренули подешавања.
2. Кликните на плочицу Упдате & Сецурити, као што је приказано.

3. Кликните на опцију Виндовс безбедност. У десном окну кликните на Отвори Виндовс безбедност као што је приказано.
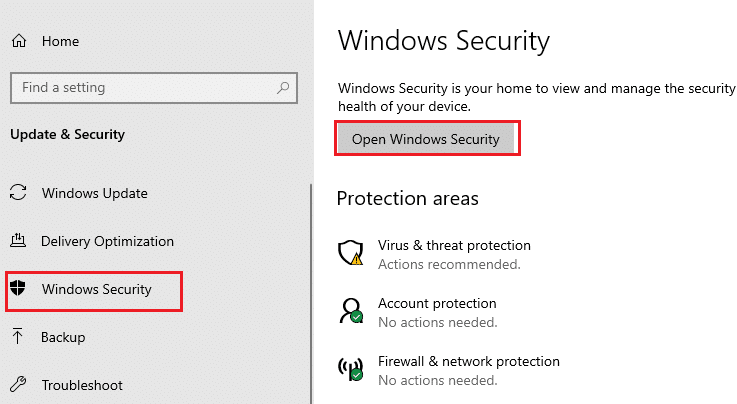
4. Кликните на Заштита од вируса и претњи.
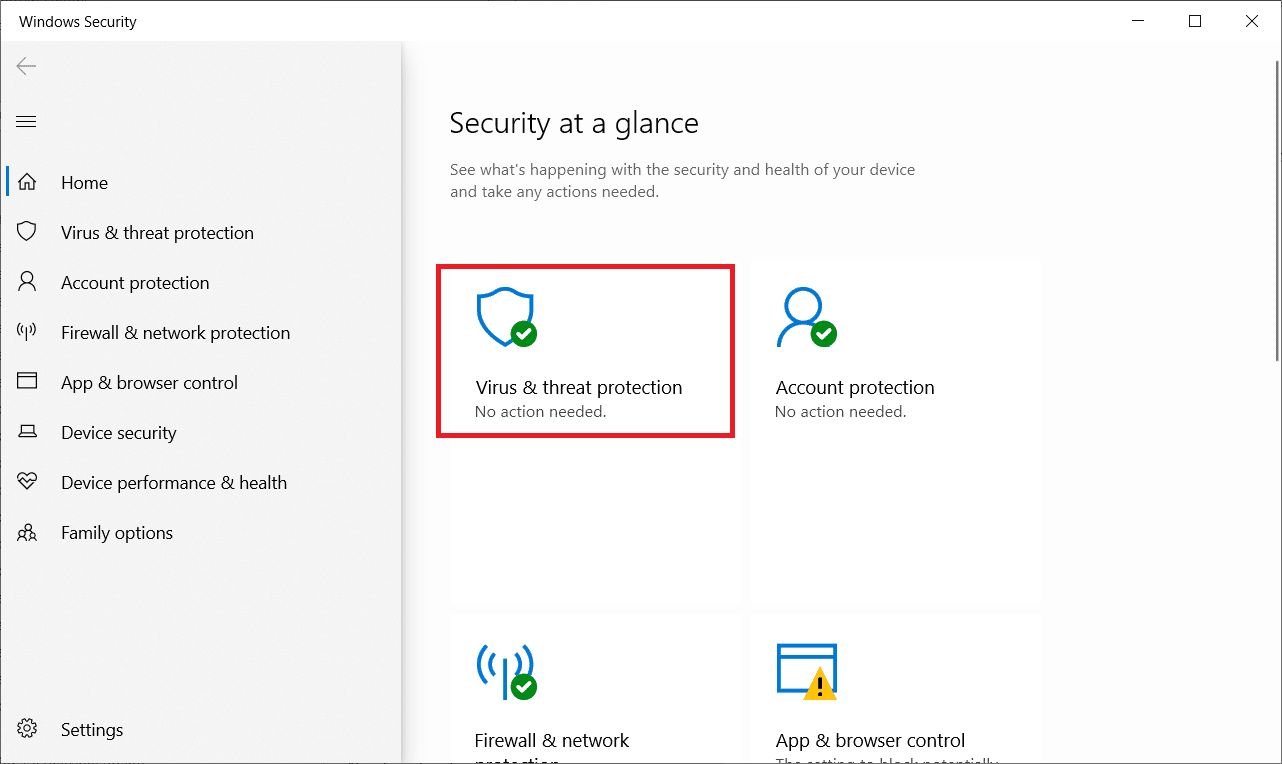
5. Затим, померите се надоле и кликните на Управљај заштитом од рансомвера у одељку Заштита од рансомвера као што је приказано.
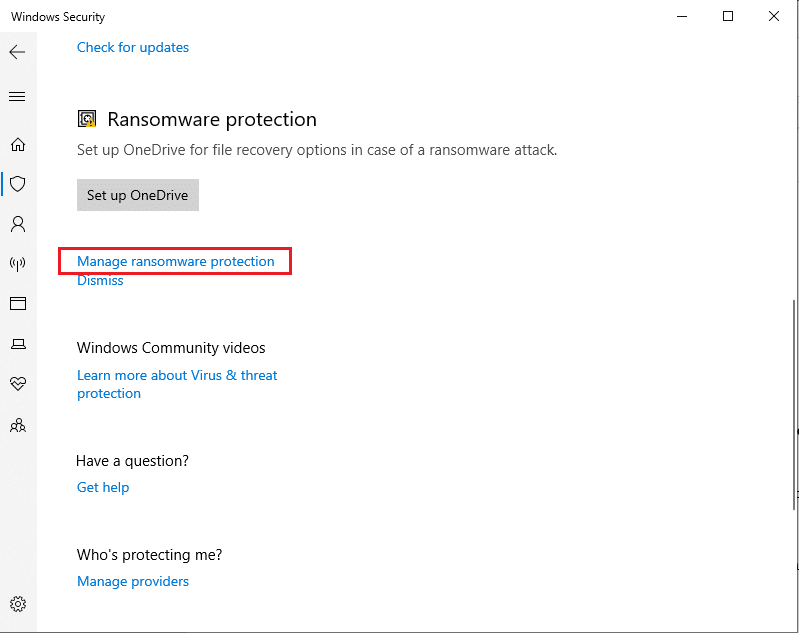
6. На страници Заштита од откупнине, укључите Контролисани приступ фасцикли и изаберите Дозволи апликацији путем контролисаног приступа фасцикли као што је истакнуто.
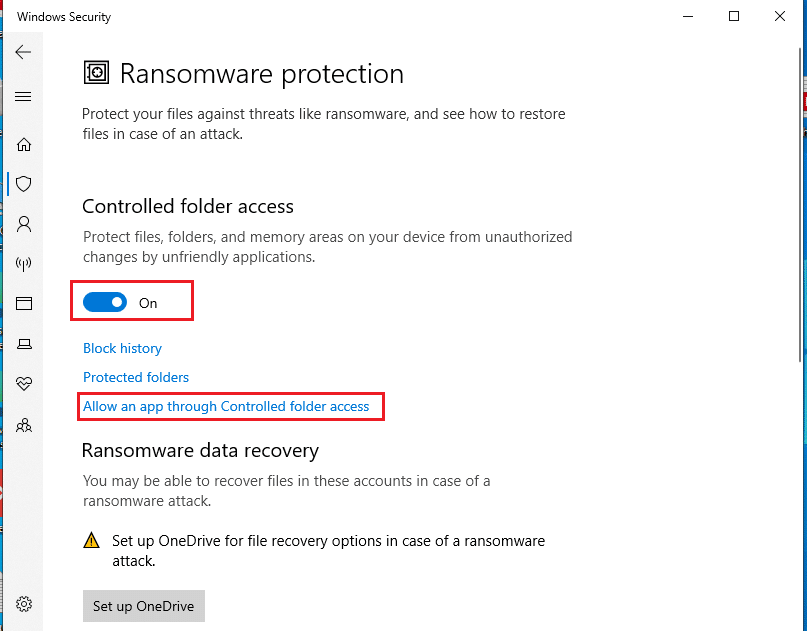
7. Кликните на икону Додај дозвољену апликацију са симболом Додај и изаберите опцију Прегледај све апликације као што је приказано.
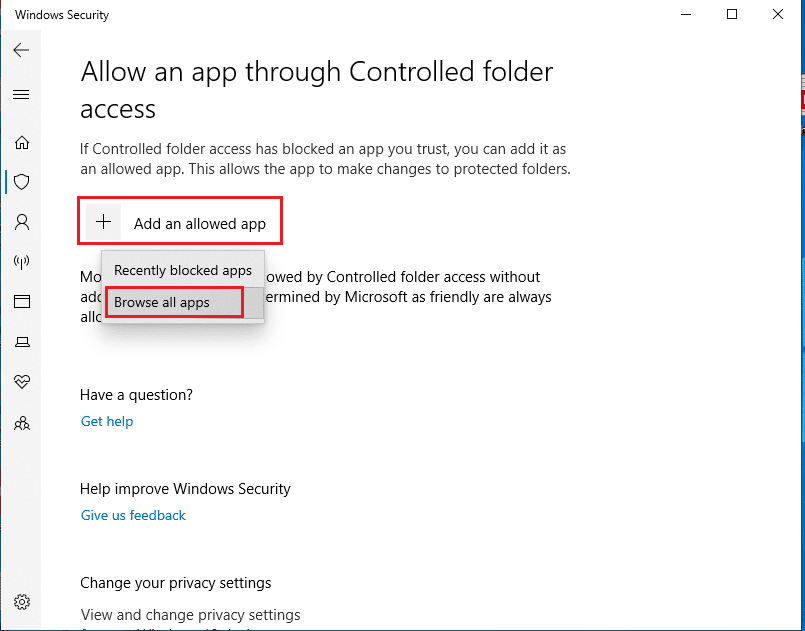
8. Идите на путању Ц:Програм Филес (к86)Стеам у Филе Екплорер-у.
9. Затим пронађите и изаберите Стеам.еке и кликните на Отвори да бисте га додали у Контролисани приступ фасцикли.
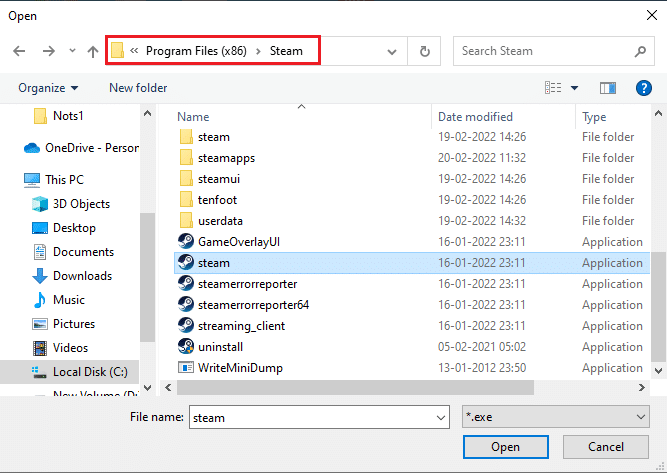
10. Када додате, можете пронаћи страницу Дозволи апликацији путем контролисаног приступа фасцикли са додатом датотеком као што је илустровано испод.
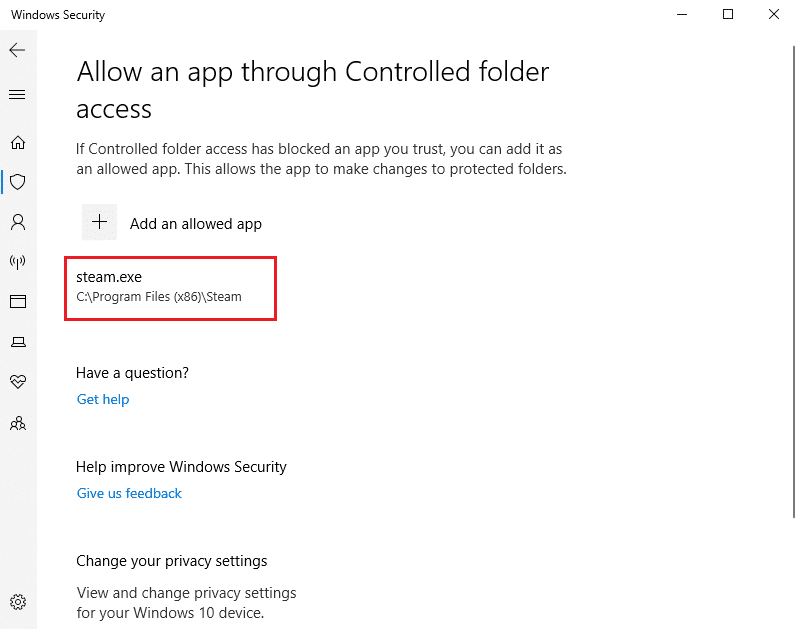
Метод 11: Уклоните заштиту од писања на диск
Вреди накратко уклонити заштиту од писања на диск да би се решила грешка писања на диск. Да бисте то урадили, пратите кораке.
1. Притисните тастер Виндовс, откуцајте Цомманд Промпт и кликните на Покрени као администратор.

2. Кликните на Да у одзивнику Контрола корисничког налога.
3. Откуцајте следеће команде једну по једну као што је приказано и притисните Ентер после сваке команде.
diskpart list disk select disk # attributes disk clear readonly
Напомена: Замените # бројем који представља ваш локални диск. Овде је изабран 1.
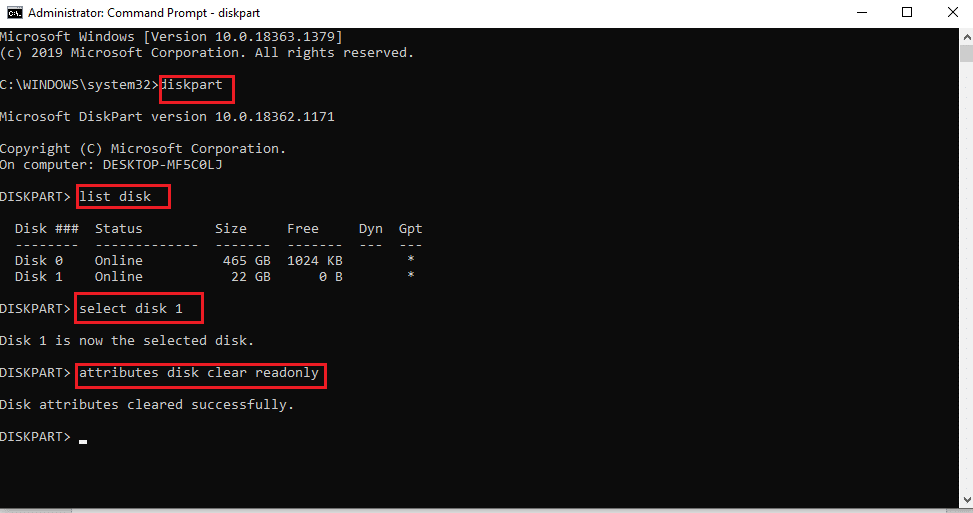
4. Сада затворите прозор командне линије и поново укључите чврсти диск. Покрените Стеам и ажурирајте игру.
Метод 12: Преместите Дота 2 игру на други диск
Покушајте да инсталирате игру Дота 2 на другу диск јединицу јер садашња фасцикла може да садржи оштећене датотеке и проверите да ли можете да покренете игру. Можда изгледа тешко, али то је лак метод. Спроведите кораке један по један.
1. Покрените Стеам клијент и изаберите траку менија Стеам која се налази у горњем левом углу као што је раније урађено.
2. Изаберите опцију Сеттингс на Стеам менију као што је приказано.
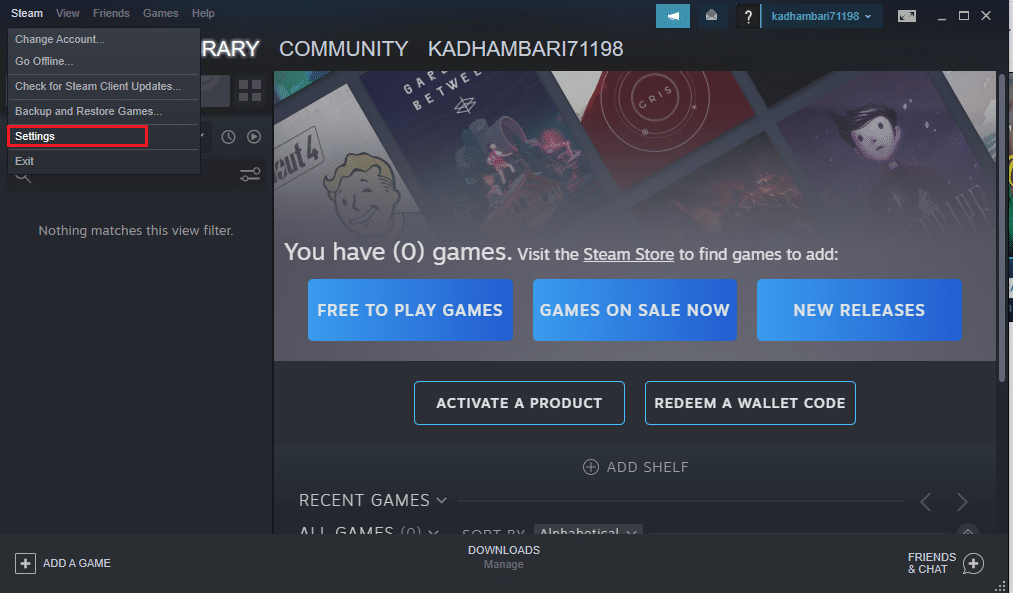
3. Идите на картицу Преузимања. Кликните на фасцикле библиотеке стримова у одељку Библиотеке садржаја као што је истакнуто.
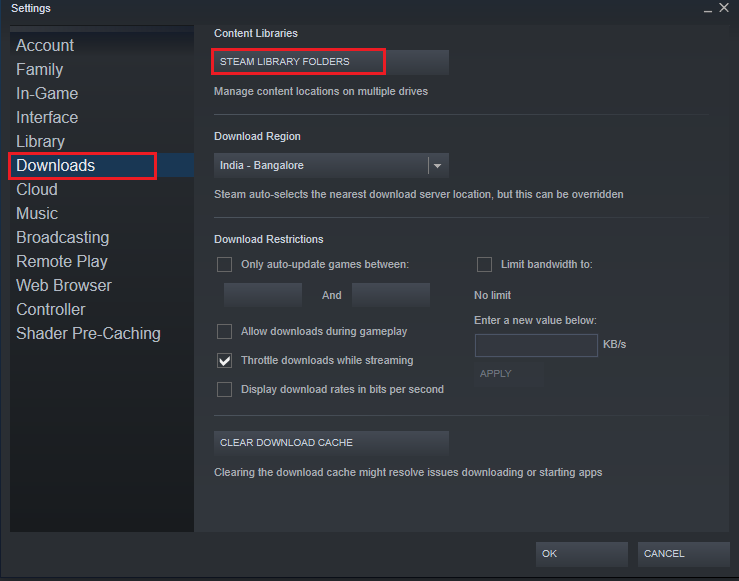
4. Кликните на симбол додавања као што је приказано на страници Стораге Манагер.
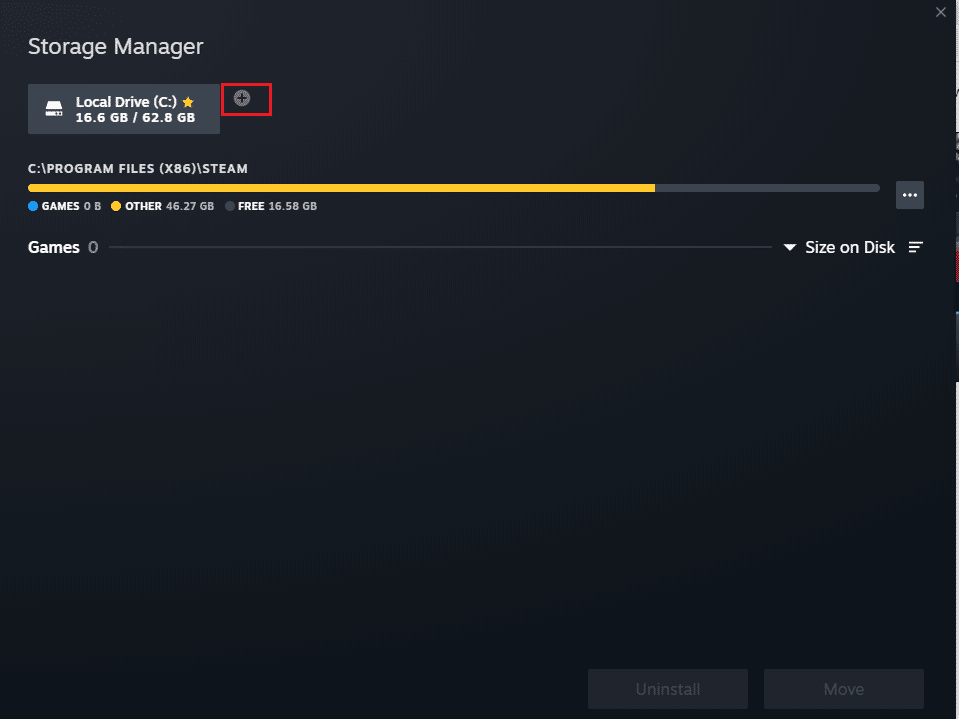
5. Сада изаберите падајући мени као што је истакнуто и изаберите другу локацију локалног диска.
6. Затим кликните на Додај да бисте финализирали путању до додавања нове фасцикле библиотеке тока.
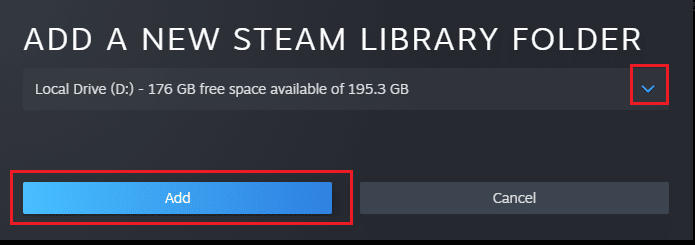
Напомена: Када се креира нова путања, можете да сачувате све своје будуће инсталације на овој локацији. Када ажурирате Дота 2, он се чува на новој путањи.
Метод 13: Ресетујте Винсоцк поставке
Ресетовање Винсоцк-а може опоравити рачунар од непознатих преузимања због проблема са утичницом. Ресетовање може да реши многе проблеме са повезивањем и конфигурацијом мреже. Да бисте извршили ресетовање Винсоцка, пратите кораке један по један.
1. Притисните тастер Виндовс, откуцајте Цомманд Промпт и кликните на Покрени као администратор.

2. Кликните на Да у одзивнику Контрола корисничког налога.
3. Затим откуцајте команду нетсх винсоцк ресет као што је приказано и притисните Ентер.
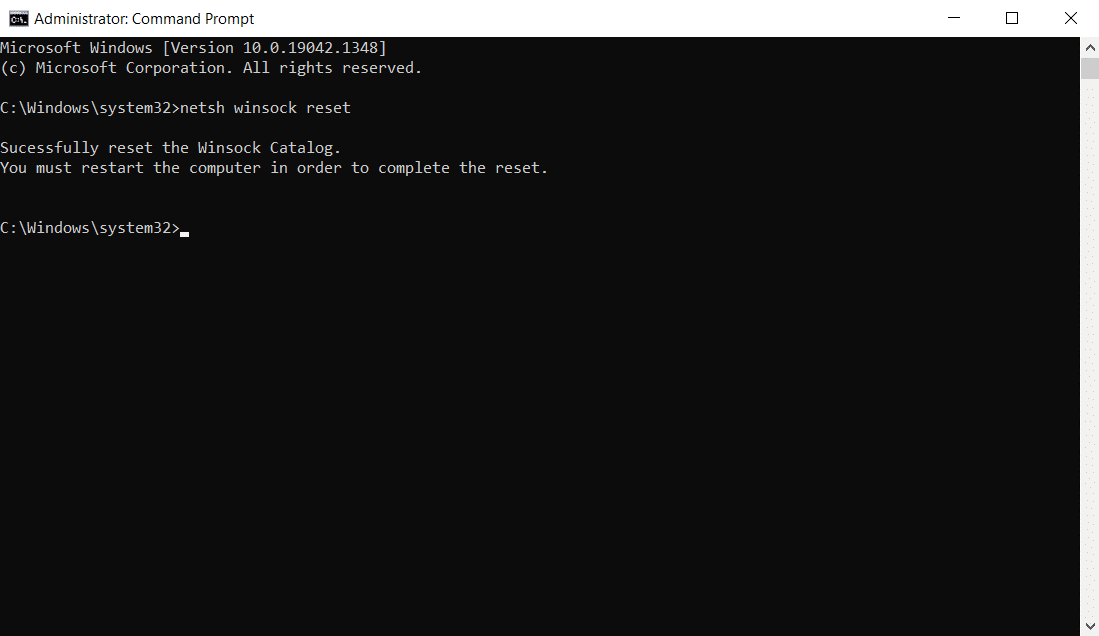
4. Поново покрените систем. Затим покрените Стеам прозор и проверите да ли можете да ажурирате Дота 2 без икаквих сметњи.
Метод 14: Избришите одређене фасцикле
Одређене преузете фасцикле и датотеке могу изазвати проблеме. Стога морате да избришете те датотеке које изазивају грешке и поново покушате да ажурирате игру.
Корак И: Избришите фасциклу Преузето
1. Отворите Филе Екплорер тако што ћете истовремено притиснути тастере Виндовс + Е.
2. Идите до путање СтеамСтеамаппсдовнлоадинг.
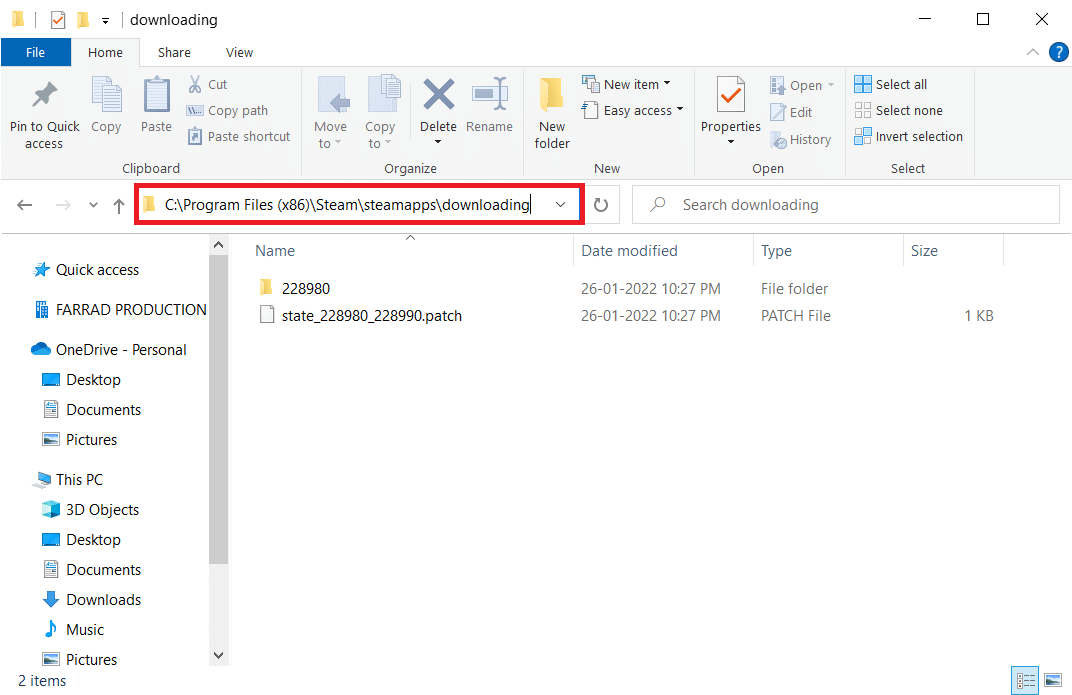
3. Избришите све датотеке за преузимање и поново ажурирајте игру у Стеам клијенту.
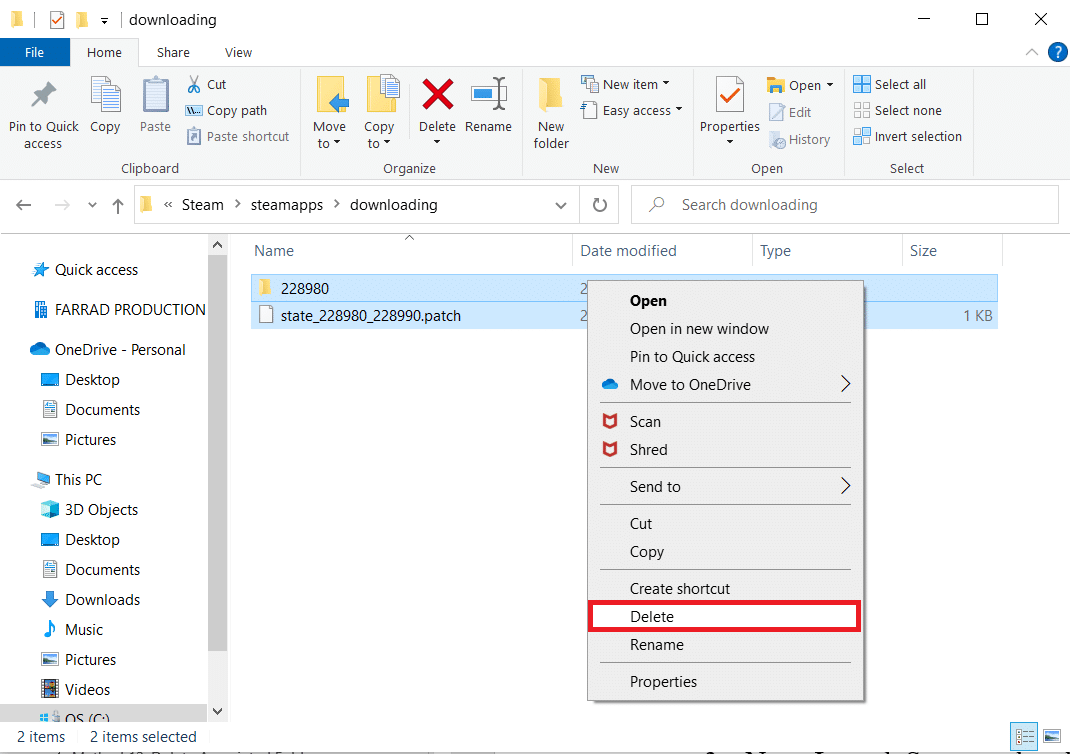
Корак ИИ: Избришите датотеке од 0 КБ
1. Идите на следећу путању локације у Филе Екплорер-у.
C:Program Files (x86)Steamsteamappscommon
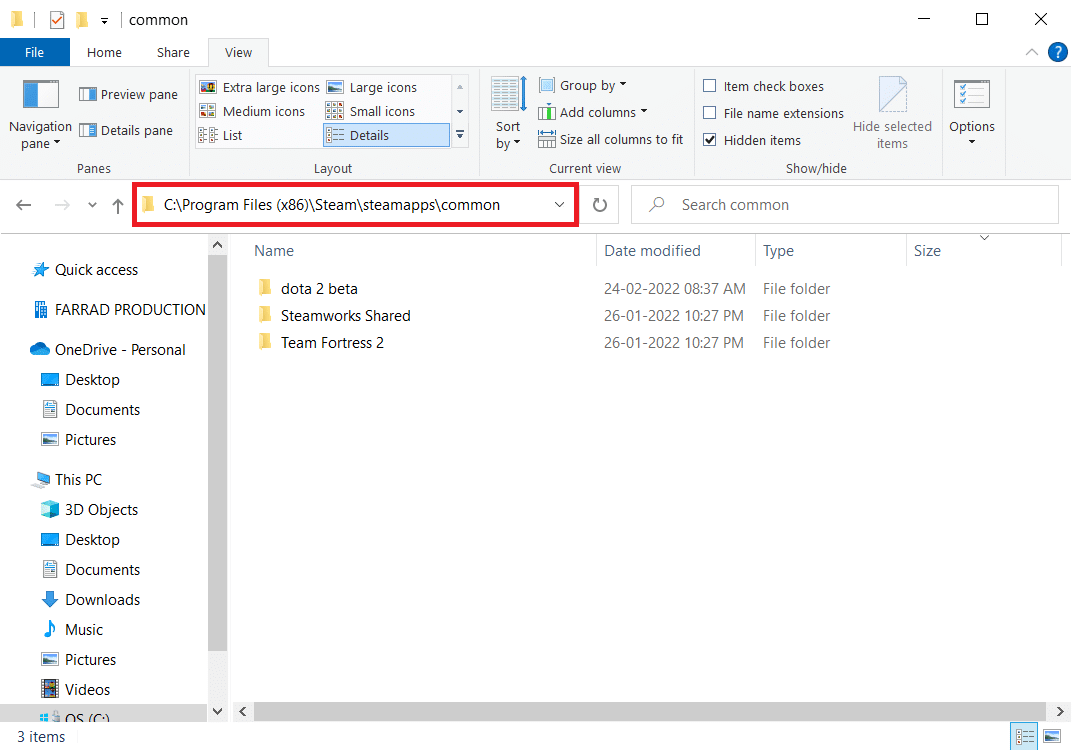
2. Потражите датотеку од 0 Кб. Када га пронађете, избришите га.
Напомена: Ако не можете да пронађете датотеку од 0 Кб, пређите на следећи корак.
3. Сада покрените Стеам и ажурирајте игру Дота 2.
Корак ИИИ: Избришите заједничке датотеке
1. Идите на дату путању локације у Филе Екплорер-у.
C:Program Files (x86)Steamsteamappscommon
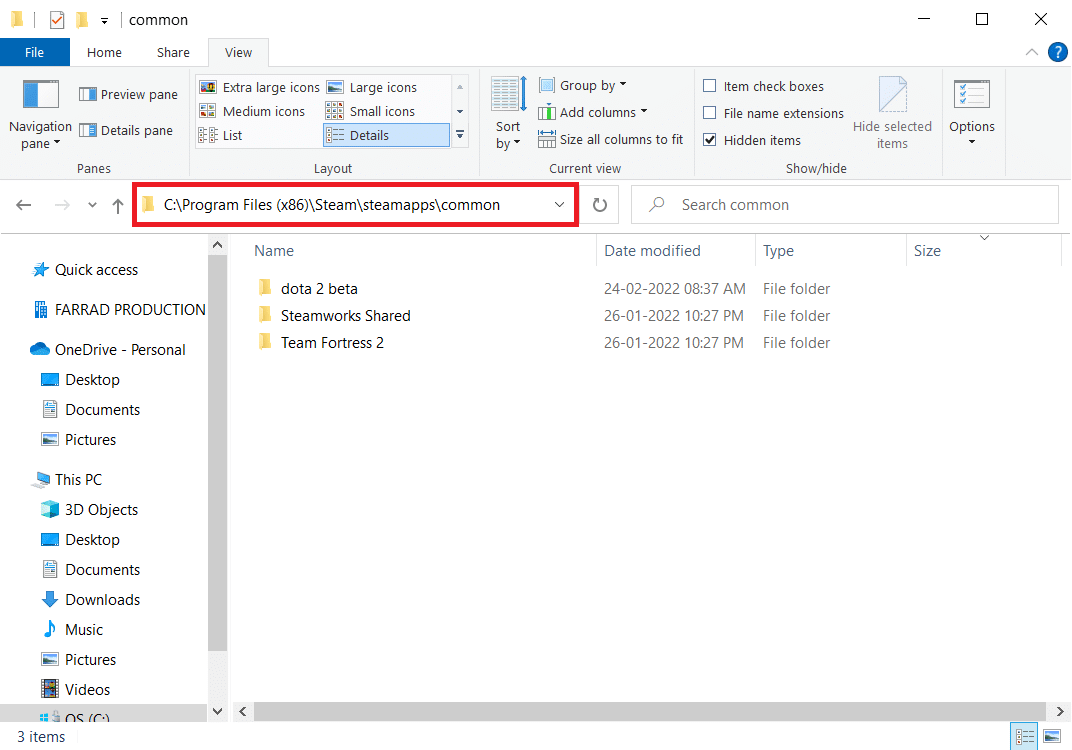
2. Претражите и избришите Дота 2 датотеку без екстензије.
3. Сада покрените игру на Стеам-у и ажурирајте је.
Корак ИВ: Избришите оштећене датотеке
1. Отворите Филе Екплорер и идите до путање
C:Program Files (x86)Steamlogs
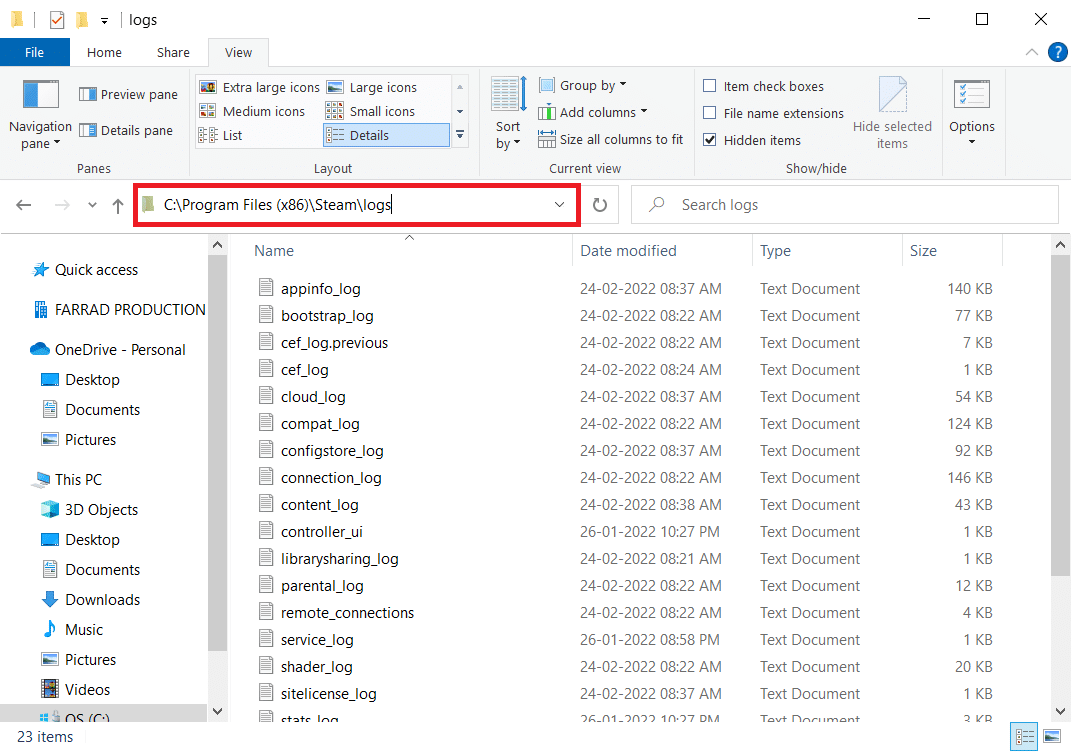
2. Двапут кликните на текстуални документ цонтент_лог да бисте га отворили.
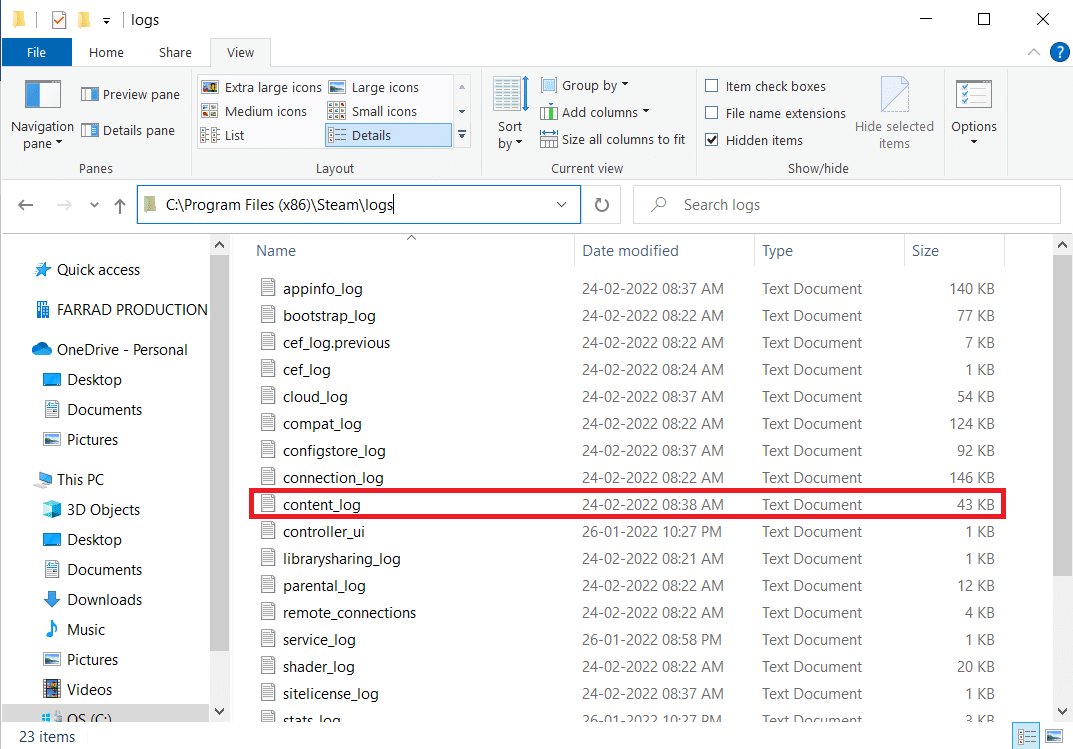
3. Потражите грешку неуспешног писања притиском на тастере Цтрл + Ф.
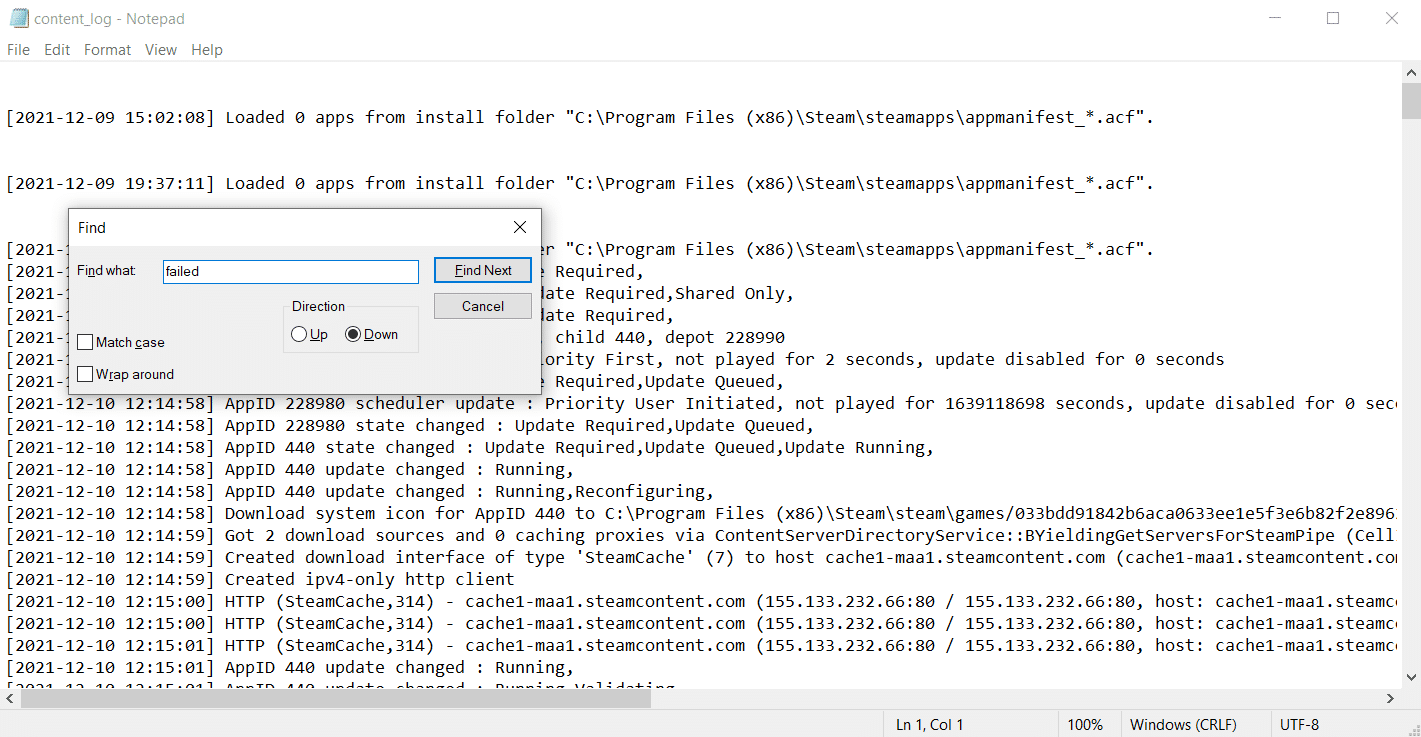
4А. Ако постоји грешка у неуспешном писању, пратите име и путању. Избришите оштећену датотеку.
4Б. Ако нема грешке, затворите ову страницу, покрените апликацију Стеам и погледајте да ли можете да ажурирате игру.
Метод 15: Поново инсталирајте Дота 2
Дота 2 би могао бити разлог за грешку, а нема штете ако поново инсталирате игру на Стеам-у. Спроведите доле наведене кораке да бисте деинсталирали Дота 2.
1. Покрените апликацију Стеам као што сте раније урадили.
2. Изаберите опцију Библиотека у менију.
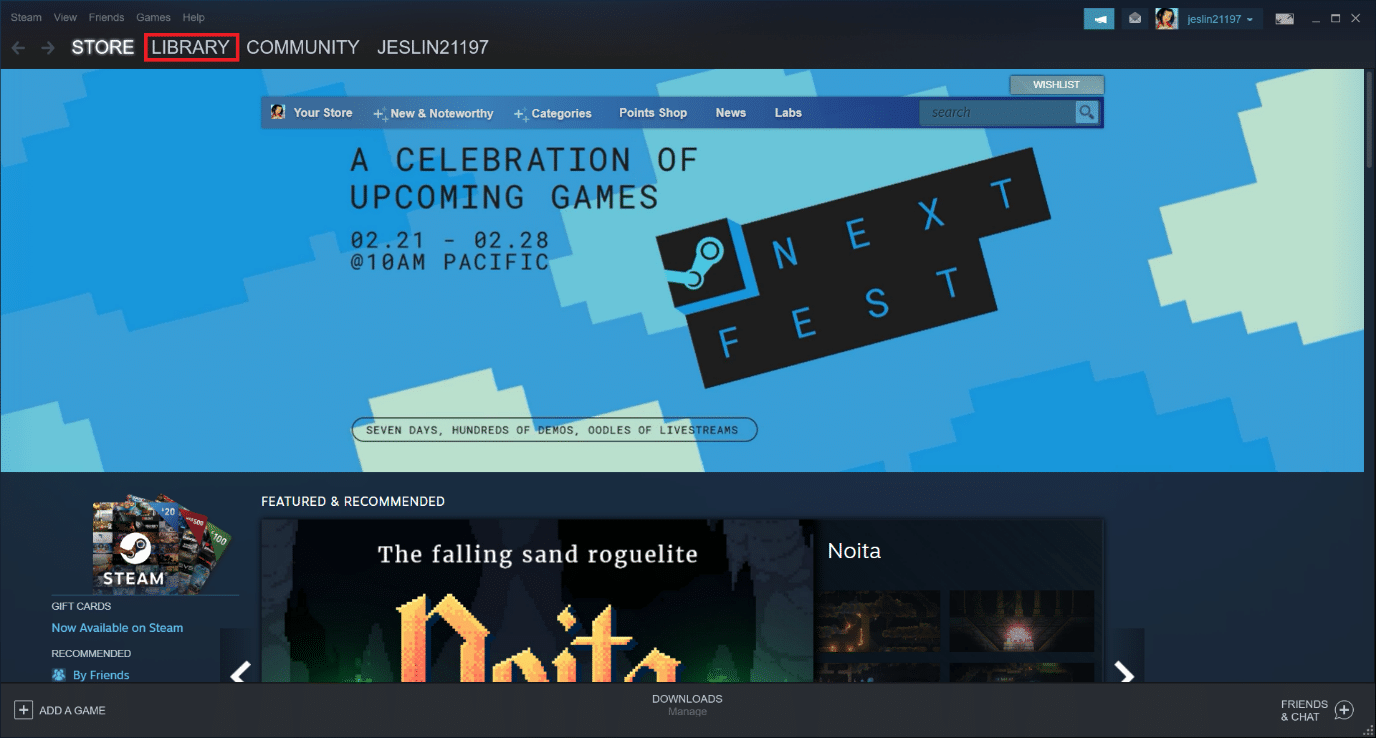
3. Затим кликните десним тастером миша на игру Дота 2 и изаберите Деинсталирај у падајућем менију.
4. Изаберите дугме Делете да бисте потврдили процес деинсталације у Стеам искачућем прозору.
5. Затворите апликацију када је процес деинсталације завршен.
6. Поново покрените апликацију Стеам.
7. У траци за претрагу откуцајте и изаберите Дота 2.
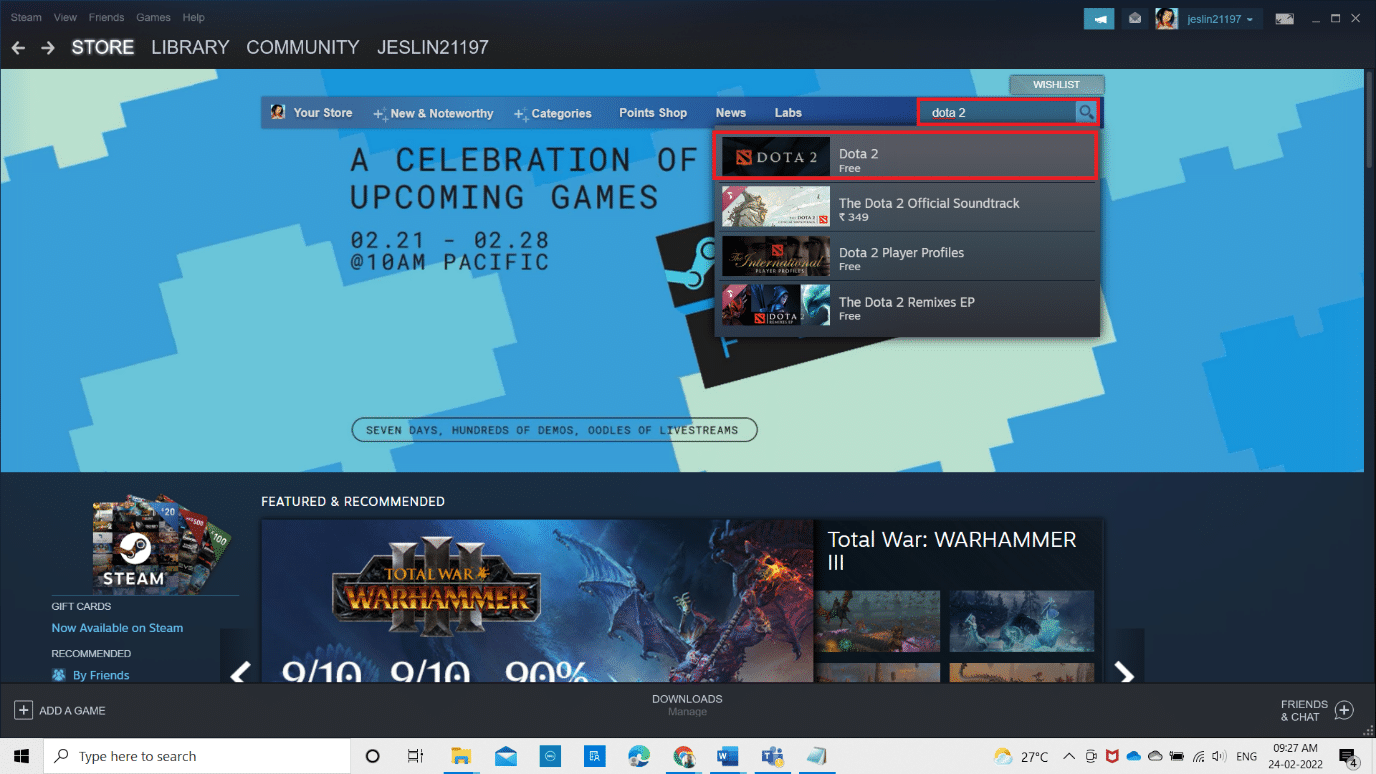
8. Кликните на Играј сада да бисте инсталирали игру.
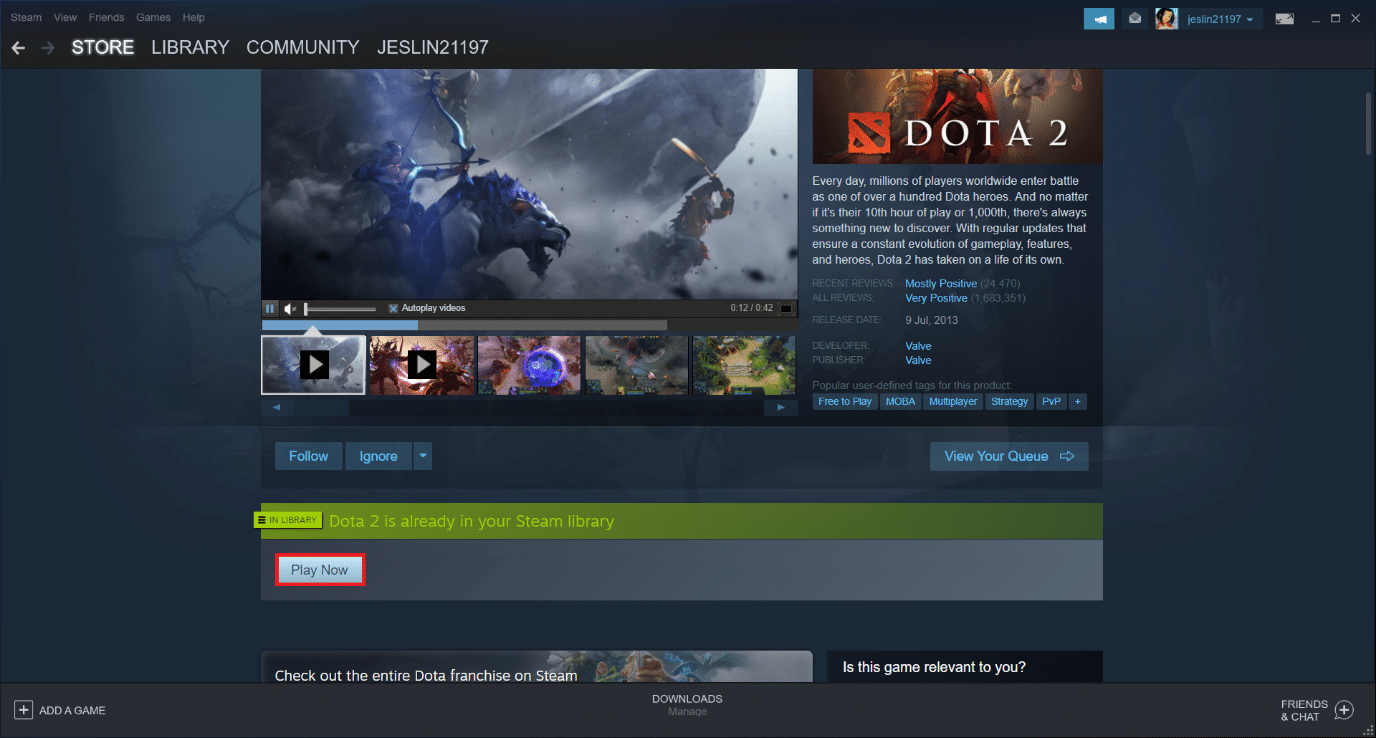
Метод 16: Поново инсталирајте Стеам
Понекад би поновна инсталација Стеам клијентске апликације могла да поправи грешку писања Стеам диска. Пратите кораке да бисте деинсталирали и поново инсталирали Стеам.
Напомена: Све ваше игре инсталиране раније биће доступне у фасцикли библиотеке чак и ако деинсталирате Стеам клијент.
1. Прво идите у фасциклу Стеам и кликните десним тастером миша на фасциклу стеамаппс, а затим изаберите опцију Копирај.

2. Затим налепите фасциклу на другу локацију да бисте направили резервну копију инсталираних игара.
3. Сада притисните тастер Виндовс, откуцајте Апликације и функције и кликните на Отвори.

4. Изаберите Стеам и кликните на означено дугме Деинсталирај.

5. Поново кликните на Деинсталирај да бисте потврдили.
6. У прозору Стеам Унинсталл, кликните на Унинсталл да бисте уклонили Стеам.

7. Затим поново покрените Виндовс рачунар.
8. Преузмите најновију верзију Стеам из вашег веб претраживача, као што је приказано.
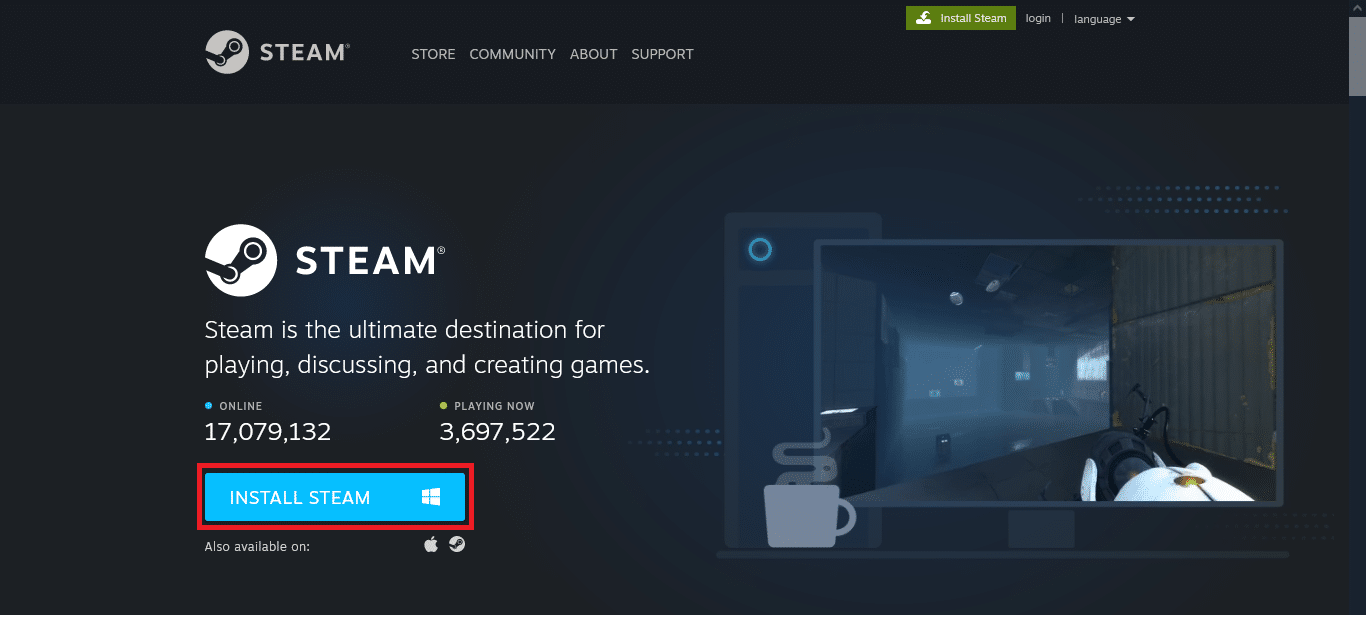
9. Након преузимања, покрените преузету датотеку СтеамСетуп.еке двоструким кликом на њу.
10. У чаробњаку за подешавање Стеам кликните на дугме Даље.
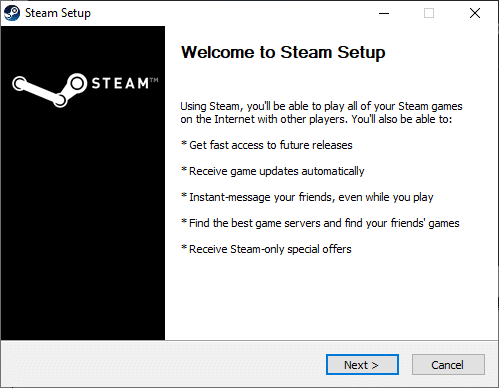
11. Изаберите Одредишни фолдер користећи опцију Бровсе… или задржите подразумевану опцију. Затим кликните на Инсталирај, као што је приказано испод.
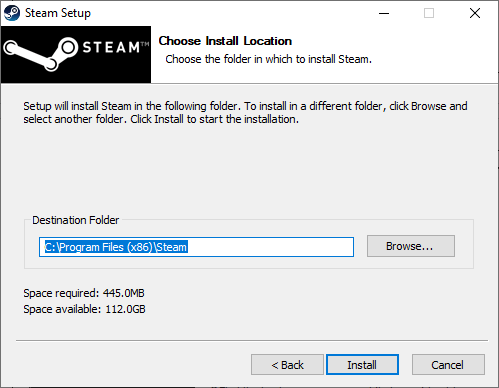
12. Сачекајте да се инсталација заврши и кликните на Заврши, као што је приказано.
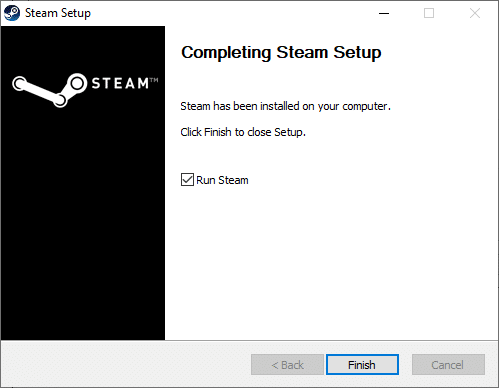
13. Након инсталирања Стеам-а, преместите стеамаппс резервну фасциклу коју сте претходно направили у инсталирану Стеам фасциклу.
14. На крају, поново покрените рачунар.
Метод 17: Контактирајте званичну подршку Стеам-а
Немојте се обесхрабрити ако ниједна од горе наведених метода није поправила грешку. Последњи позив је да проверите код званичног Стеам тима. Званични тим за подршку Стеам-а ће вам помоћи и дати потенцијалну исправку за грешку писања на диск.
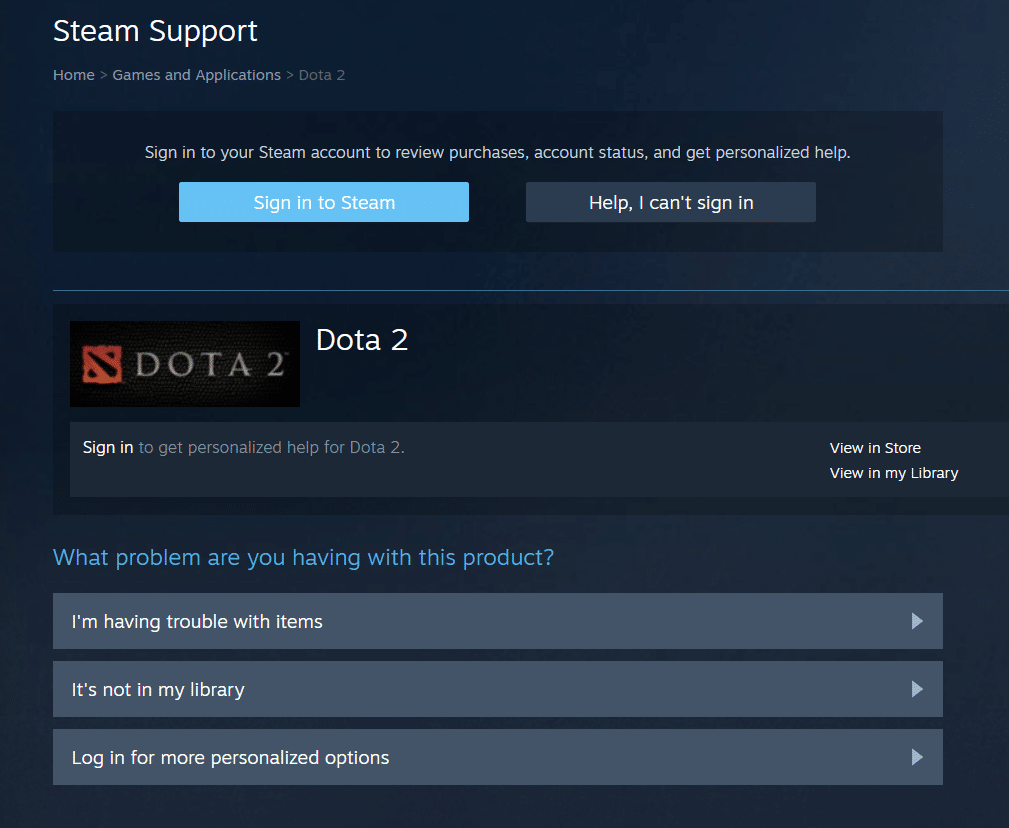
***
Надамо се да је овај водич био од помоћи и да сте успели да поправите грешку писања на Дота 2 диск. Јавите нам који метод вам је најбољи. Слободно нам се обратите са својим упитима и предлозима путем одељка за коментаре испод. Јавите нам о чему следеће желите да научите.

