Kada se više manjih datoteka sinhronizuje, one zajedno stvaraju funkcionalan sistem. Ipak, ponekad se može desiti da neke od ovih datoteka budu oštećene, što može dovesti do problema sa vašim računarom. Kao korisnik Windows-a, očekujete da će vaš računar raditi besprekorno, ali to nije uvek slučaj. Na primer, možda vas često iritira greška plavog ekrana sa oznakom Netwtw04.sys, i niste jedini koji se suočava sa ovim problemom. Plavi ekran smrti je česta greška koja se, srećom, može lako popraviti. Ovaj vodič će vam objasniti šta je Netwtw04.sys i kako da rešite grešku plavog ekrana uzrokovanu ovim fajlom. Zato nastavite da čitate.
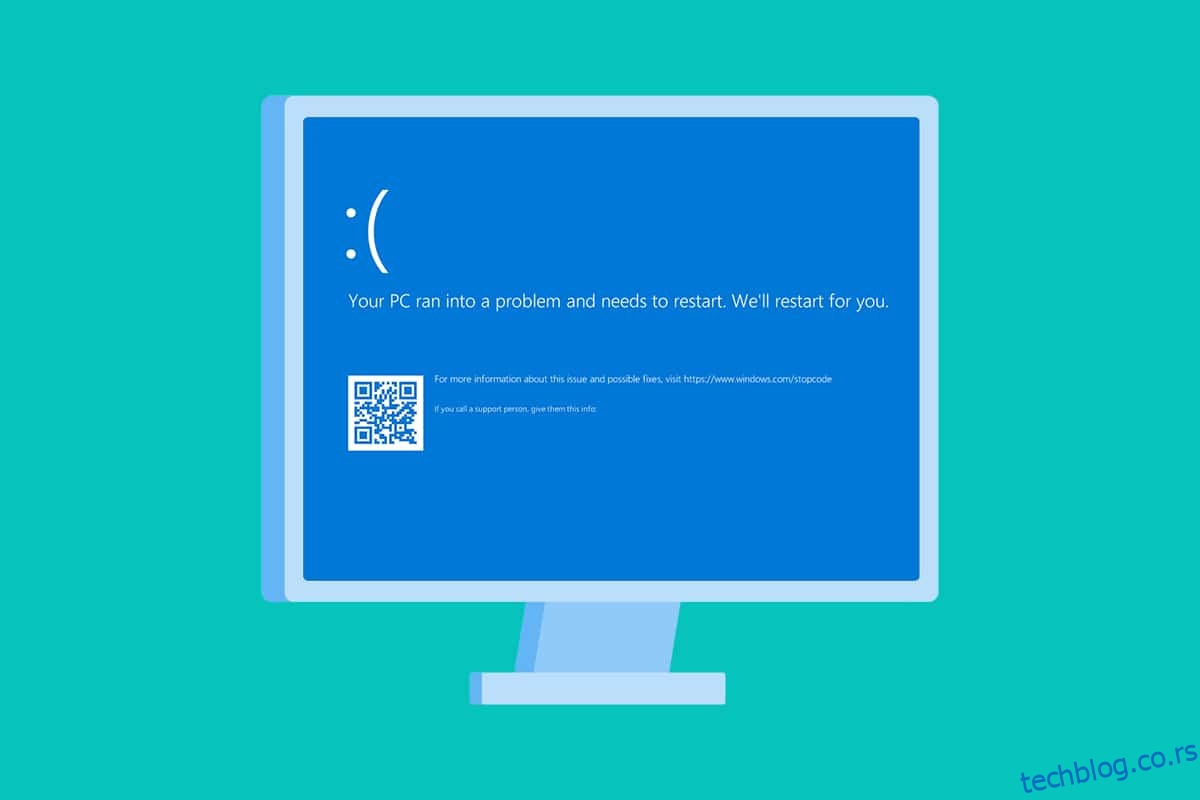
Kako rešiti grešku plavog ekrana Windows 10 Netwtw04.sys
Pre nego što se upustite u metode za rešavanje ovog BSOD (Blue Screen of Death) problema koji ukazuje na Netwtw04.sys, važno je da razumete šta uzrokuje ovu grešku. Ovo će vam pomoći da pravilno primenite korake za rešavanje problema. Obično, vaš računar može iskusiti dve glavne vrste BSOD grešaka povezane sa Netwtw04.sys. U nastavku su objašnjene ove dve greške.
-
DRIVER_IRQL_NOT_LESS_OR_EQUAL: Kernel memorija vašeg računara je deo ukupne memorije (RAM + virtuelna) koja se koristi za procese operativnog sistema. Drajveri i operativni sistem koriste straničnu i nestraničnu memoriju za skladištenje struktura podataka. Nestranična memorija koristi kernel i drajveri i ona se stalno nalazi u fizičkoj memoriji. IRQL (Interrupt Request Level) je hardverska komponenta koja određuje prioritet prekida iz procesora. Kada drajver kernel režima preuzme previše memorije koja se može prikazati iz IRQL procesa, suočićete se sa greškom DRIVER_IRQL_NOT_LESS_OR_EQUAL.
-
SYSTEM_THREAD_EXCEPTION_NOT_HANDLED: SYSTEM_THREAD_EXCEPTION_NOT_HANDLED je BSOD greška koja se često javlja pri pokretanju računara. Kada drajver nije kompatibilan sa vašim računarom, može doći do ove greške. Vaš računar se zamrzava kada se pojavi ova greška i rezultira plavim ekranom. Ovo može biti frustrirajuće, posebno kada ste usred posla. Čak i nakon ponovnog pokretanja računara više puta, ova BSOD greška se može ponavljati.
Međutim, možete se suočiti i sa mnogim drugim sličnim kodovima grešaka kada dođe do ovog problema. Sistemske datoteke (.sys datoteke) su ključne komponente vašeg operativnog sistema jer povezuju zahteve i odgovore između hardvera i uređaja. Kada se ove datoteke oštete, doći će do ove greške. Neki od razloga su:
- Zastareli drajveri
- Nekompatibilni drajveri
- Oštećene sistemske datoteke
- Napadi malvera ili virusa
- Zastarela verzija Windows-a
Korak predostrožnosti: Pokrenite sistem u bezbednom režimu
Kada se suočite sa ovom greškom na plavom ekranu, potrebno je da uđete u bezbedan režim kako biste mogli da koristite računar bez problema. Ovo će sprečiti računar da stvara dodatne greške i omogućiti vam da otvorite Windows PC normalno. Ovo je samo privremena mera da pokrenete sistem kako biste mogli pratiti korake za rešavanje problema. Pratite navedene korake kako biste ušli u bezbedan režim kada vidite plavi ekran.
Napomena: Da biste pokrenuli računar u bezbednom režimu, možda će vam biti zatraženo da unesete svoj BitLocker ključ (ako je vaš uređaj šifrovan).
Da biste pokrenuli računar u bezbednom režimu, morate ući u Windows okruženje za oporavak, što možete učiniti uzastopnim isključivanjem i uključivanjem uređaja.
1. Pritisnite tastere Windows + I istovremeno da biste otvorili podešavanja u sistemu.
2. Sada izaberite Ažuriranje i bezbednost.
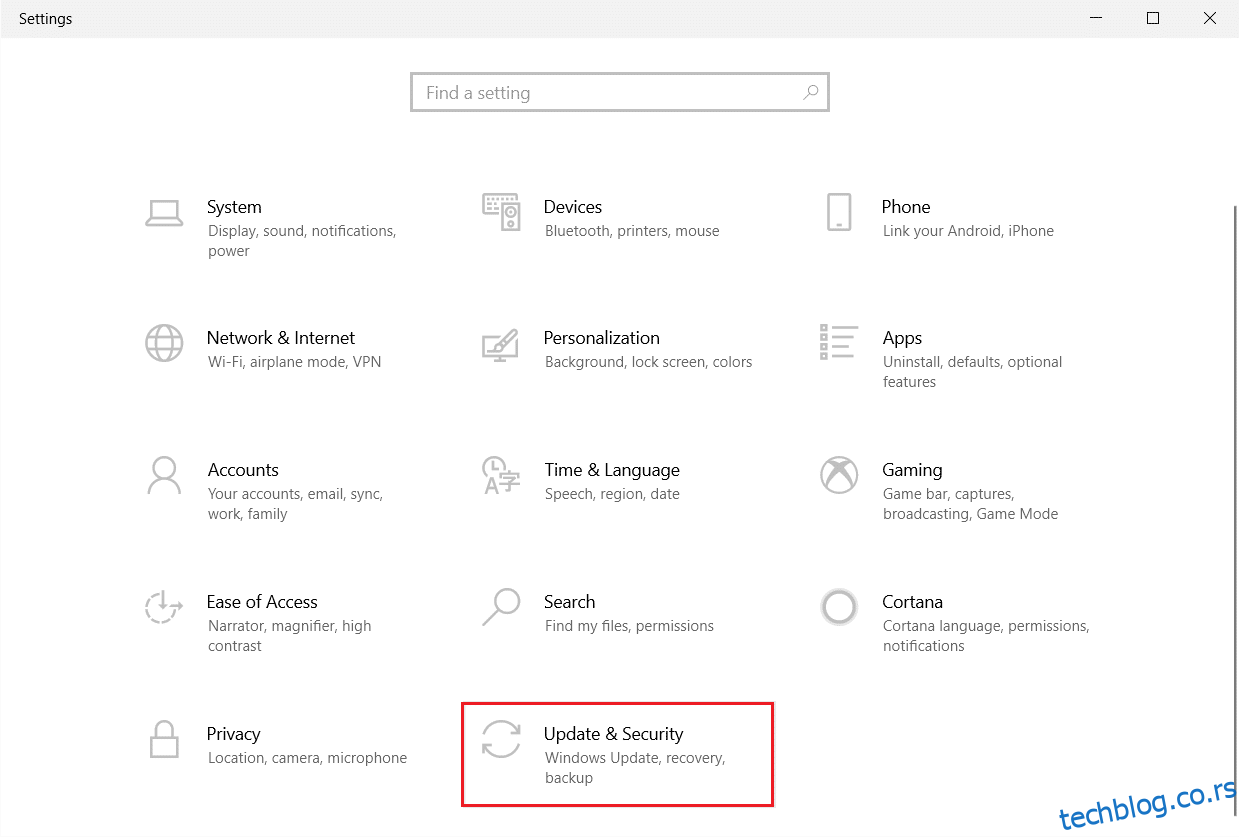
3. Kliknite na Oporavak u levom meniju i izaberite opciju Ponovo pokreni sada pod Napredno pokretanje.
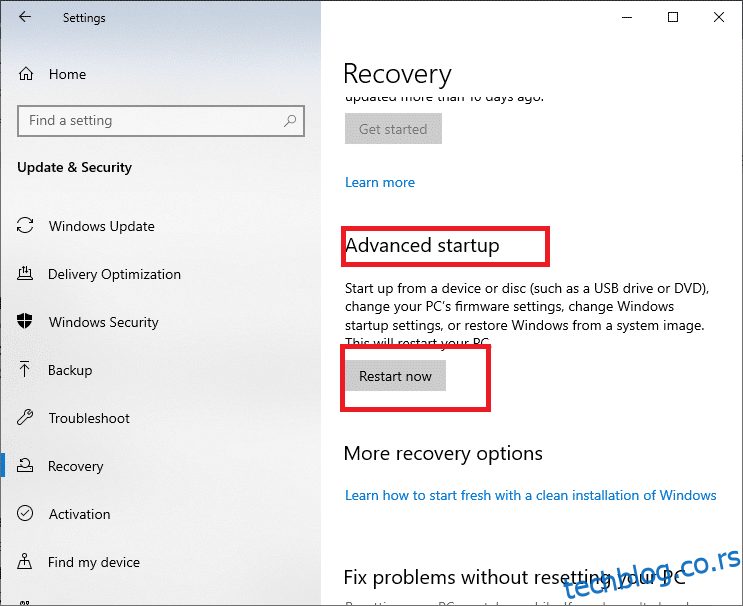
4. Dozvolite vašem računaru da se potpuno ponovo pokrene. Sada ćete ući u Windows okruženje za oporavak.
5. Ovde kliknite na Rešavanje problema.
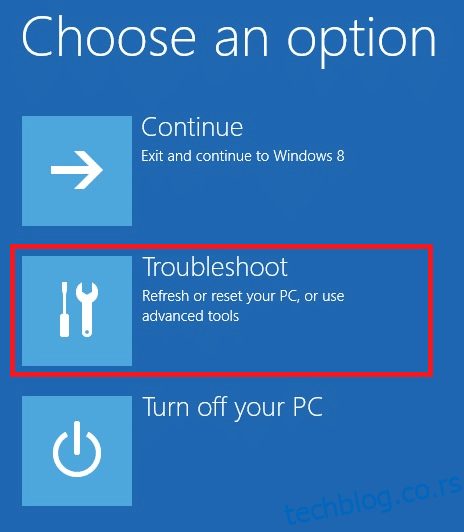
6. Zatim kliknite na Napredne opcije kao što je prikazano.
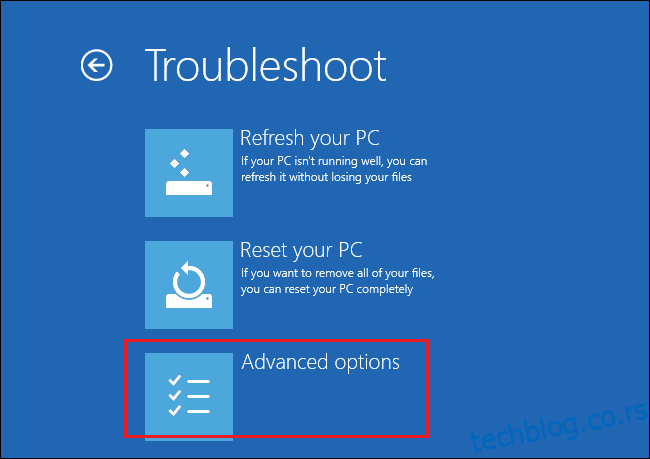
7. Sada izaberite Napredne opcije, a zatim Podešavanja pokretanja.
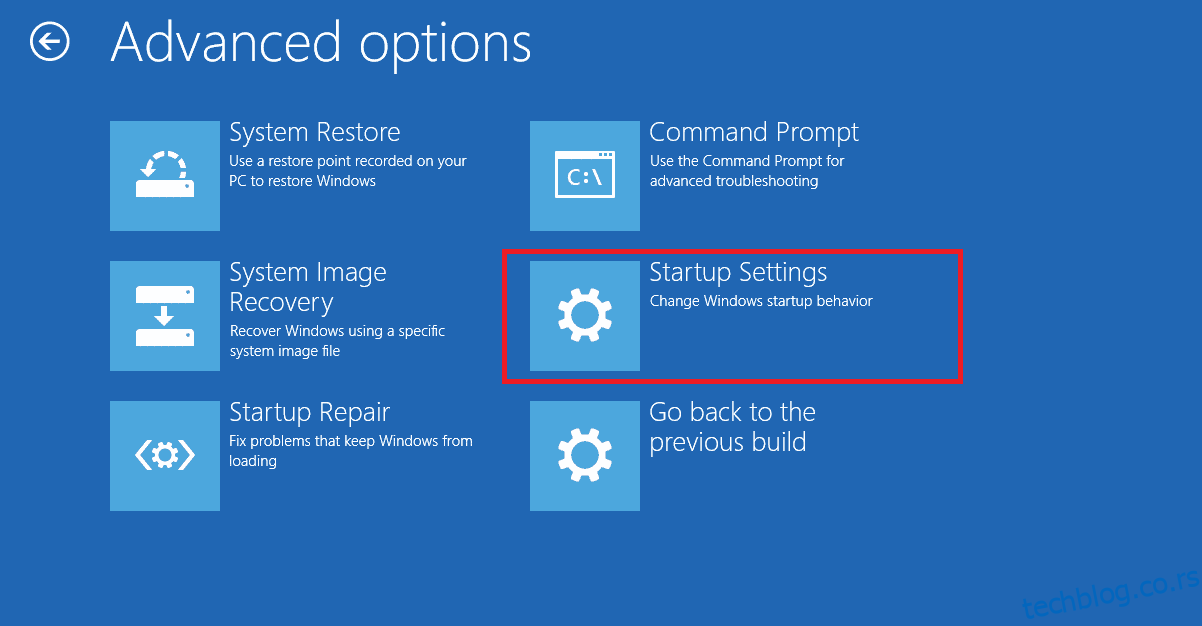
8. Kliknite na Restart i sačekajte da se pojavi ekran sa podešavanjima pokretanja.
9. Pritisnite taster (broj) 4 da biste ušli u bezbedni režim.
Napomena: Da biste omogućili bezbedni režim sa pristupom mreži, pritisnite broj 5.
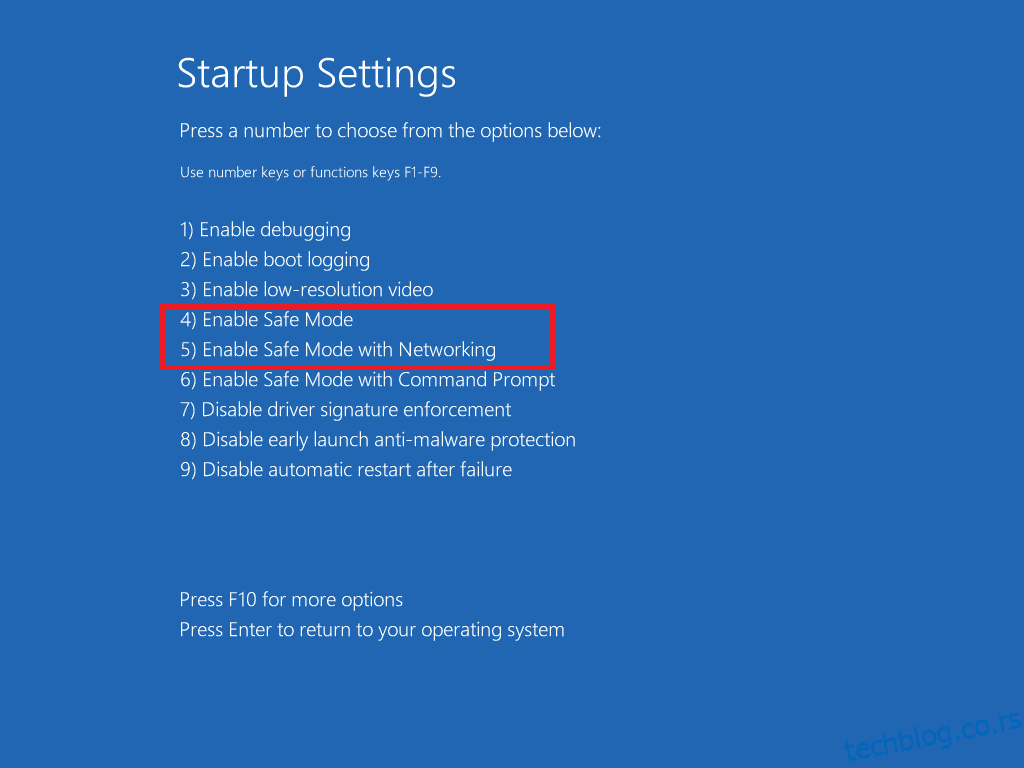
U ovom delu su navedene različite metode za rešavanje problema. Pratite ih datim redosledom radi najboljih rezultata.
1. metod: Skeniranje malvera
Ponekad Windows Defender možda neće prepoznati viruse ili malver u datotekama Netwtw04.sys. Postoji nekoliko dostupnih programa za zaštitu od malvera koji mogu da skeniraju i zaštite vaš sistem. Stoga, da biste izbegli ovu grešku, pokrenite antivirusno skeniranje i proverite da li je problem sa plavim ekranom Netwtw04.sys rešen. Pratite sledeće korake:
1. Pritisnite tastere Windows + I istovremeno da biste pokrenuli podešavanja.
2. Kliknite na Podešavanja ažuriranja i bezbednosti kao što je prikazano.
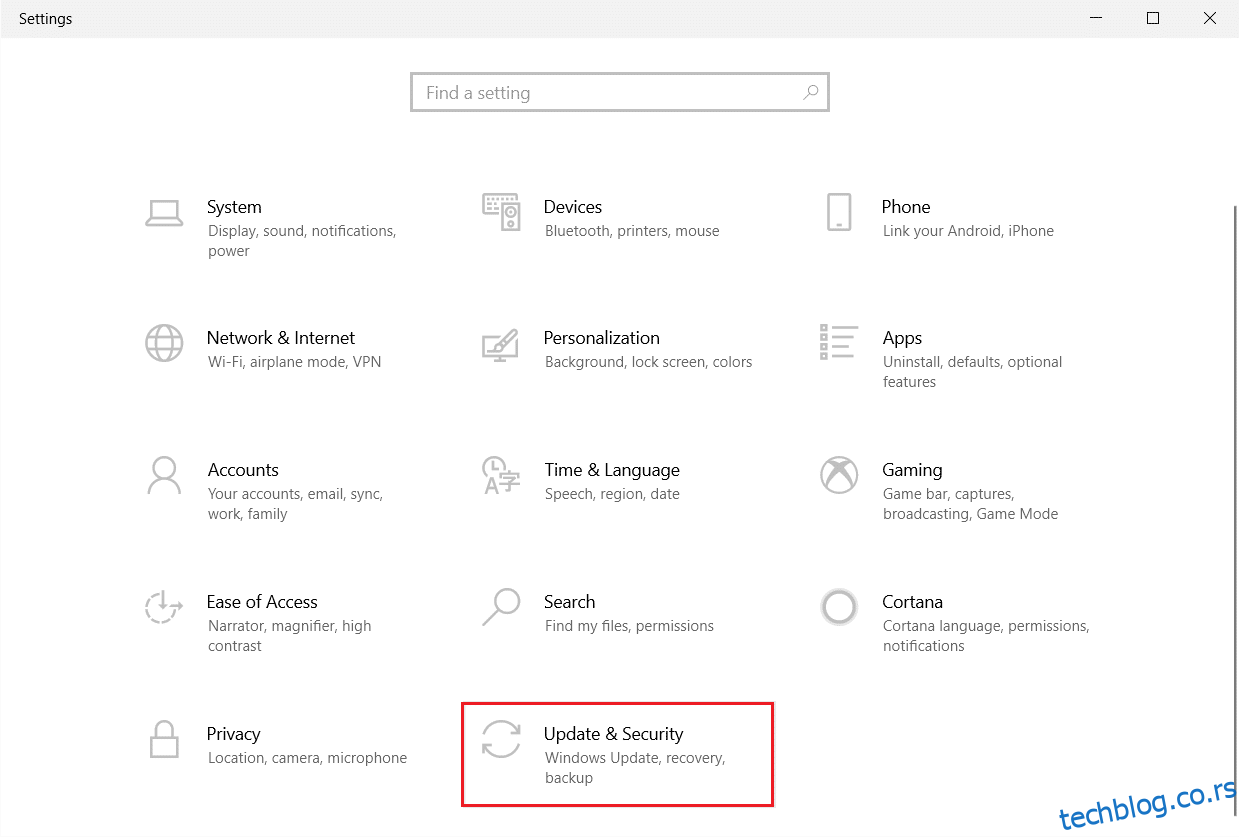
3. Idite na Windows bezbednost u levom meniju.
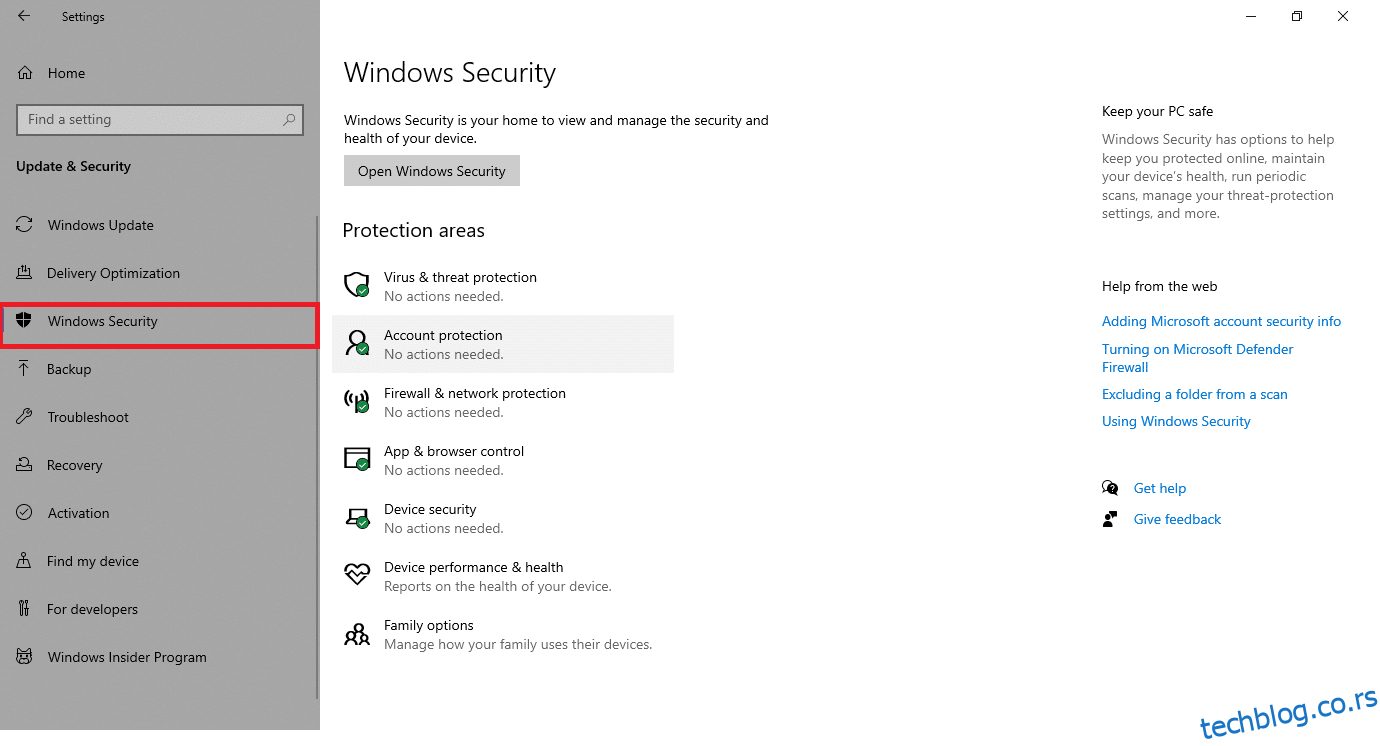
4. Kliknite na opciju Zaštita od virusa i pretnji u desnom panelu.
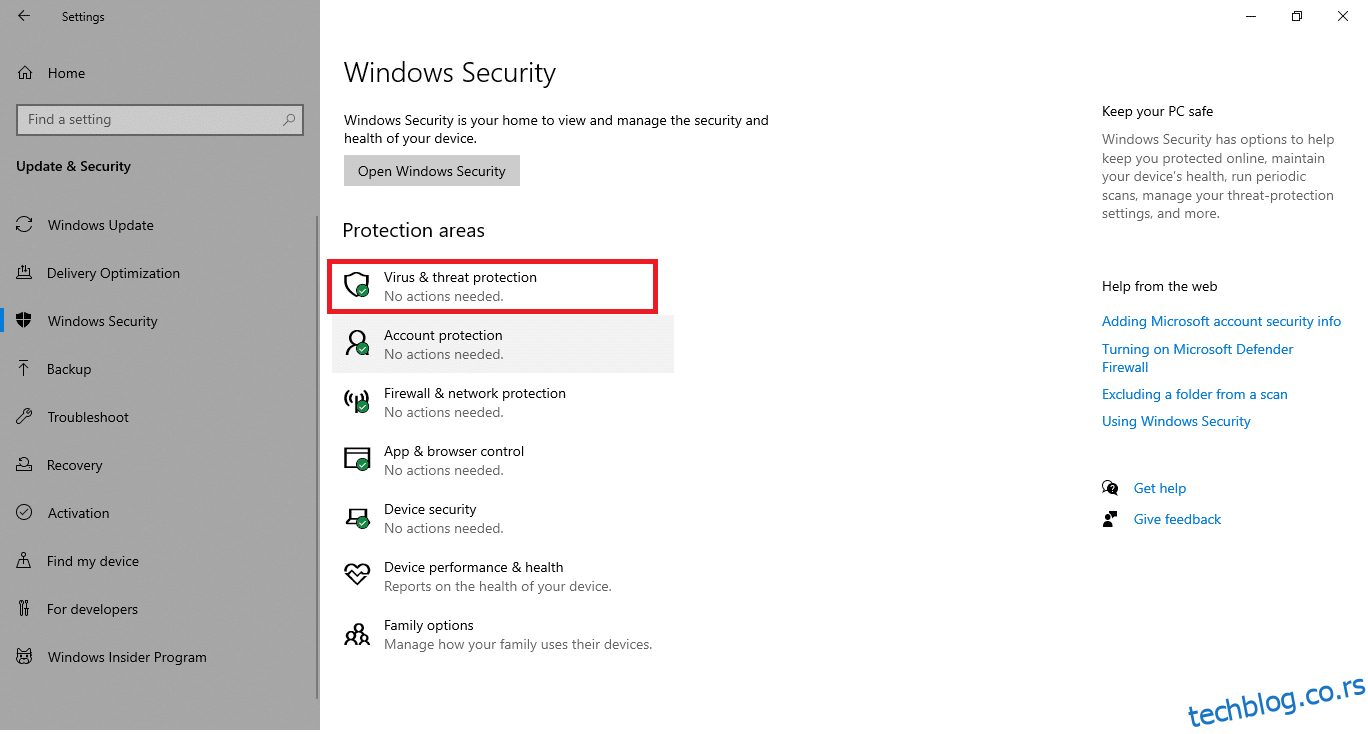
5. Kliknite na dugme Brzo skeniranje da biste potražili malver.
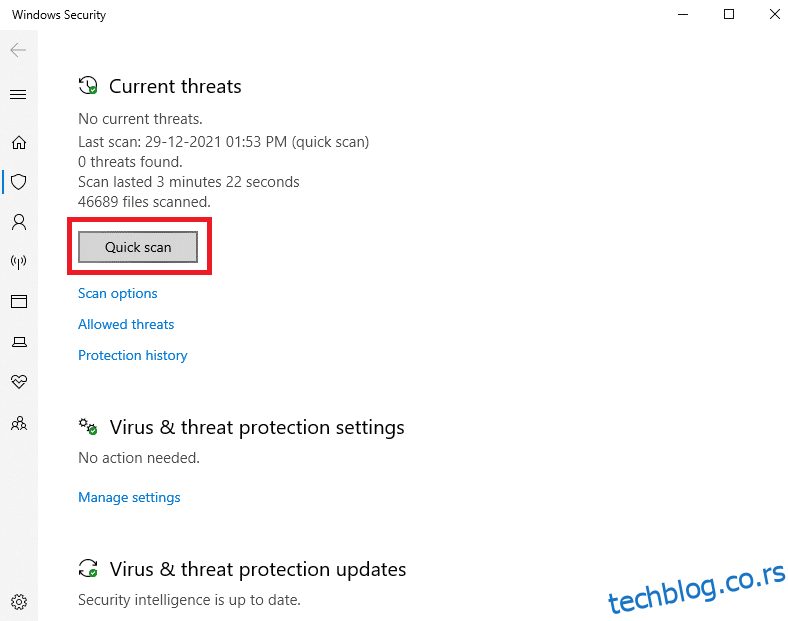
6A. Kada se skeniranje završi, biće prikazane sve pretnje. Kliknite na Start Actions u okviru Trenutne pretnje.
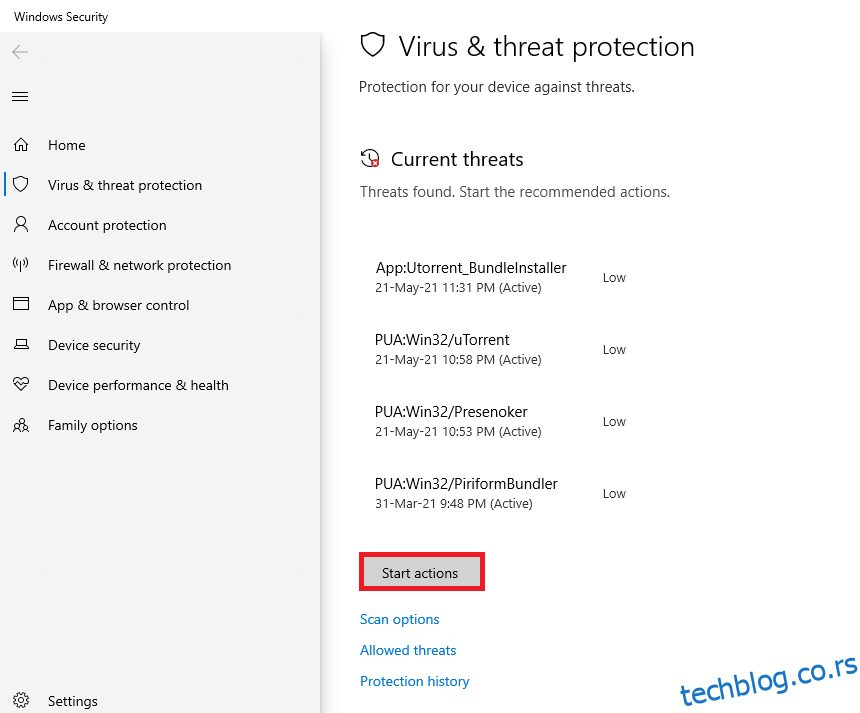
6B. Ako na vašem uređaju nema pretnji, uređaj će prikazati upozorenje Nema trenutnih pretnji.
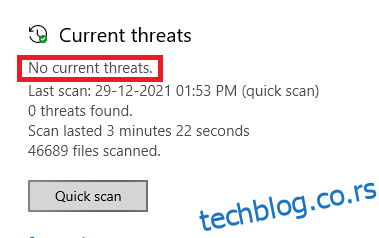
Metod 2: Ažurirajte ili vratite mrežne upravljačke programe
Ako su trenutni drajveri u vašem sistemu nekompatibilni ili zastareli sa Netwtw04.sys, onda ćete se suočiti sa plavim ekranom Netwtw04.sys. Zbog toga se savetuje da ažurirate svoje uređaje i drajvere da biste sprečili pomenuti problem.
Opcija 1: Ažurirajte upravljački program
Sledite ove korake da biste ažurirali mrežni drajver kako biste popravili grešku Netwtw04.sys.
1. Pritisnite taster Windows, ukucajte menadžer uređaja i kliknite na Otvori.
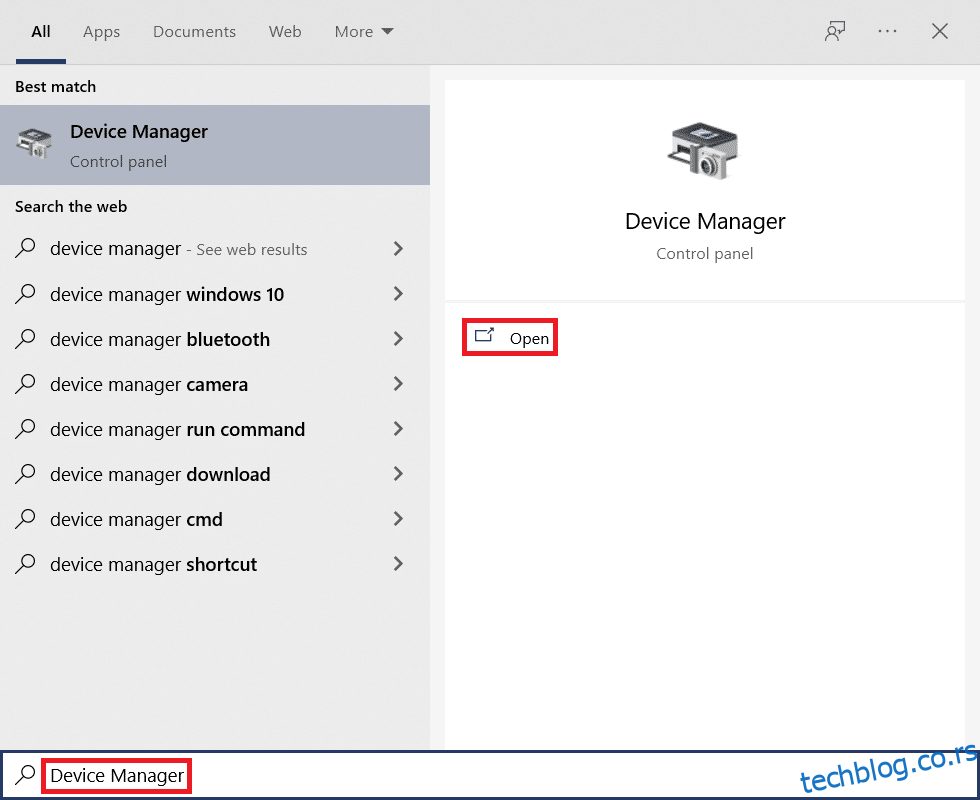
2. Dvaput kliknite na Mrežni adapteri da biste ga proširili.
3. Kliknite desnim tasterom miša na drajver bežične mreže (npr. Qualcomm Atheros QCA9377 Wireless Network Adapter) i izaberite Ažuriraj drajver, kao što je prikazano.
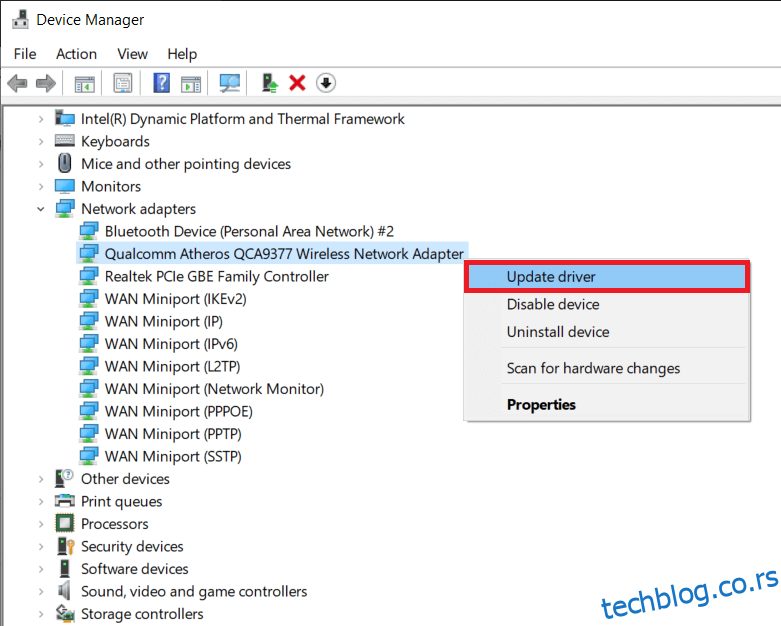
4. Zatim kliknite na Automatski traži drajvere da biste automatski preuzeli i instalirali najbolji dostupni drajver.
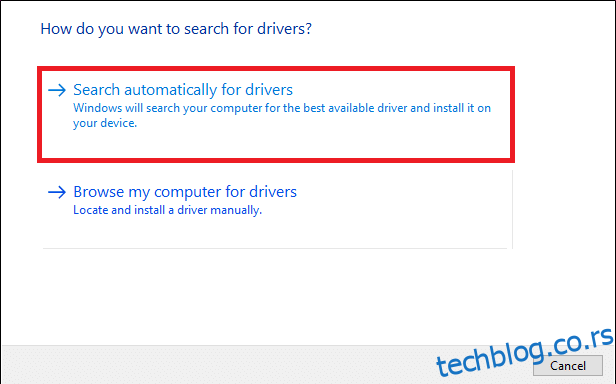
5A. Sada će se upravljački programi ažurirati i instalirati na najnoviju verziju, ako nisu ažurirani.
5B. Ako su već u fazi ažuriranja, biće prikazana poruka da su najbolji drajveri za vaš uređaj već instalirani.
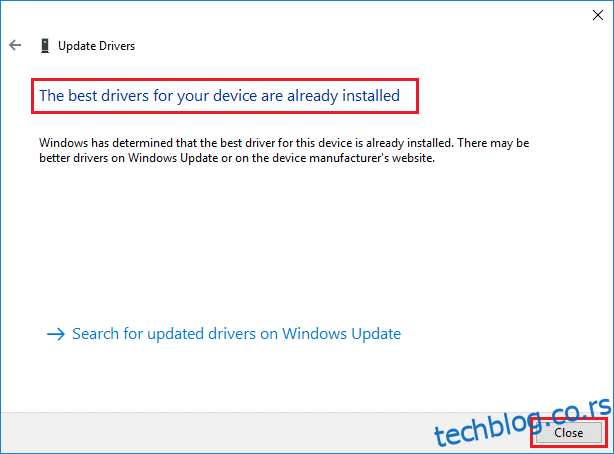
6. Kliknite na dugme Zatvori da biste izašli iz prozora i ponovo pokrenuli računar.
Proverite da li je greška Netwtw04.sys ispravljena u operativnom sistemu Windows 10.
Opcija 2: Vratite ažuriranja upravljačkog programa
Ako je vaš sistem radio ispravno i počeo da stvara probleme nakon ažuriranja, vraćanje mrežnih upravljačkih programa može pomoći. Kada vratite upravljački program, on će izbrisati trenutni upravljački program instaliran u sistemu i zameniti ga njegovom prethodnom verzijom. Ovaj proces bi trebalo da eliminiše sve greške u drajverima i potencijalno da reši problem sa plavim ekranom Netwtw04.sys.
1. Idite na Upravljač uređajima > Mrežni adapteri kao što je prikazano u gornjoj opciji 1.
2. Kliknite desnim tasterom miša na Wi-Fi drajver (npr. Intel(R) Dual Band Wireless-AC 3168) i izaberite Svojstva, kao što je prikazano.
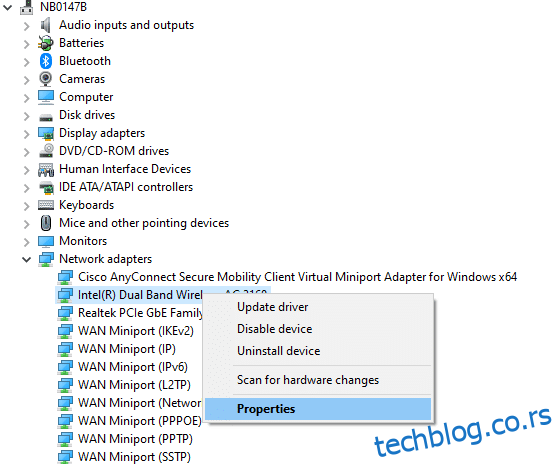
3. Prebacite se na karticu Driver i izaberite Roll Back Driver, kao što je istaknuto.
Napomena: Ako je opcija za vraćanje drajvera zasivljena, to znači da vaš računar nema unapred instalirane datoteke drajvera ili da nikada nije ažuriran.
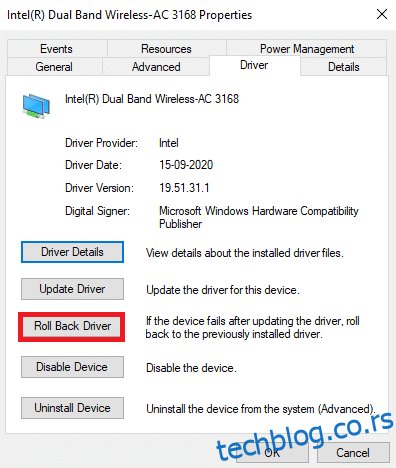
4. Navedite razlog zašto se povlačite u vraćanju paketa drajvera. Zatim kliknite na Da, kao što je prikazano ispod.
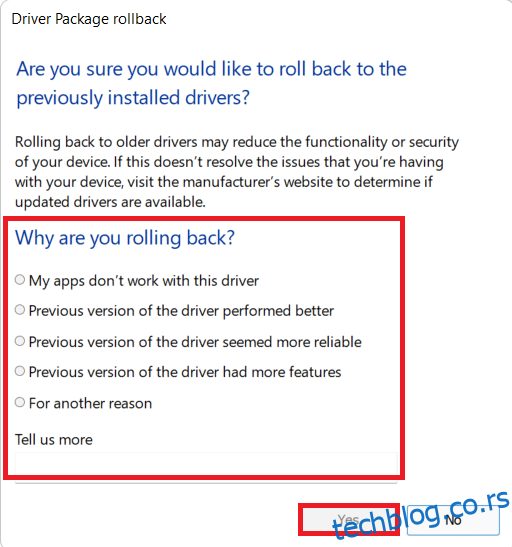
5. Zatim kliknite na OK da primenite ovu promenu. Na kraju, ponovo pokrenite računar.
Metod 3: Ponovo instalirajte mrežne drajvere
Ako vam ažuriranje drajvera ne pomogne da popravite grešku Netwtw04.sys, možete deinstalirati drajvere i ponovo ih instalirati. Pratite sledeće korake da biste primenili istu tehniku za popravljanje greške na plavom ekranu Netwtw04.sys.
1. Pokrenite Device Manager iz Windows pretrage.
2. Proširite Mrežni adapteri tako što ćete dvaput kliknuti na njega.
3. Sada kliknite desnim tasterom miša na drajver i izaberite Deinstaliraj uređaj.
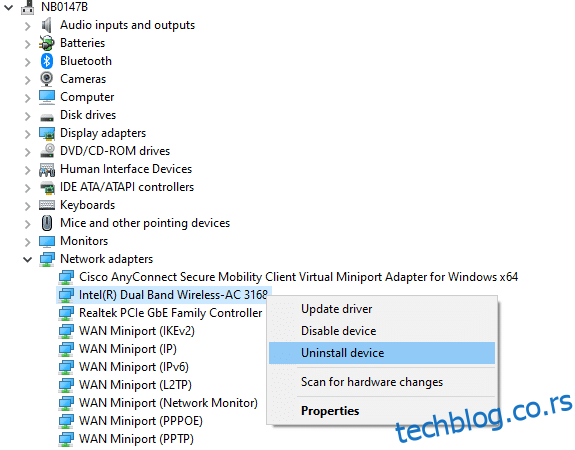
4. Sada će na ekranu biti prikazano upozorenje. Označite polje za brisanje softvera drajvera za ovaj uređaj i potvrdite klikom na Deinstaliraj.
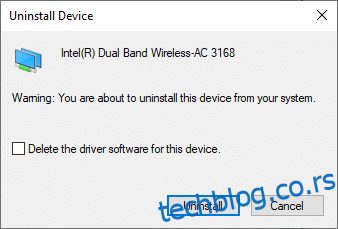
5. Zatim ponovo pokrenite računar.
6. Sada posetite veb lokaciju proizvođača (npr. Intel) da biste ručno preuzeli drajver.
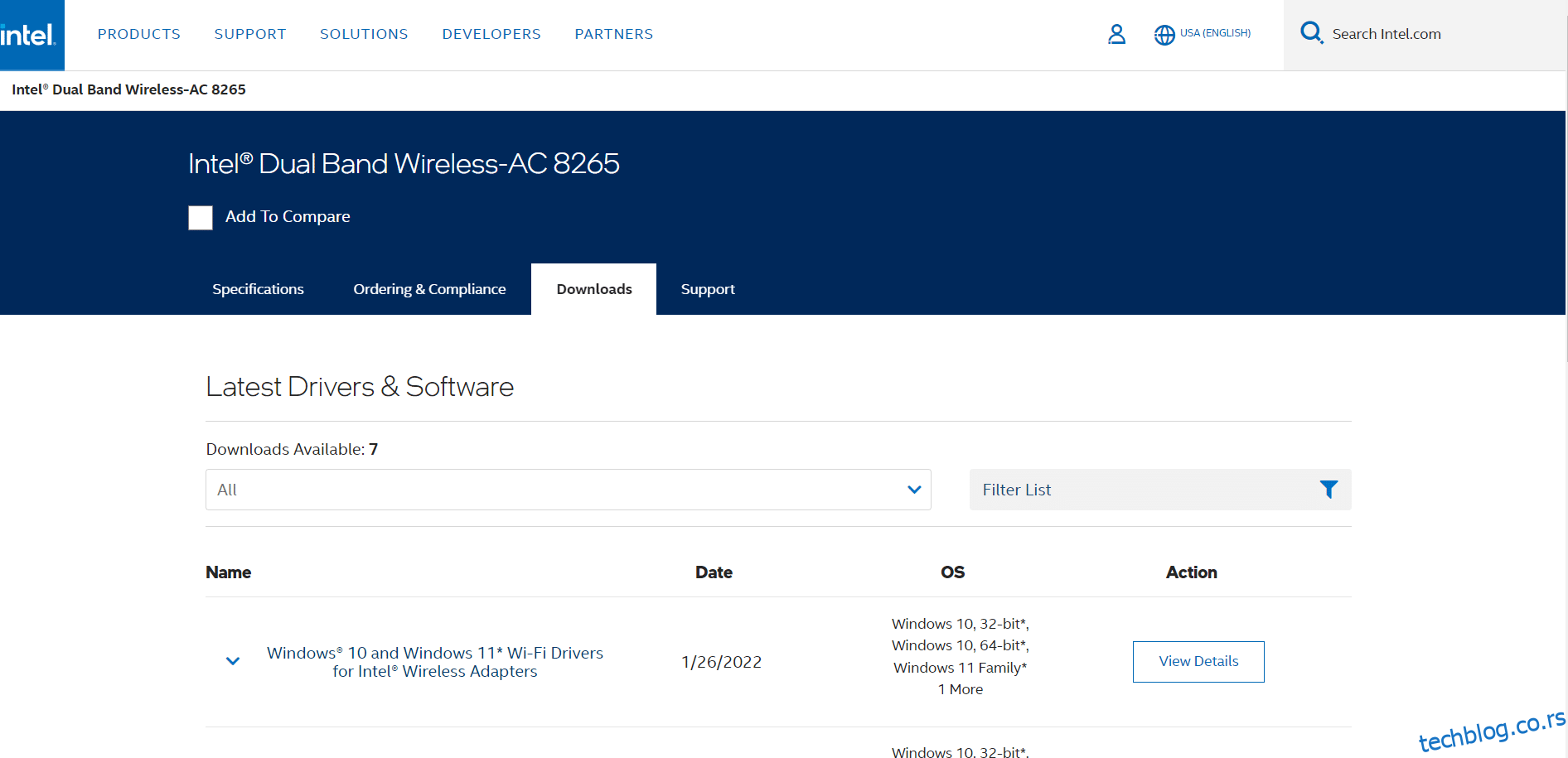
7. Nakon preuzimanja, dvaput kliknite na preuzetu datoteku i pratite data uputstva da biste je instalirali.
8. Sledite iste korake za sve drajvere uređaja kao što su audio, video, mreža itd.
Proverite da li ste popravili grešku plavog ekrana sa greškom Netwtw04.sys na svom računaru.
Metod 4: Popravi sistemske datoteke
Windows 10 omogućava korisnicima da automatski skeniraju i popravljaju svoje sistemske datoteke pokretanjem System File Checker-a. To je ugrađeni alat koji korisniku omogućava da obriše oštećene datoteke i reši problem plavog ekrana smrti vezan za Netwtw04.sys. Pratite sledeće korake:
1. Pritisnite taster Windows, ukucajte Command Prompt i kliknite na Pokreni kao administrator.
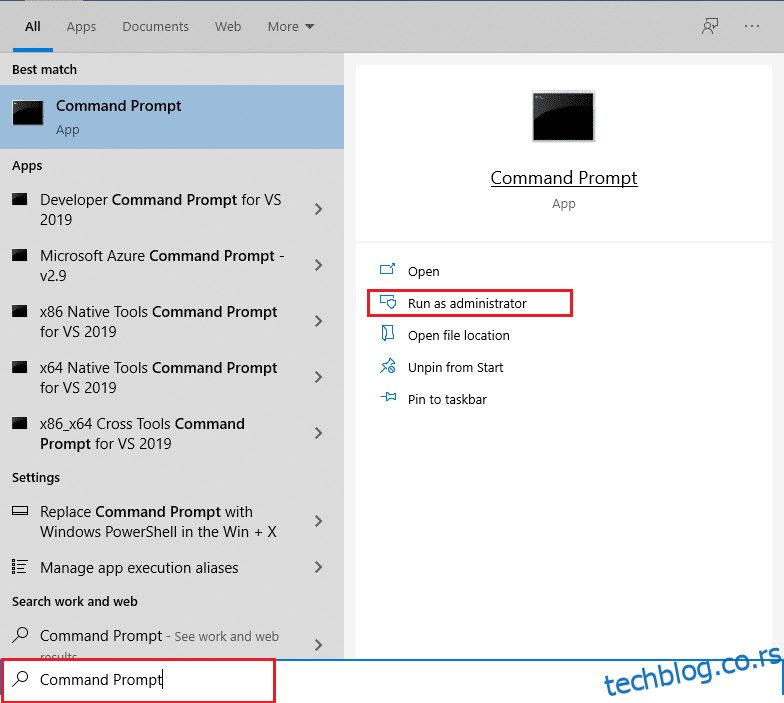
2. Kliknite na Da u odzivniku Kontrola korisničkog naloga.
3. Ukucajte naredbu chkdsk C: /f /r /x i pritisnite taster Enter.
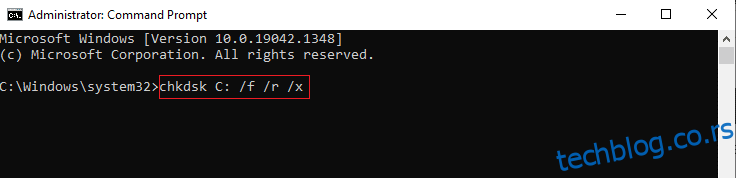
4. Ako se od vas zatraži poruka, Chkdsk ne može da se pokrene… volumen je… u procesu koji se koristi, onda ukucajte Y i pritisnite taster Enter.
5. Ponovo ukucajte naredbu: sfc /scannow i pritisnite taster Enter da biste pokrenuli skeniranje System File Checker.
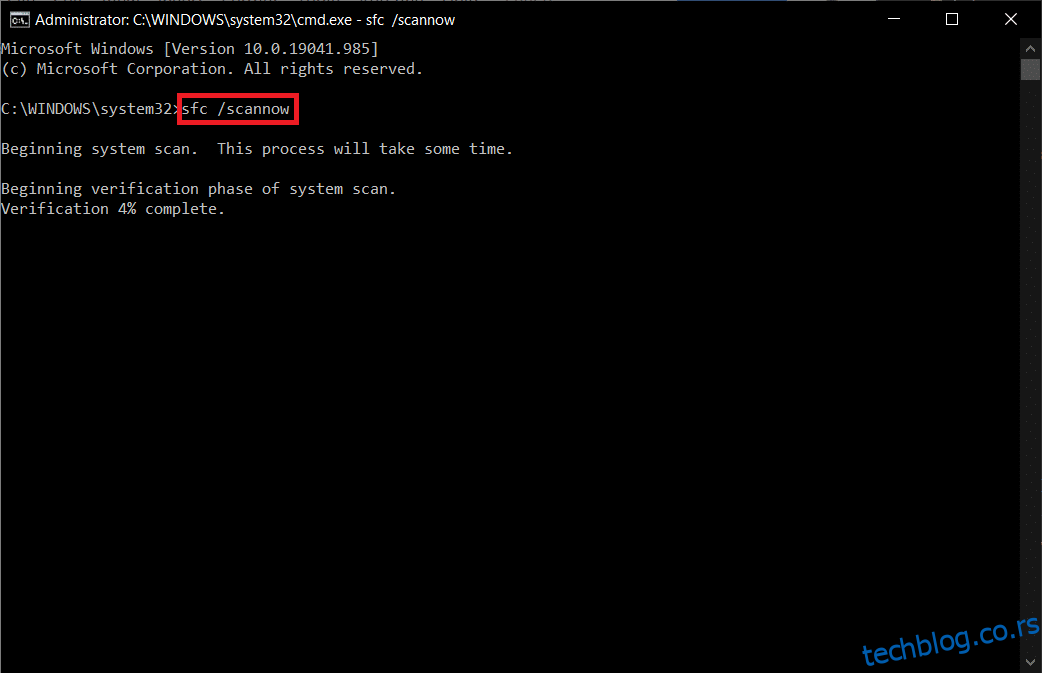
Napomena: Skeniranje sistema će biti pokrenuto i biće potrebno nekoliko minuta da se završi. U međuvremenu, možete nastaviti sa drugim aktivnostima, ali vodite računa da slučajno ne zatvorite prozor.
Nakon završetka skeniranja, prikazaće se jedna od ovih poruka:
- Windows zaštita resursa nije pronašla kršenje integriteta.
- Windows zaštita resursa nije mogla da izvrši traženu operaciju.
- Windows zaštita resursa pronašla je oštećene datoteke i uspešno ih popravila.
- Windows zaštita resursa pronašla je oštećene datoteke, ali nije uspela da popravi neke od njih.
6. Kada se skeniranje završi, ponovo pokrenite računar.
7. Ponovo pokrenite komandnu liniju kao administrator i izvršite date komande jednu za drugom:
dism.exe /Online /cleanup-image /scanhealth dism.exe /Online /cleanup-image /restorehealth dism.exe /Online /cleanup-image /startcomponentcleanup
Napomena: Morate imati ispravnu internet vezu da biste pravilno izvršavali DISM komande.
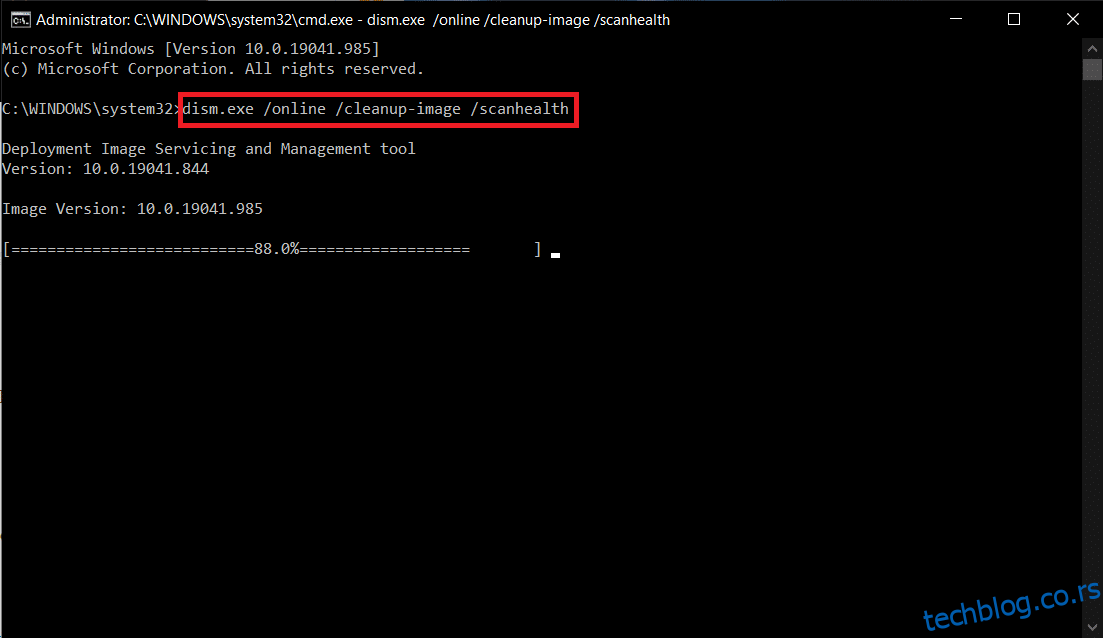
Metod 5: Privremeno onemogućite antivirusni program (ako je primenljivo)
Ako ne želite trajno da deinstalirate antivirus sa sistema, možete ga privremeno onemogućiti. Pratite sledeće korake da biste rešili problem plavog ekrana Netwtw04.sys.
Napomena: Kao primer, prikazan je Avast Antivirus.
1. Idite do ikone Antivirus na traci zadataka i kliknite desnim tasterom miša na nju.
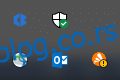
2. Sada izaberite opciju kontrole Avast štitova i možete privremeno da onemogućite Avast koristeći sledeće opcije:
- Onemogućite na 10 minuta
- Onemogućite na 1 sat
- Onemogućite dok se računar ponovo ne pokrene
- Onemogućite trajno
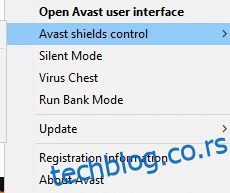
3. Odaberite opciju u skladu sa vašim potrebama i potvrdite upit prikazan na ekranu.
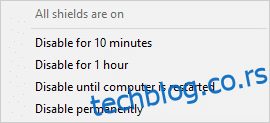
4. Sada se vratite na glavni prozor. Ovde ste isključili sve štitove iz Avasta. Da biste aktivirali podešavanja, kliknite na UKLJUČI.
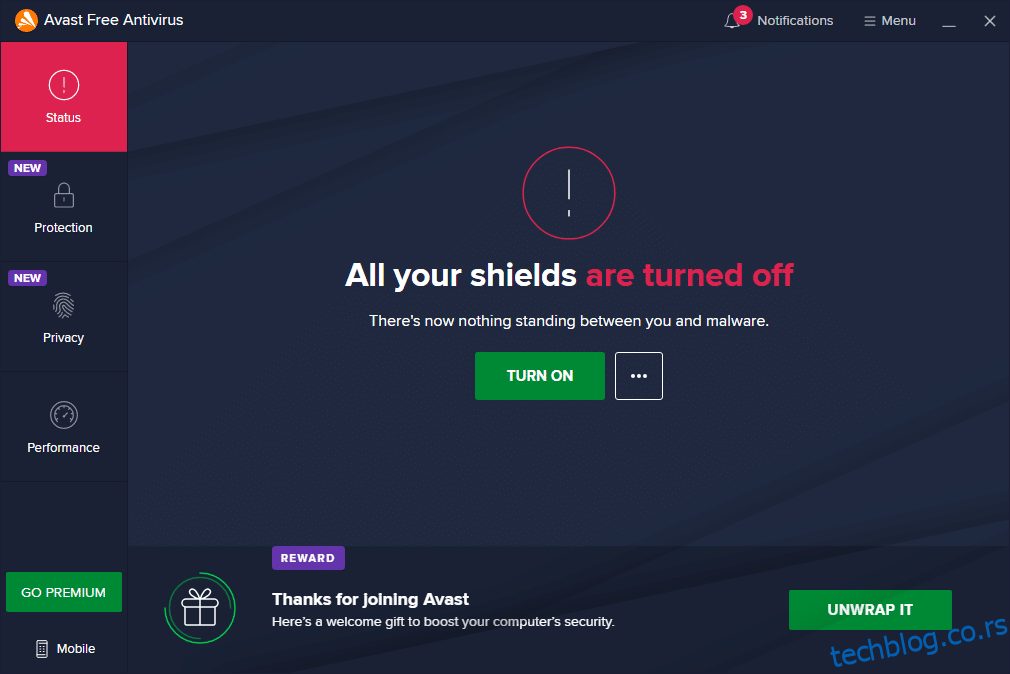
Proverite da li ste ispravili grešku.
Metod 6: Ažurirajte Windows
Ako niste rešili problem gore navedenim metodama, onda postoji mogućnost da imate greške u sistemu. Microsoft periodično objavljuje ažuriranja kako bi ispravio greške u sistemu. Instaliranje novih ažuriranja će vam pomoći da popravite greške.
Stoga, uvek proverite da li koristite svoj sistem u njegovoj ažuriranoj verziji. U suprotnom, datoteke u sistemu možda neće biti kompatibilne sa datotekama Netwtw04.sys, što dovodi do greške Netwtw04.sys na plavom ekranu smrti. Pratite data uputstva za ažuriranje verzije operativnog sistema Windows.
1. Pritisnite istovremeno tastere Windows + I da biste pokrenuli podešavanja.
2. Kliknite na opciju Ažuriranje i bezbednost kao što je prikazano.
<img decoding=“async“ class=“alignnone wp-image-76669″ width=“700″ height=“473″ src=“https://techblog.co.rs/wp-content/uploads/2022/02/Поправите-грешку-на-плавом-екрану-Виндовс-10-Нетвтв04сис.png“ src-size=“12