Korisnici koji se suočavaju sa problemom automatskog pokretanja web pretraživača pri svakom uključivanju računara, aktivno traže rešenja. Iako se čini da je onemogućavanje automatskog pokretanja u Chrome-u jednostavna stvar, mnogi korisnici navode da se Chrome i dalje sam pokreće, čak i kada su tu opciju isključili u podešavanjima. Ovaj tekst nudi različite metode za rešavanje problema sa neželjenim automatskim pokretanjem Chrome-a pri paljenju računara.
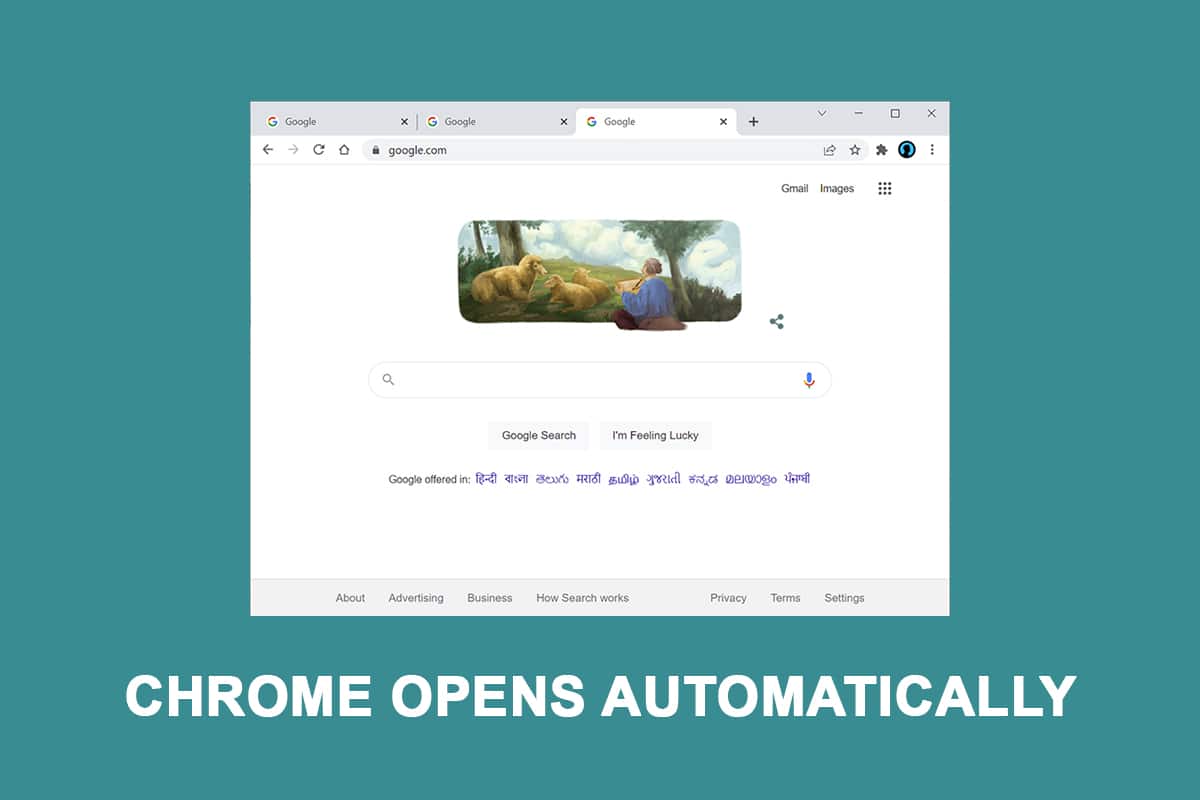
Rešavanje problema automatskog otvaranja Google Chrome-a u Windows 10
Chrome je jedan od najpopularnijih pretraživača današnjice i mnogi ga koriste kao primarni. Iako je generalno brz i pouzdan, mogu se javiti određene poteškoće, poput ove da se Chrome sam pokreće i pored toga što ste ga uklonili iz startnih aplikacija. Analizirali smo žalbe korisnika i moguće uzroke, kao i načine za rešavanje problema „zašto se Chrome otvara kad upalim računar“.
Prema našim istraživanjima, najčešći uzroci su:
-
Chrome je dozvoljen da se automatski pokreće: Windows Startup Manager omogućava Chrome-u da se pokreće pri svakom startovanju sistema. Starije verzije Chrome-a mogu imati opciju za isključivanje ovog ključa pokretanja.
-
Chrome je podešen da vraća prethodne kartice: To znači da će, svaki put kada pokrenete pretraživač, on otvoriti sve kartice koje su bile otvorene pri prethodnom zatvaranju.
-
Chrome je podešen da pokreće aplikacije u pozadini: Ako su pozadinske aplikacije aktivne, određeni procesi vezani za pretraživač mogu se automatski pokretati pri startovanju računara.
-
Određeni programi pri pokretanju forsiraju Chrome da se otvori: Ukoliko je vaš računar inficiran otmičarem pretraživača ili ste nehotice instalirali PUP (potencijalno neželjeni program), određene stavke mogu forsirati Chrome da se otvara pri svakom startovanju.
-
Chrome ima aktiviranu opciju brzog zatvaranja kartica/prozora: Ova eksperimentalna opcija može prouzrokovati problem. Morate je isključiti u meniju eksperimentalnih funkcija da biste sprečili automatsko pokretanje.
-
Chrome je otet od strane malvera: Zlonamerni softver može primorati Chrome da se redovno otvara i preusmerava korisnika na opasne web sajtove.
-
Chrome je podešen da pokreće aplikacije u pozadini: Ako je vaš pretraživač podešen da pokreće aplikacije u pozadini, možda ćete primetiti da se neki procesi u vezi sa pretraživačem pokreću automatski kada se računar pokrene.
Pratite metode u navedenom redosledu kako biste otklonili problem:
Metod 1: Onemogućite aplikaciju za pokretanje
U Task Manageru možete videti koje se aplikacije pokreću pri paljenju računara. Ovo bi trebalo da bude prvo mesto na kom ćete potražiti rešenje problema. Pratite sledeće korake:
1. Istovremeno pritisnite tastere Ctrl + Shift + Esc da biste otvorili Task Manager.
2. Idite na karticu Startup.

3. Desnim klikom na Google Chrome, onemogućite ga.

Ako ovaj metod ne reši problem ili Google Chrome nije na listi, pređite na sledeći metod.
Metod 2: Promenite podešavanja Chrome-a pri pokretanju
Ako vas nervira što Chrome otvara sve prethodno posećene stranice, lako možete to promeniti. Chrome je podešen da pamti i obnavlja kartice koje su bile otvorene pri poslednjem izlasku iz pretraživača. Evo šta treba da uradite:
1. Otvorite Google Chrome i idite na meni.

2. Izaberite Settings (Podešavanja).

3. Spustite se do opcije On startup (Pri pokretanju).

4. Isključite opciju „Continue where you left off“ (Nastavi gde ste stali) i uključite opciju „Open the New Tab page“ (Otvori stranicu nove kartice).

5. Izađite iz Google Chrome-a i restartujte računar da biste proverili da li je problem rešen.
Metod 3: Obrišite Chrome keš
Ako se Chrome i dalje automatski otvara, pokušajte da obrišete keš memoriju. Neispravan keš može usporiti performanse pretraživača i izazvati ovakve probleme. Evo kako da obrišete keš:
1. U gornjem desnom uglu kliknite na tri vertikalne tačke.

2. Izaberite „More tools“ (Više alata) i kliknite na „Clear browsing data“ (Obriši podatke pregledanja).

3. Označite sva polja osim lozinki i drugih podataka za prijavu.

4. Kliknite na „Clear data“ (Obriši podatke).

Metod 4: Onemogućite Chrome aplikacije u pozadini
Čak i kada je Google Chrome zatvoren, pozadinski procesi mogu nastaviti da rade. Ovi procesi mogu primorati pretraživač da se pokrene pri svakom paljenju računara. Da biste sprečili to i uštedeli resurse, isključite pozadinske procese na sledeći način:
1. Otvorite Google Chrome i idite na meni.

2. Izaberite „Settings“ (Podešavanja).

3. Skrolujte do dna i izaberite „Advanced“ (Napredno), a zatim „System“.

4. Isključite „Continue running background apps when Google Chrome is closed“ (Nastavi da pokrećeš pozadinske aplikacije kada je Google Chrome zatvoren).

5. Restartujte računar i proverite da li se Chrome i dalje automatski pokreće.
Metod 5: Koristite Registry Editor
Ako se Chrome ponovo pojavi na listi aplikacija za pokretanje nakon što ste ga isključili u Task Manageru, moguće je da se Google Chrome AutoLaunch meša tako što samostalno dodaje Chrome u direktorijum za pokretanje. Ovo se dešava kada neželjeni programi dospeju na vaš računar. Evo kako da to rešite u Registry Editoru:
1. Istovremeno pritisnite tastere Windows + R da biste otvorili Run dijalog.
2. Ukucajte regedit i pritisnite Enter.

3. Kliknite na „Yes“ (Da) u Kontroli korisničkog naloga da biste dali administratorske privilegije.
4. U Registry Editoru idite na sledeću lokaciju:
ComputerHKEY_CURRENT_USERSoftwareMicrosoftWindowsCurrentVersionExplorerStartupApprovedRun
Možete ovo uraditi ručno ili kopiranjem adrese u navigacionu traku i pritiskom na Enter.

5. U desnom oknu proverite sve nepoznate stavke.
6. Desnim klikom, obrišite sve sumnjive stavke koje se ne odnose ni na jedan program koji ste instalirali.

7. Koristeći levu tablu ili navigacionu traku, idite na sledeću lokaciju:
ComputerHKEY_CURRENT_USERSoftwareMicrosoftWindowsCurrentVersionRun

8. U desnom delu obrišite sve vrednosti koje ne prepoznajete.

9. Zatvorite Registry Editor i restartujte računar da biste proverili da li je problem rešen.
Metod 6: Onemogućite brzo zatvaranje kartica/prozora u Chrome-u
Eksperimentalna funkcija „Quick tab/window close“ (Brzo zatvaranje kartica/prozora) takođe može pokrenuti automatsko pokretanje Chrome-a. Ovu funkciju možete isključiti u meniju eksperimentalnih funkcija. Ovaj meni je skriven, tako da ga niste mogli slučajno aktivirati osim ako niste bili u meniju Flags (Zastavice).
Napomena: Ako koristite najnoviju verziju Chrome-a, ovaj metod više ne važi. Opcija brzog zatvaranja više nije dostupna u meniju eksperimentalnih funkcija.
1. Otvorite Google Chrome i ukucajte chrome://flags u adresnu traku.

2. Ako se to od vas zatraži, izaberite „Yes“ (Da) da biste koristili eksperimentalne funkcije.
3. Koristite funkciju pretrage i potražite „Enable fast tab/window close“ (Omogući brzo zatvaranje kartica/prozora) ili #enable-fast-unload.
4. Postavite padajući meni povezan sa ovom funkcijom na „Disabled“ (Onemogućeno).
Metod 7: Kreirajte batch fajl
Ručno dodavanje batch fajla u početni folder je još jedna metoda za sprečavanje problema sa automatskim otvaranjem Chrome-a. Batch fajlovi su skripte sa setom instrukcija koje interpreter komandne linije izvršava. Za zaustavljanje automatskog pokretanja Chrome-a, koristićemo jednostavne tekstualne komande.
1. Potražite Notepad u Windows pretrazi i kliknite na njega.

2. Zalepite sledeći kod u Notepad:
taskkill /IM chrome.exe /F

3. Nakon što ste dodali kod, idite na File (Fajl) i kliknite Save as (Sačuvaj kao).

4. Dajte fajlu ime po izboru.
Napomena: Proverite da je ekstenzija promenjena sa .txt na .bat.

5. Kliknite na „Save“ (Sačuvaj), pa zatvorite prozor Notepada.

6. Otvorite Run dijalog pritiskom na tastere Windows + R.
7. Ukucajte shell:startup i pritisnite Enter.

8. Jednostavno prevucite .bat fajl u startni folder. Ovo će osigurati da se zadatak koji smo kreirali izvršava pri svakom pokretanju sistema, zaustavljajući Chrome pre nego što otvori aplikaciju.
Metod 8: Ponovo instalirajte Chrome
Ako je vaš pretraživač otet od strane malvera koji pokušava da vas odvede na određene veb lokacije, kako su neki korisnici opisali, otmičari mogu da uključe AutoRun ključ koji primorava pretraživač da se pokrene pri svakom startovanju sistema. Ako je ovo slučaj, možete rešiti problem tako što ćete deinstalirati postojeći Chrome, a zatim instalirati novu kopiju. Evo kako:
1. Pritisnite taster Windows, ukucajte „Apps and Features“ (Aplikacije i funkcije) i kliknite „Open“ (Otvori).

2. Potražite Chrome u polju „Search this list“ (Pretraži ovu listu).
3. Izaberite Chrome i kliknite na dugme „Uninstall“ (Deinstaliraj).

4. Ponovo kliknite „Uninstall“ (Deinstaliraj) da biste potvrdili.
5. Sada pritisnite taster Windows, ukucajte %localappdata%, i kliknite „Open“ (Otvori) da biste otišli u AppData Local folder.

6. Otvorite Google folder dvoklikom na njega.

7. Desnim klikom na Chrome folder izaberite „Delete“ (Izbriši).

8. Ponovo pritisnite taster Windows, ukucajte %appdata% i kliknite „Open“ (Otvori) da biste otišli u AppData Roaming folder.

9. Ponovo idite u Google folder i izbrišite Chrome folder, kao u koracima 6-7.
10. Na kraju, restartujte računar.
11. Zatim preuzmite najnoviju verziju Google Chrome-a sa zvanične stranice.

12. Pokrenite instalacionu datoteku i pratite uputstva na ekranu da biste instalirali Chrome.

Često postavljana pitanja (FAQ)
P1. Zašto se moj pretraživač otvara kada upalim računar?
Odgovor: Ovo je nova funkcija u Fall Creators ažuriranju za Windows 10. Aplikacije koje su bile otvorene pre gašenja računara, ponovo će se otvoriti kada ga pokrenete.
***
Nadamo se da su vam ove informacije bile korisne i da ste uspeli da rešite problem sa automatskim otvaranjem Chrome-a. Javite nam koja tehnika vam je bila najkorisnija. Koristite obrazac ispod ako imate pitanja ili komentare.