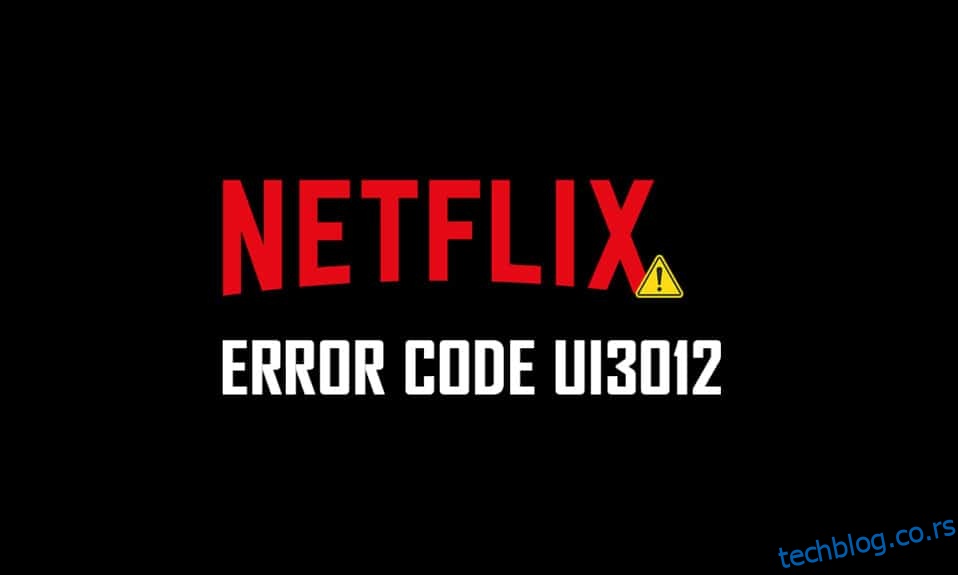Када уживате у Нетфлик видео записима, можда ћете добити Нетфлик код грешке УИ3012. Ово указује на проблеме са повезивањем који неће нестати са вашег Виндовс рачунара осим ако их не решите из роот-а. Нетфлик грешка УИ3012 се јавља не само на Мац уређају или Виндовс 10 рачунару, већ и на Аппле ТВ-у или мобилној апликацији.

Преглед садржаја
Како да поправите Нетфлик код грешке УИ3012
Суочићете се са кодом грешке заједно са следећом поруком о грешци.
Упс, нешто је пошло наопако…
Неочекивана грешка
Дошло је до неочекиване грешке. Поново учитајте страницу и покушајте поново.
У овом водичу ћете научити разлоге праћене корацима за решавање проблема. Дакле, наставите да читате.
Шта узрокује Нетфлик грешку УИ3012?
Ево неколико разлога који узрокују грешке УИ3012 у Нетфлик-у. Анализирајте их дубоко како бисте лако решили проблем.
- Проблеми са мрежним повезивањем.
- Лош мрежни сигнал.
- Интернет сметње.
- Нетачна подешавања мреже.
- Лош мрежни кабл.
- Некомпатибилна проширења претраживача.
- ИСП услуге су ограничене.
- Ометање ВПН/прокси сервера.
У овом одељку смо саставили листу метода за решавање проблема које ће вам помоћи да поправите Нетфлик грешку УИ3012. Пратите их истим редоследом да бисте постигли најбоље резултате на Виндовс 10 рачунару.
Метод 1: Основни кораци за решавање проблема
Следите ове основне методе за решавање проблема:
-
Поново покрените рачунар: Прво и најважније, можете да решите проблем са Нетфлик кодом грешке УИ3012 поновним покретањем рачунара. Ово ће решити све привремене грешке повезане са прегледачем и апликацијом.
-
Освежите страницу: Као што је предложио Нетфлик, поновно учитавање Нетфлик страница ће решити сукобе прегледача и Нетфлик код грешке УИ3012. Такође, проверите да ли постоје проблеми са сервером и да ли користите најновију верзију Нетфлик-а.
-
Повежите се на другу мрежу: Ако сте се повезали на јавну мрежу, ваш администратор је можда онемогућио неколико локација и апликација. У овом случају, повежите се на другу мрежу ако је могуће и проверите да ли сте решили проблем.
-
Повећајте јачину сигнала: Можете повећати јачину Ви-Фи сигнала тако што ћете се померити ка рутеру и уклонити препреке (бежичне телефоне, микроталасне пећнице, итд.) које ометају мрежу.
-
Пребаците се на други претраживач: Ако постоје проблеми у вези са прегледачем на вашем рачунару са оперативним системом Виндовс 10, можете то да решите једноставним преласком на неке друге прегледаче. На тај начин можете да утврдите да ли је проблем повезан са апликацијом или прегледачем.
-
Пребаците се на жичану везу: Ако користите Ви-Фи сигнал, повежите свој Виндовс рачунар и рутер помоћу Етхернет кабла. Затим играјте Нетфлик и проверите да ли проблем и даље постоји.
Метод 2: Поново се пријавите на Нетфлик
Одјављивањем са Нетфлик налога уклонићете све проблеме на вашем налогу и акредитивима. Сачекајте неко време, поново се пријавите на свој налог према упутствима.
1. Кликните на Одјава у горњем десном углу Нетфлик екрана.

2. Када се одјавите са свог Нетфлик налога, сачекајте 30 секунди или поново покрените рачунар. Затим кликните на Пријава.

3. Унесите своје акредитиве и проверите да ли се поново суочавате са грешком Нетфлик УИ3012.
Метод 3: Поново покрените кућну мрежу
Пратите дате кораке да бисте поново покренули кућну мрежу.
Опција И: Поново покрените рутер
Поновно покретање ваше мреже могло би да реши и обради Нетфлик код грешке УИ3012. Ево неколико једноставних метода за поновно покретање рутера.
1. Пронађите дугме за напајање на задњој страни рутера.
2. Притисните дугме једном да бисте га искључили.

3. Сада одспојите кабл за напајање рутера и сачекајте док се напајање у потпуности не испразни из кондензатора.
4. Затим поново повежите кабл за напајање и укључите га након једног минута.
5. Сачекајте да се мрежна веза поново успостави и покушајте поново да се пријавите.
Опција ИИ: Ресетујте рутер
Ако поновно покретање рутера није поправило грешку, покушајте да ресетујете рутер.
Напомена 1: Сва подешавања и подешавања као што су прослеђени портови, везе са црне листе, акредитиви, итд., Биће избрисани. Дакле, водите рачуна о томе пре него што пређете на упутства о којима се говори у наставку.
Напомена 2: Након ресетовања, рутер ће се вратити на подразумеване поставке и лозинку за аутентификацију. Дакле, користите његове подразумеване акредитиве за пријаву након ресетовања.
1. Отворите подешавања рутера користећи подразумевану ИП адресу мрежног пролаза. Затим искористите своје акредитиве за Логин као што је приказано.

2. Забележите сва подешавања конфигурације. Биће вам потребни након ресетовања рутера јер можете изгубити своје акредитиве ИСП-а ако користите П2П протокол (протокол од тачке до тачке преко Интернета)
3. Сада држите дугме Ресет на рутеру 10-30 секунди.
Напомена: Морате да користите показивачке уређаје попут игле или чачкалице да бисте притиснули дугме РЕСЕТ на неким рутерима.

4. Рутер ће се аутоматски искључити и поново укључити. Можете отпустити дугме када светла почну да трепћу.
5. Поново унесите детаље о конфигурацији рутера на веб страници.
Проверите да ли је Нетфлик грешка УИ3012 решена.
Метод 4: Онемогућите ВПН
Виртуелна приватна мрежа (ВПН) може да омета Нетфлик сервере и мрежну везу. Ипак, ови ВПН сервери могу изазвати проблеме у Нетфлик пријављивању узрокујући грешку УИ3012. Саветујемо вам да онемогућите ВПН мреже пратећи доле наведена упутства.
1. Притисните тастер Виндовс и унесите ВПН подешавања у траку за претрагу. Кликните на Отвори.

2. Искључите активну ВПН услугу и искључите ВПН опције.

Метод 5: Онемогућите прокси
Прокси сервер повећава брзину, компримује саобраћај и чува пропусни опсег ваше мреже. Такође, заузета мрежа се ослобађа са мало простора уклањањем огласа са веб локација тако да можете брзо приступити својој мрежи. Ово такође омета Нетфлик и на тај начин узрокује грешку УИ3012. Саветујемо вам да онемогућите проки пратећи упутства наведена у наставку.
1. Изађите из Нетфлик-а и уверите се да сте затворили све позадинске процесе који се односе на Нетфлик из Таск Манагер-а.
2. Притисните дугме Виндовс, откуцајте Проки и Отвори.

3. Овде искључите следећа подешавања.
- Аутоматски откријте подешавања
- Користите скрипту за подешавање
- Користите прокси сервер

4. Сада поново покрените Нетфлик и покушајте да ли можете да му приступите без икаквих грешака.
Метод 6: Промените ДНС адресу
Неколико корисника је пријавило да се Нетфлик код грешке УИ3012 може поправити променом ДНС адресе коју је дао ваш Интернет провајдер. Можете да користите Гоогле ДНС адресу да бисте решили проблем, а ево неколико упутстава за промену ДНС адресе вашег рачунара.
1. Покрените дијалог Покрени тако што ћете заједно притиснути тастер Виндовс + Р.
2. Сада откуцајте следећу команду и притисните Ентер.
нцпа.цпл

3. Кликните десним тастером миша на ваш активни мрежни адаптер и кликните на Својства.

4. Појавиће се прозор Ви-Фи Пропертиес. Кликните на Интернет Протоцол Версион 4 (ТЦП/ИПв4) и кликните на Својства.
Напомена: Такође можете двапут да кликнете на Интернет Протоцол Версион 4 (ТЦП/ИПв4) да бисте отворили прозор Својства.

5. Изаберите опцију Користи следеће адресе ДНС сервера. Затим унесите доле наведене вредности у поље Преферирани ДНС сервер и Алтернативни ДНС сервер.
8.8.8.8
8.8.4.4

6. Потврдите поставке по изласку и кликните на ОК.

7. Затворите прозор и овај метод ће поправити Нетфлик грешку УИ3012.
Метод 7: Онемогућите заштитни зид (не препоручује се)
Ако безбедносни пакет Виндовс Дефендер заштитног зида блокира неколико функција Нетфлик-а, ево неколико опција за решавање.
Опција И: Беле листе тимова у заштитном зиду
1. Притисните тастер Виндовс и откуцајте Виндовс Дефендер заштитни зид. Кликните на Отвори.

2. У искачућем прозору кликните на Дозволи апликацију или функцију кроз заштитни зид Виндовс Дефендер.

3. Кликните на Цханге сеттингс (Промени поставке). Коначно, проверите да ли Нетфлик дозвољава пролаз кроз заштитни зид.

4. Можете да користите Дозволи другу апликацију… да прегледате Нетфлик ако не постоји на листи.

5. На крају, кликните на ОК да бисте сачували промене. Проверите да ли сте исправили грешку.
Опција ИИ: Привремено онемогућите заштитни зид
Напомена: Ако онемогућите заштитни зид, ваш рачунар чини рањивијим на нападе малвера или вируса. Стога, ако то одлучите, обавезно га омогућите убрзо након што завршите са решавањем проблема.
1. Покрените Цонтрол Панел тако што ћете укуцати у Виндовс оквир за претрагу. Кликните на Отвори.

2. Изаберите Систем и безбедност.

3. Кликните на Виндовс заштитни зид заштитни зид.

4. Изаберите опцију Укључи или искључи заштитни зид Виндовс Дефендер-а.

5. Означите поља поред опције Искључи заштитни зид Виндовс заштитника (не препоручује се) где год је доступна на овом екрану.

Метод 8: Обришите кеш претраживача
Сви оштећени подаци претраживања и кеш меморија ће узроковати грешке у нормалном искуству сурфовања интернетом. Ако користите верзију Нетфлик-а у прегледачу и суочавате се са било којим кодовима грешака, препоручљиво је да обришете кеш претраживача према упутствима у наставку.
Опција И: Обришите кеш у Гоогле Цхроме-у
1. Покрените Цхроме прегледач.
Напомена: Можете директно да се крећете по страници да бисте избрисали историју прегледања у Цхроме-у тако што ћете унети цхроме://сеттингс/цлеарБровсерДата у траку за претрагу.
2. Кликните на икону са три тачке у горњем десном углу.

3. Кликните на опцију Још алата.

4. Затим кликните на Обриши податке прегледања…

5. Овде изаберите временски опсег за извршење радње. На пример, ако желите да избришете целе податке, изаберите Све време и кликните на Обриши податке.
Напомена: Уверите се да су поље Колачићи и други подаци о сајту и поље Кеширане слике и датотеке означене пре него што обришете податке из прегледача.

Опција ИИ: Обришите кеш у Мицрософт Едге-у
1. Покрените Едге претраживач и отворите нову картицу. Кликните на икону са три тачке.
![]()
Напомена: Можете директно да се крећете по страници да бисте избрисали историју прегледања у Едге-у тако што ћете унети едге://сеттингс/цлеарБровсерДата у траку за претрагу.

2. Идите до опције Приватност, претрага и услуге у левом окну.

3. Померите се надоле по десном екрану и кликните на Изабери шта да обришете.

4. У следећем прозору, изаберите поља у складу са вашим преференцама као што су Историја прегледања, Колачићи и други подаци о сајтовима, Кеширане слике и датотеке, итд, и кликните на Обриши одмах.

5. Коначно, сви ваши подаци о прегледању ће сада бити обрисани.
Опција ИИИ: Обришите кеш у Фирефок-у
1. Покрените Фирефок и отворите нову картицу.
2. Кликните на икону Мени у горњем десном углу екрана.

3. Изаберите опцију Подешавања са падајуће листе.

4. Идите до одељка Приватност и безбедност и кликните на Обриши податке у менију Колачићи и подаци о сајту.

5. Поништите избор у пољу за потврду Колачићи и подаци о сајту и потврдите избор у пољу за потврду Кеширани веб садржај.

7. На крају, кликните на дугме Обриши да обришете кеширане колачиће Фирефок-а.

Метод 9: Онемогућите проширења претраживача
Можете уживати у широком спектру предности додатака и екстензија претраживача. Када су у питању грешке и проблеми, понекад застарела проширења и некомпатибилни додаци могу допринети Нетфлик коду грешке УИ3012. Да бисте решили такве проблеме, следите доле наведена упутства.
Опција И: Онемогућите Цхроме екстензије
1. Покрените прегледач Гоогле Цхроме.
Напомена: На страницу екстензија директно унесите цхроме://ектенсионс/ у траку за претрагу и притисните Ентер.
2. Кликните на икону са три тачке у горњем десном углу.
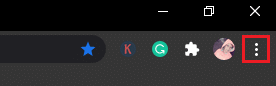
3. Изаберите опцију Још алата.
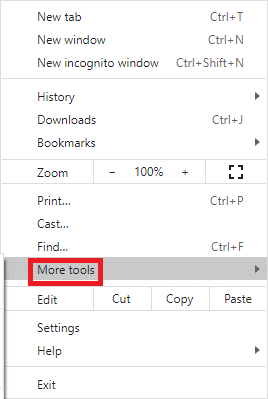
4. Кликните на Ектенсионс.
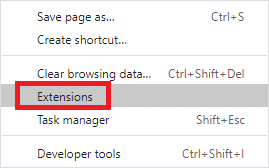
5. На крају, искључите екстензију коју желите да онемогућите. Ако се нисте суочили са грешком након што сте онемогућили било које одређено проширење, кликните на опцију Уклони да бисте га избрисали из прегледача.
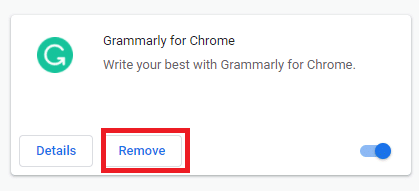
Опција ИИ: Онемогућите Едге Ектенсионс
1. Покрените Едге претраживач и кликните на икону са три тачке у горњем десном углу.
![]()
Напомена: Да бисте прескочили дуге кораке да бисте дошли до странице са екстензијама, унесите едге://ектенсионс/ у траку за претрагу и притисните Ентер.
2. Кликните на Ектенсионс.
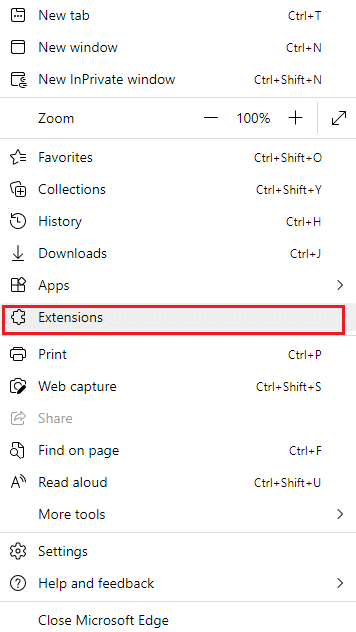
3. Изаберите било коју екстензију и кликните на Управљај екстензијама.
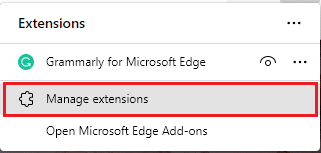
4. Искључите проширење и проверите да ли се поново суочавате са грешком.
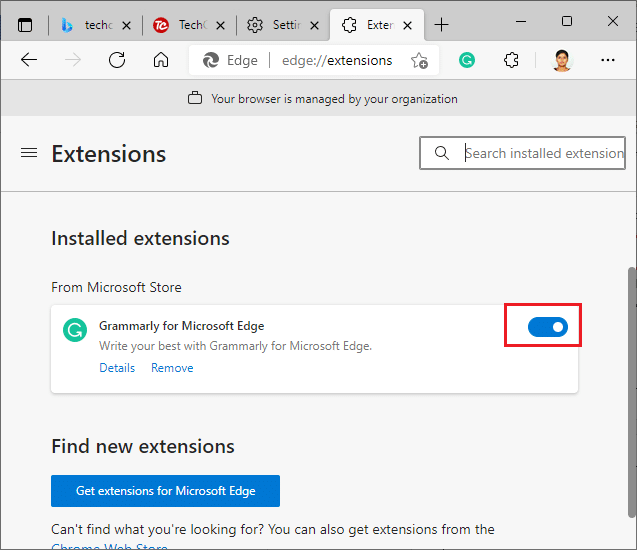
5. Исто тако, онемогућите све екстензије једну по једну и истовремено проверите да ли се грешка понавља. Ако откријете да се грешка не појављује након уклањања одређеног проширења, у потпуности га деинсталирајте из прегледача.
6. Изаберите одговарајућу екстензију и кликните на икону са три тачке као што је приказано. Изаберите опцију Уклони из Мицрософт Едге.
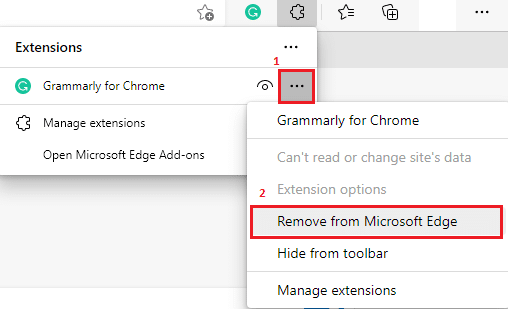
7. Потврдите упит кликом на Уклони.
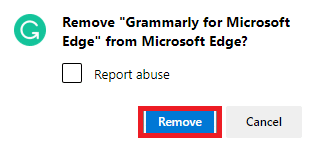
Опција ИИИ: Онемогућите Фирефок екстензије
1. Покрените Фирефок и кликните на икону Мени.
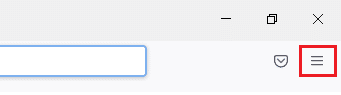
2. Изаберите опцију Додаци и теме са листе.
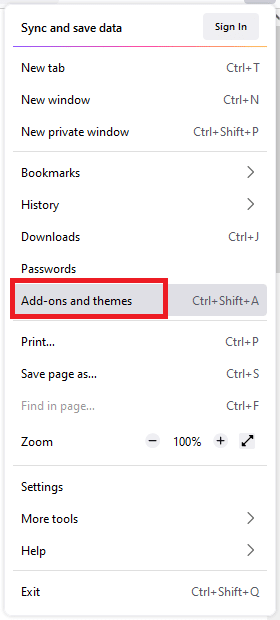
3. Кликните на Ектенсионс у левом окну и искључите проширења.
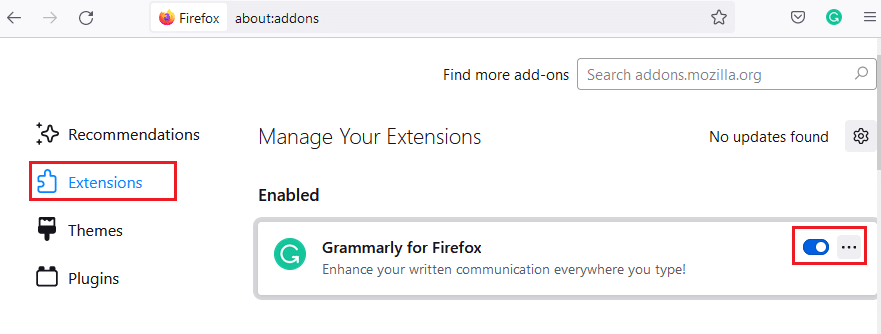
4. Онемогућите све екстензије једну по једну и проверите која је узрок проблема тако што ћете га више пута проверавати.
5. На крају, ако сте идентификовали које проширење вам ствара проблеме, кликните на икону са три тачке која му одговара и изаберите опцију Уклони.
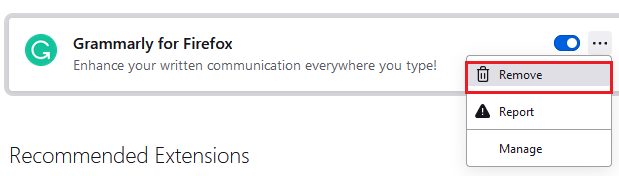
Метод 10: Поново инсталирајте претраживач
Неке грешке прегледача неће бити отклоњене док се поново не инсталирају. Ако сте уморни од сукоба у прегледању повезаним са грешком Нетфлик УИ3012, ево неколико упутстава за поновно инсталирање прегледача.
Напомена: Овде је Фирефок узет као пример. Пратите кораке у складу са вашим претраживачем.
1. Притисните тастер Виндовс и унесите Цонтрол Панел у траку за претрагу. Кликните на Отвори.
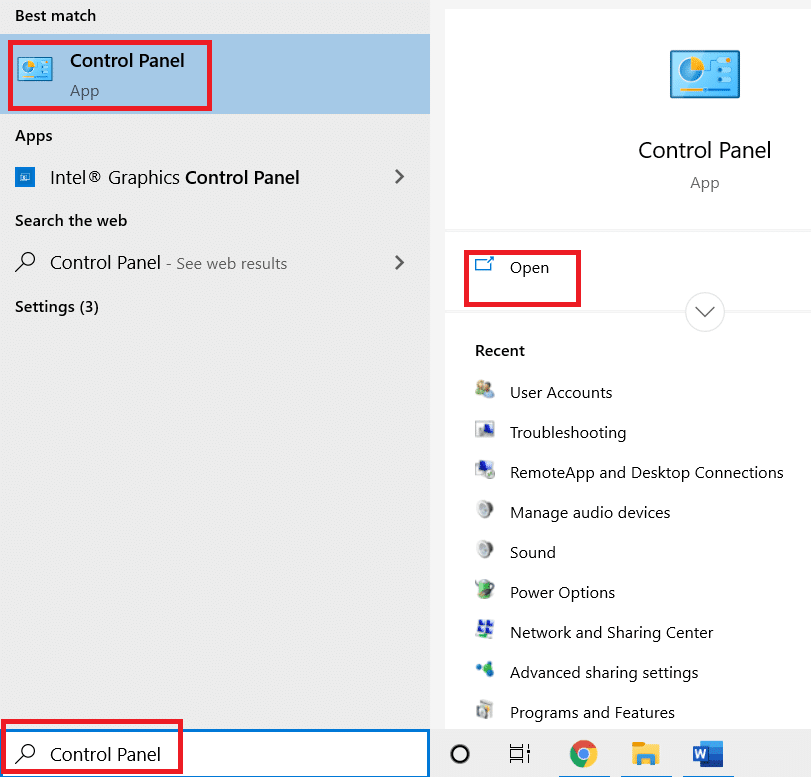
2. Кликните на Деинсталирај програм.
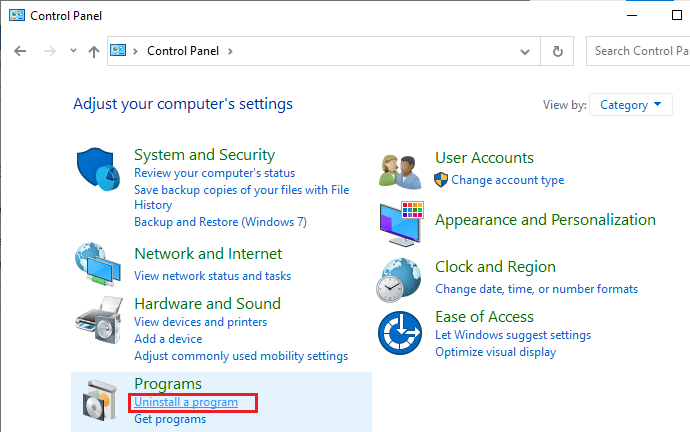
3. Кликните на Мозилла Фирефок (к64 ен-УС) као што је приказано и изаберите опцију Деинсталирај.
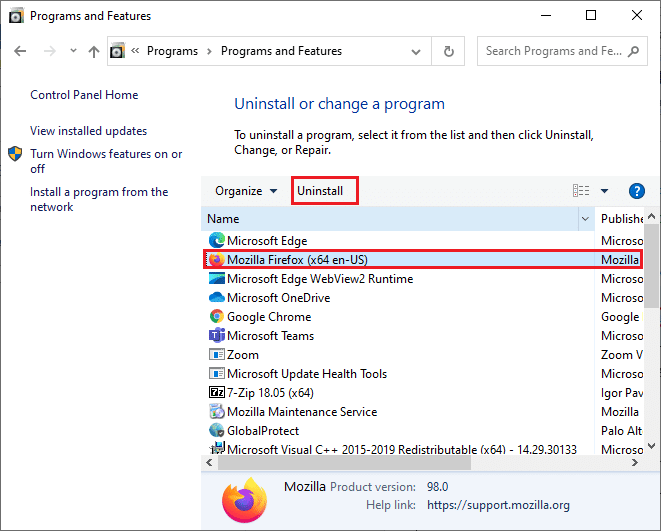
4. Потврдите упит ако постоји и сачекајте док се претраживач не деинсталира са вашег рачунара.
5. Притисните тастер Виндовс и откуцајте %лоцалаппдата%. Кликните на Отвори.
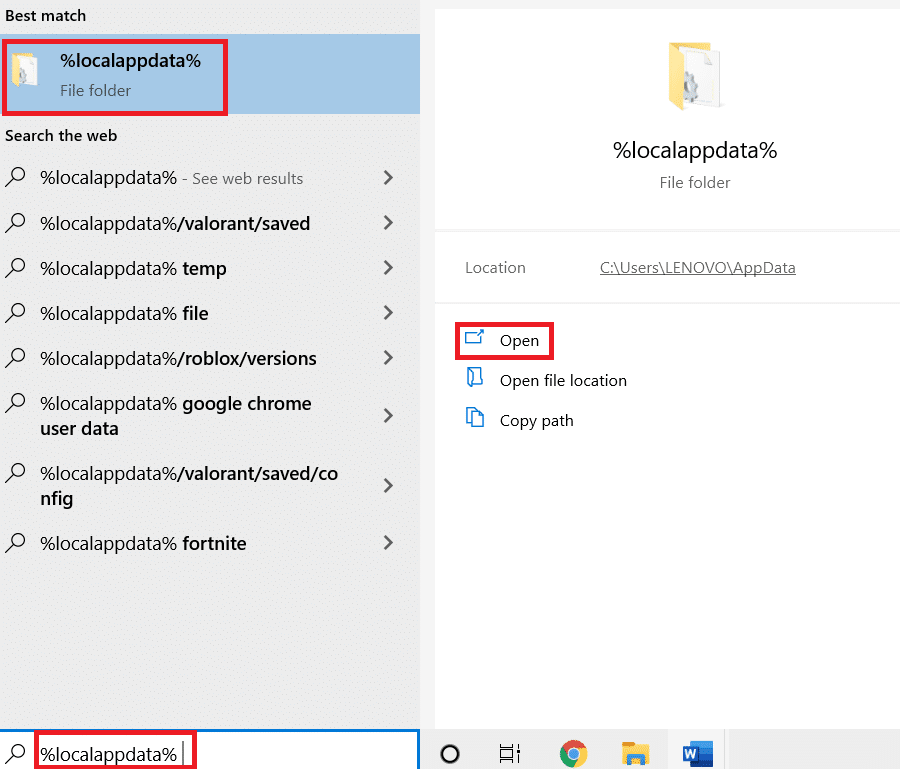
6. Двапут кликните на фасциклу Мозилла да бисте је отворили.
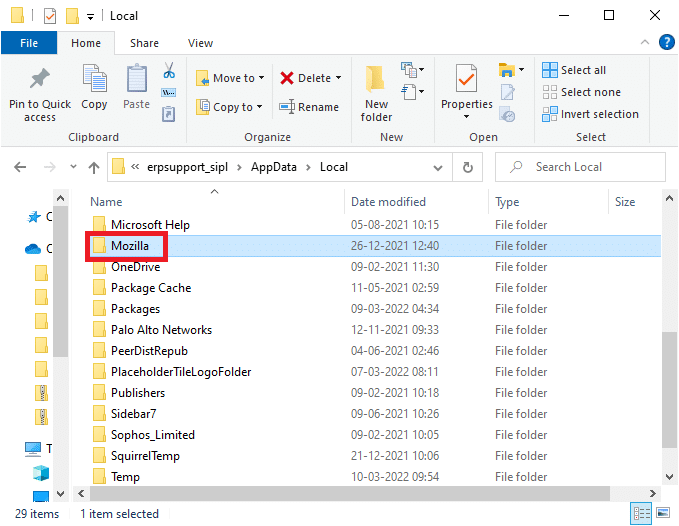
7. Кликните десним тастером миша на фасциклу Фирефок и изаберите опцију Делете.
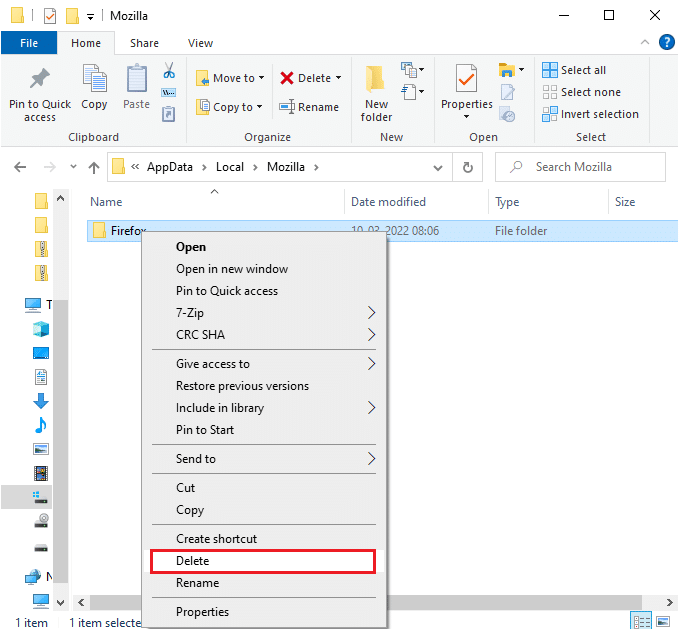
8. Притисните тастер Виндовс и откуцајте %аппдата%. Кликните на Отвори.
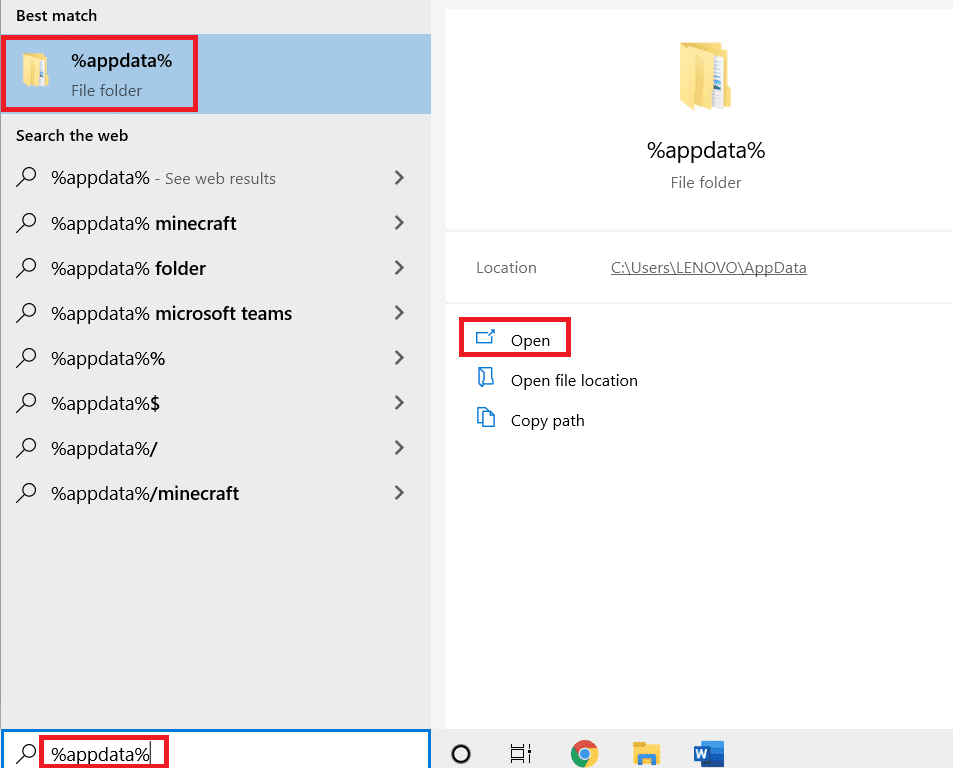
9. Двапут кликните на фасциклу Мозилла да бисте је отворили.
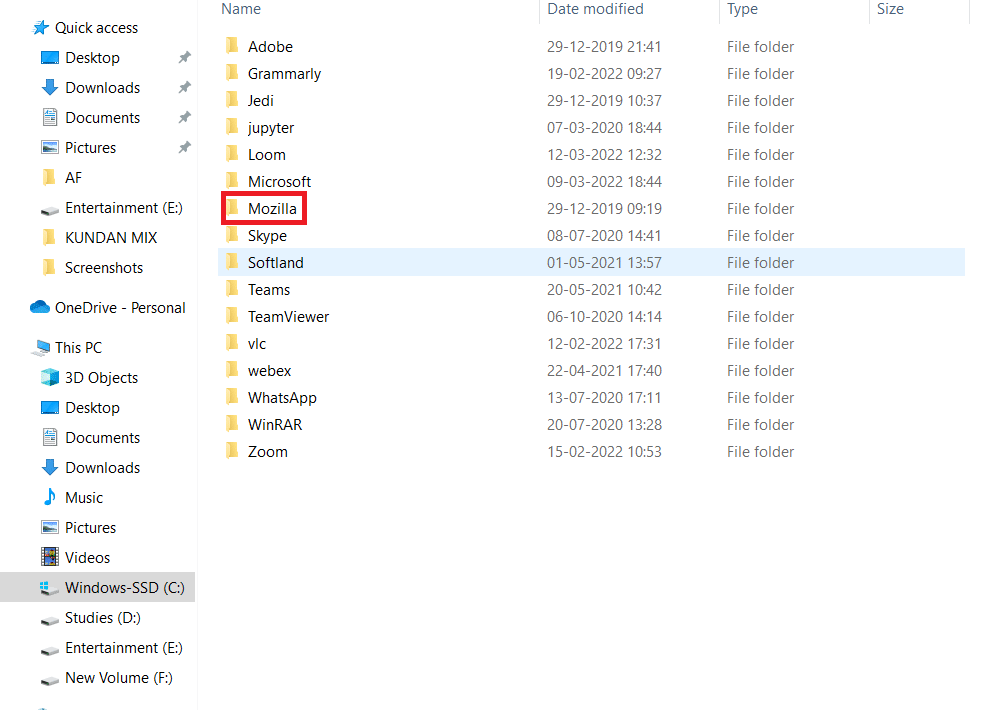
10. Кликните десним тастером миша на фасциклу Фирефок и изаберите опцију Делете.
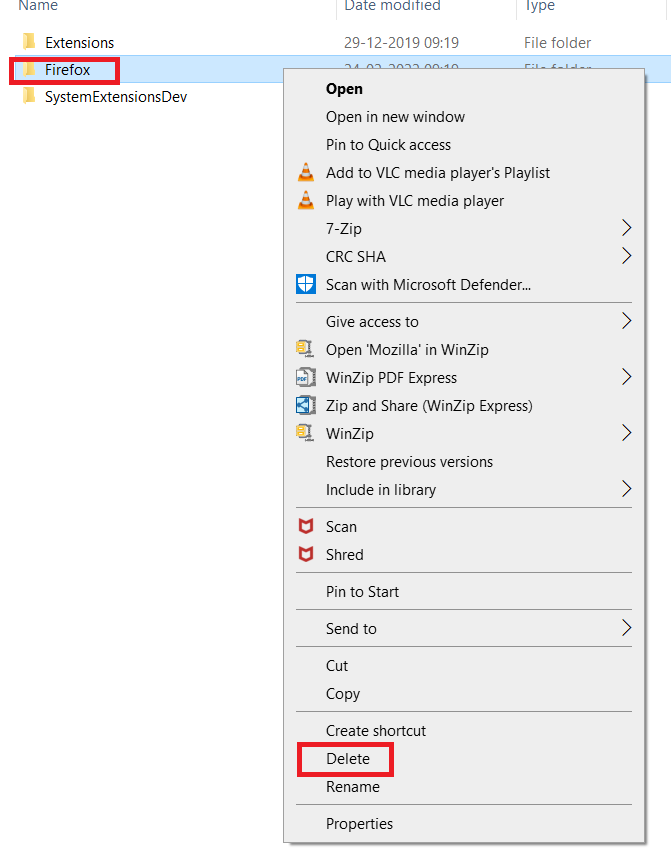
11. Поново покрените рачунар са оперативним системом Виндовс 10.
12. Преузмите најновију верзију Фирефок као што је приказано.
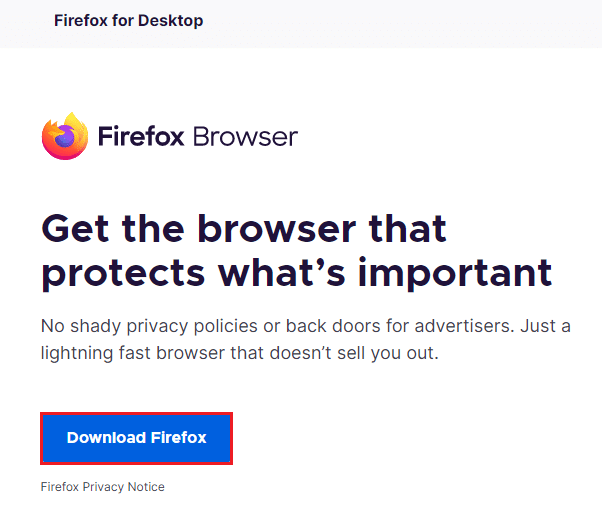
13. На крају, покрените датотеку за подешавање и пратите упутства на екрану да бисте инсталирали Фирефок.
Метод 11: Ресетујте мрежу
Ово је последња опција за поправку Нетфлик кода грешке УИ3012. Мрежна подешавања ће довести све мрежне поставке на подразумевана подешавања и тако ће вам помоћи да решите грешку.
Напомена: Да бисте извршили ресетовање мреже, уверите се да ваш рачунар ради у оперативном систему Виндовс 10 верзије 1607 или новије. Да бисте проверили своју верзију, пратите ову путању. Подешавања > Систем > О. Када ресетујете своју мрежу, морате поново да инсталирате сав мрежни софтвер као што су ВПН клијенти или виртуелни прекидачи.
1. Притисните и држите тастере Виндовс + И заједно да бисте отворили подешавања оперативног система Виндовс.
2. Кликните на Мрежа и Интернет.

3. Кликните на картицу Статус у левом окну и скролујте надоле по десном екрану да бисте кликнули на Ресетовање мреже.

4. Коначно, потврдите упит кликом на Ресетуј сада.
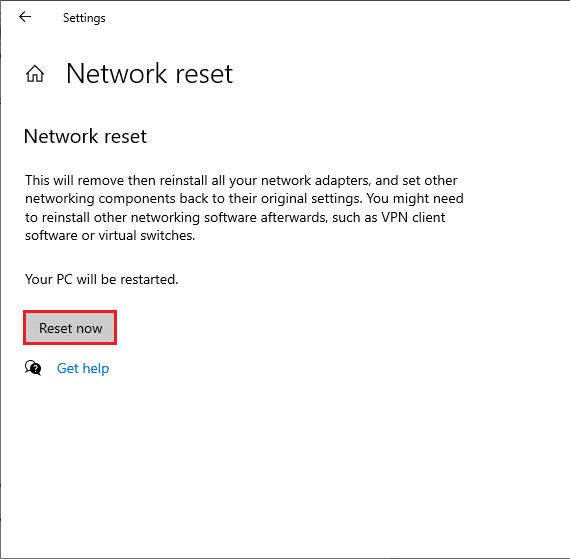
Сада се ваш рачунар поново покреће. На крају, Нетфлик код грешке УИ3012 ће сада бити поправљен.
Ипак, ако се поново суочите са грешком, извршите враћање система Виндовс 10 рачунара и ако претпоставите било какве ненормалне проблеме са везом, одмах контактирајте свог добављача Интернет услуга (ИСП).
***
Надамо се да је овај водич био од помоћи и да сте могли да поправите Нетфлик код грешке УИ3012 на свом уређају. Јавите нам који метод вам је најбољи. Наставите да посећујете нашу страницу за још цоол савета и трикова и оставите своје коментаре испод.