Prelazak sa jednog računara na drugi često je neizbežan, ali nosi sa sobom slične poteškoće kao preseljenje u novi dom. Mnogo je stvari koje treba preneti, a postoji strah da se nešto ne izgubi, pokvari ili slučajno zaboravi, a da se to ne shvati dok ne zatreba. Sa lansiranjem operativnog sistema Windows 10 i njegovim pozitivnim prijemom, mnogi korisnici Windows-a su prešli na novi OS. Većina koristi besplatnu nadogradnju ili alatku za kreiranje medija koju je objavio Microsoft. Pored toga, postoje i korisnici koji nadograđuju svoje laptopove jer su stari i nisu kompatibilni sa novim operativnim sistemom. Kako bi olakšao prelazak, Microsoft je sarađivao sa LapLink-om i obezbedio besplatnu PC Mover alatku. U nastavku saznajte gde možete preuzeti ovaj alat i kako ga koristiti za prenos datoteka i podešavanja sa starog računara na novi.
PC Mover kompanije LapLink
Aplikaciju možete preuzeti ovde.
Preduslovi i ograničenja
| Operativni sistem | Mora biti Windows XP ili noviji |
| Kompatibilnost | Može se koristiti za prelazak na bilo koji računar koji koristi Windows XP ili noviji |
| E-mail adresa | Potrebna tokom instalacije i procesa prenosa datoteka |
| Oprema | Potrebni su i stari i novi laptop/računar |
| Mreža | I novi i stari računar moraju biti povezani na istu WiFi mrežu |
| Besplatno korišćenje | Alat je bio dostupan za besplatno korišćenje od 1. septembra 2015. do 31. avgusta 2016. |
Korak 1: Instalirajte PC Mover na oba računara, stari i novi.
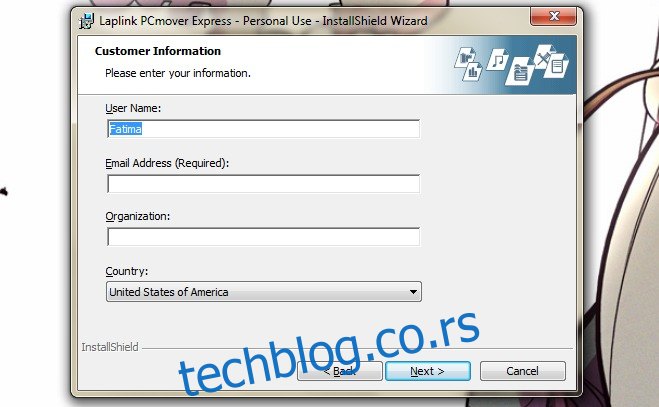
Korak 2: Prvo, otvorite aplikaciju na starom računaru. Važno je napomenuti da ova aplikacija neće preneti vaše instalirane programe na novi računar. Za to je neophodna nadogradnja aplikacije. Partnerstvo sa Microsoftom je ograničeno na siguran prenos datoteka i podešavanja. Na starom računaru, označite ga kao „stari računar“.
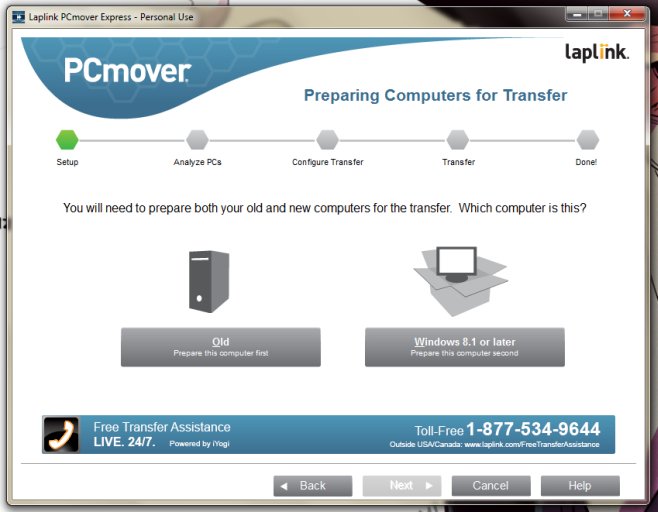
Korak 3: Kada se od vas zatraži da izaberete metod prenosa, izaberite opciju WiFi mreže.
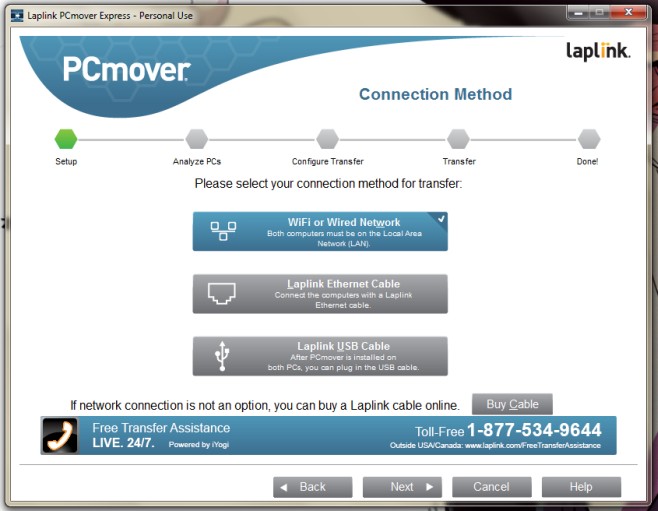
Korak 4: Dozvolite aplikaciji da analizira datoteke. Ovaj proces može trajati do 30 minuta.
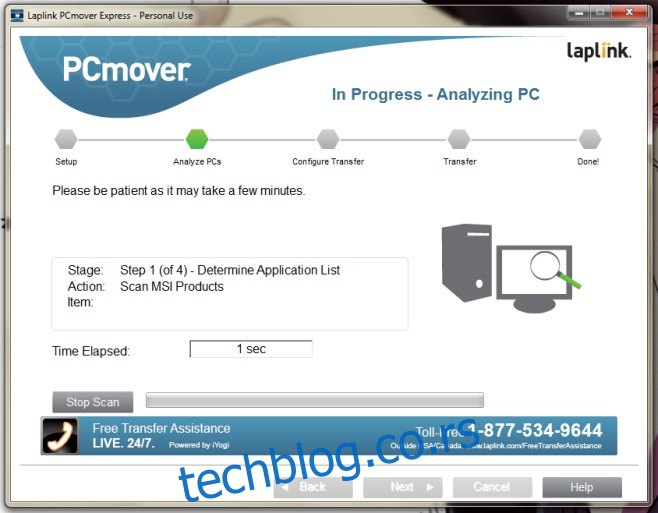
Korak 5: Nakon što PC Mover završi analizu datoteka, od vas će biti zatraženo da preduzmete akciju na novom računaru. Ako ste već instalirali aplikaciju na novi računar, možete preći na sledeći korak.
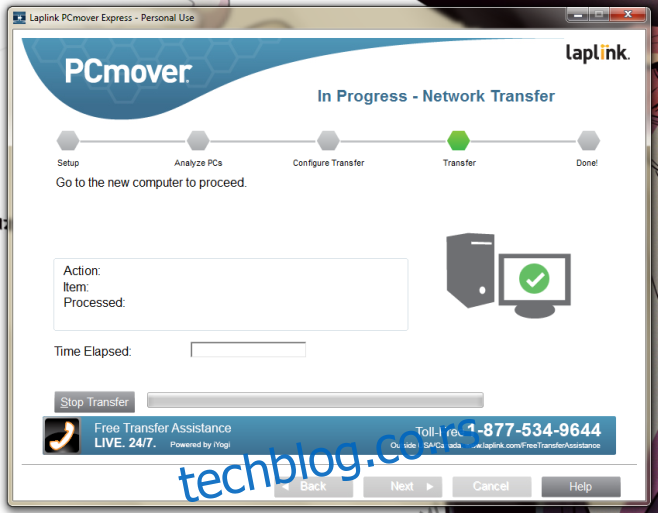
Korak 6: Svi naredni koraci biće sprovedeni na novom računaru. Otvorite PC Mover aplikaciju na novom računaru i označite ga kao „novi računar“.
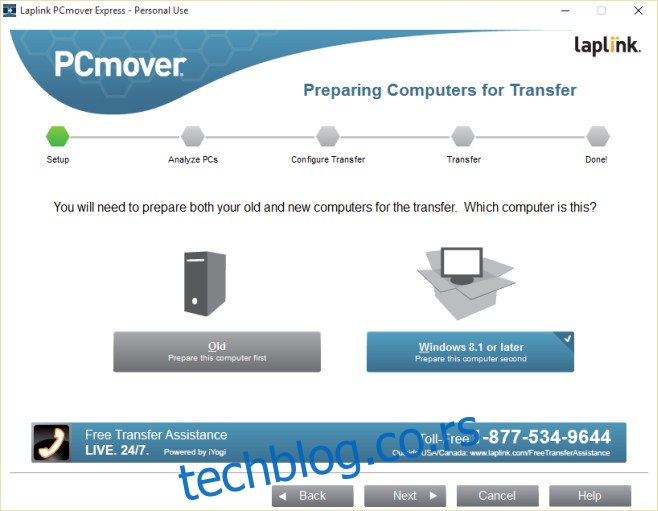
Korak 7: Prijavite se u aplikaciju koristeći istu e-mail adresu koju ste koristili na starom računaru.
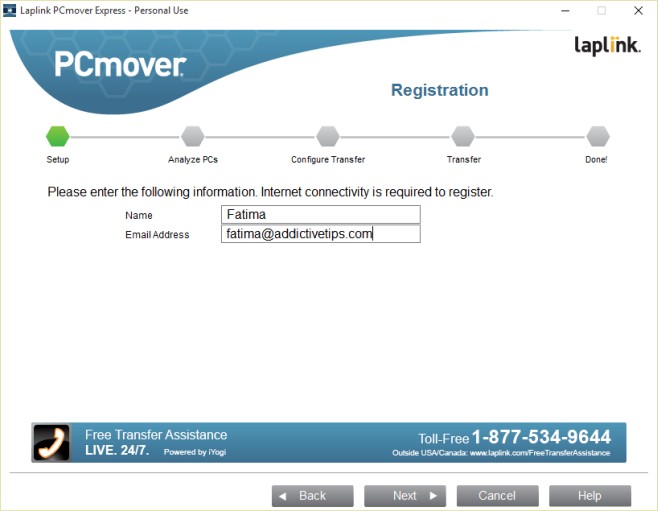
Korak 8: Još jednom izaberite WiFi kao metod prenosa.
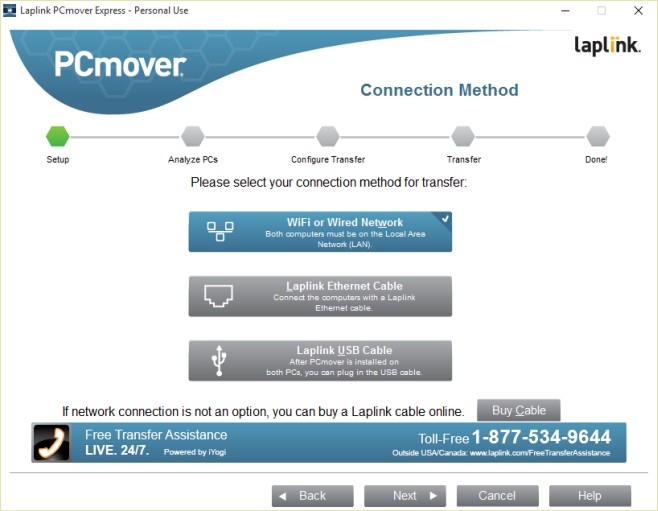
Korak 9: Pronađite svoj stari računar. Aplikacija će automatski detektovati stari računar ako su oba računara povezana na istu WiFi mrežu i pokreću PC Mover. Ukoliko aplikacija ne uspe da detektuje stari računar, možete ga ručno pronaći pomoću dugmeta „Pretraži“.
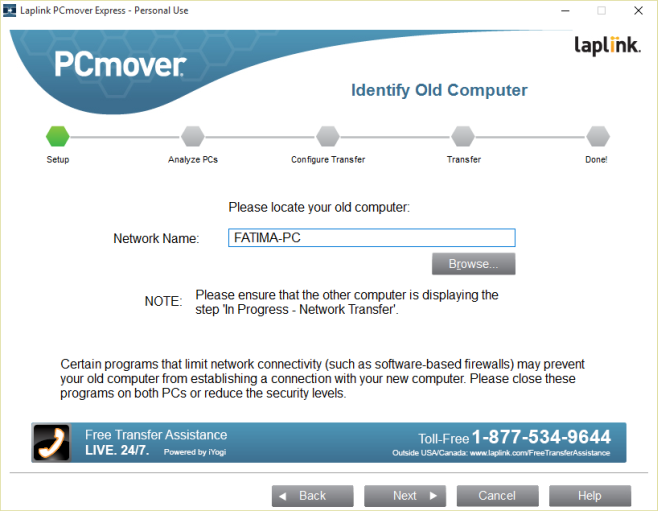
Korak 10: Potrebno je još malo analize.
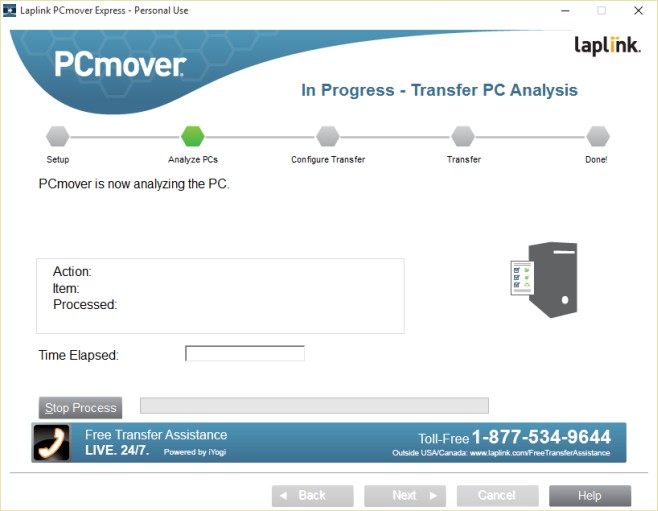
Korak 11: Izaberite šta želite da prenesete sa OneDrive-a.
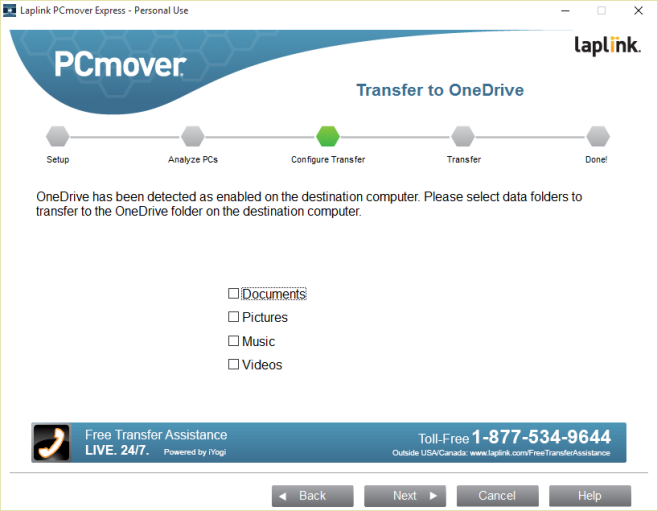
Korak 12: Pregledajte šta se prenosi. PC Mover po default-u prebacuje sve datoteke sa svih diskova na starom računaru na novi. Prenosiće datoteke trenutnog korisnika koji je prijavljen na starom računaru. Druge korisničke naloge možete izabrati pomoću dugmeta „Izbor korisničkog naloga“. Diskovi koji se prenose mogu se pregledati putem dugmeta „Izbor disk jedinice“, a moguće je isključiti datoteke sa celih diskova koje se prenose na novi računar putem opcija „Filteri fascikle“ i „Filteri datoteka“. Kliknite na „Dalje“ kada ste spremni. Aplikacija će analizirati koliko će trajati prenos (u mom slučaju 9 sati).
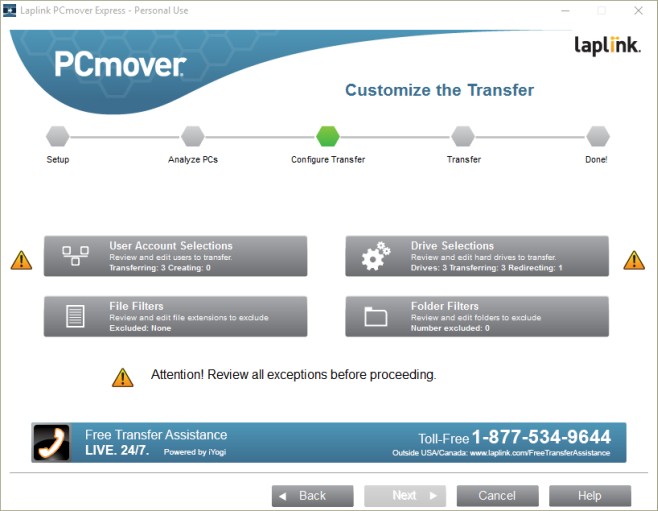
Korak 13: Recite ne svemu ovome ukoliko niste ljubitelj Bing-a, OneDrive-a i Office 365.
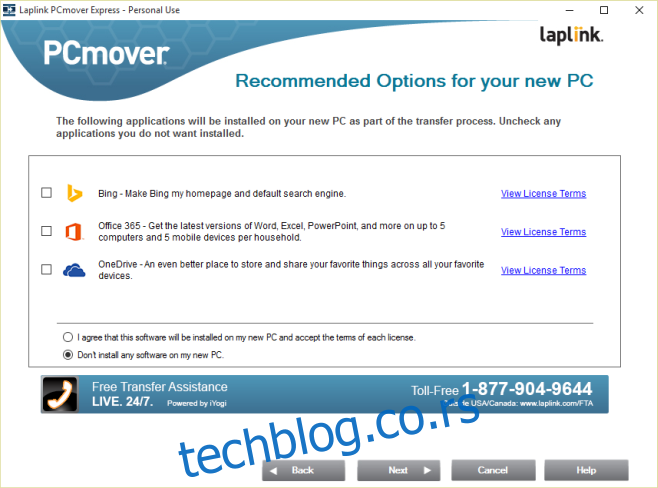
Korak 14: Započnite prenos. Ostavite svoje stare i nove računare da rade preko noći i prepustite aplikaciji da odradi ostatak posla.
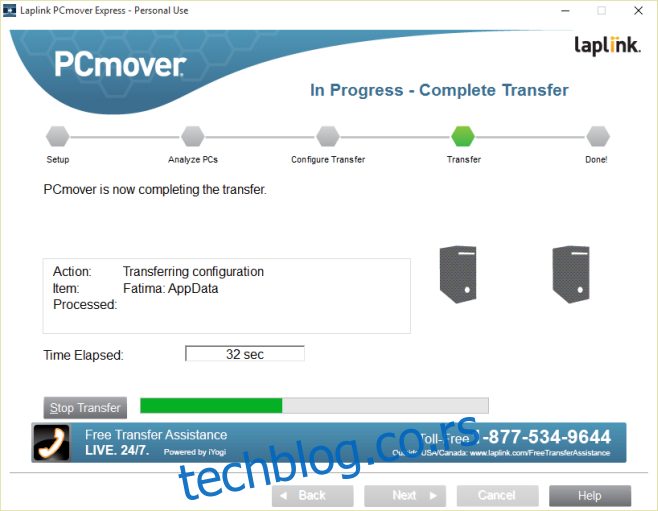
Nakon devet do dvanaest sati, prenos će biti završen.