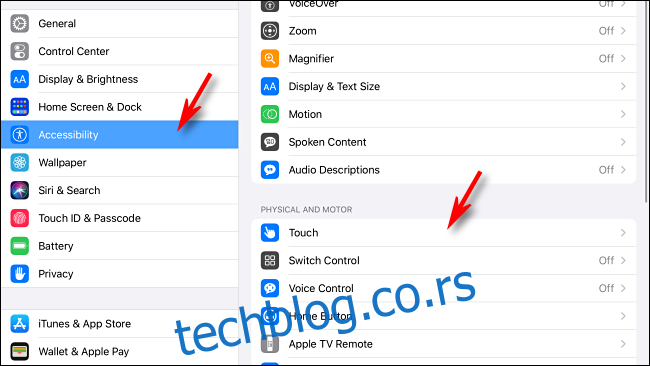Сада можете да контролишете свој иПад помоћу миша и он ради много више од само симулације додиривања и померања. Ако ваш миш има додатне дугмад, можете их прилагодити тако да обављају моћне радње једним кликом.
Преглед садржаја
Повезивање миша са вашим иПад-ом
Ако још нисте повезали миша на свој иПад, имајте на уму да ће радити само на иПадОС-у 13 и новијим. Дакле, ако желите да користите миш, ажурирајте свој иПад на најновију верзију иПадОС-а.
Већина људи повезује миш са својим иПад-ом бежично преко Блуетоотх-а. Други користе жичану везу преко а Лигхтнинг на УСБ или УСБ-Ц на УСБ адаптер, у зависности од тога који порт има њихов иПад. Компатибилност миша се разликује од произвођача. Ако сте повезали трацкпад, можете да контролишете свој иПад покретима.
Док сте већ код тога, такође можете заменити леви и десни тастер миша. То значи да ће леви тастер тада извршити радњу десног клика, а десни тастер миша ће извршити радњу стандардног клика. Ово је посебно згодно ако сте леворуки.
Прилагођавање додатних дугмади миша
У иПадОС-у такође можете доделити различите функције свим додатним тастерима миша (осим само примарног и секундарног). На пример, многи мишеви укључују треће дугме којем приступате притиском на точкић за померање.
Да бисте прилагодили додатне тастере миша, морате да омогућите функцију приступачности у иПадОС-у под називом АссистивеТоуцх. Пружа приручни мени који вам омогућава да обављате одређене сложене функције из централизованог интерфејса. Вреди детаљније истражити. За сада, међутим, морамо га омогућити да прилагођена дугмад функционишу.
Да бисте активирали АссистивеТоуцх, отворите „Подешавања“, а затим превуците надоле листу. Додирните „Приступачност“, а затим додирните „Додирни“.
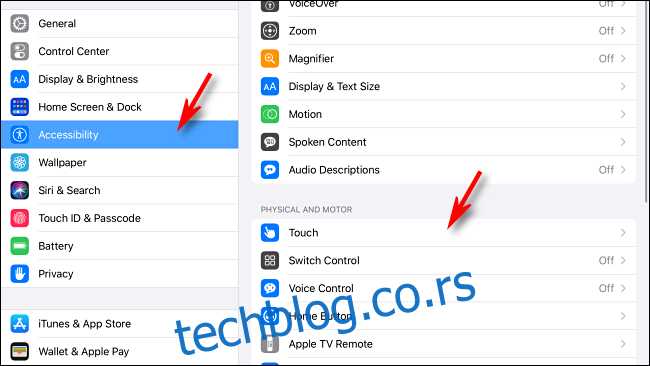
У менију „Тоуцх“ тапните на „АссистивеТоуцх“.
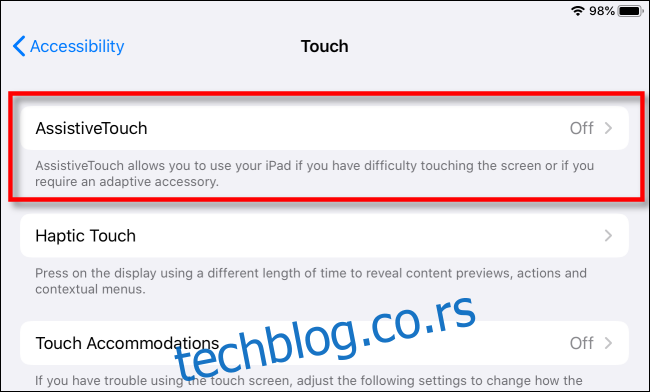
Укључите опцију „АссистивеТоуцх“.
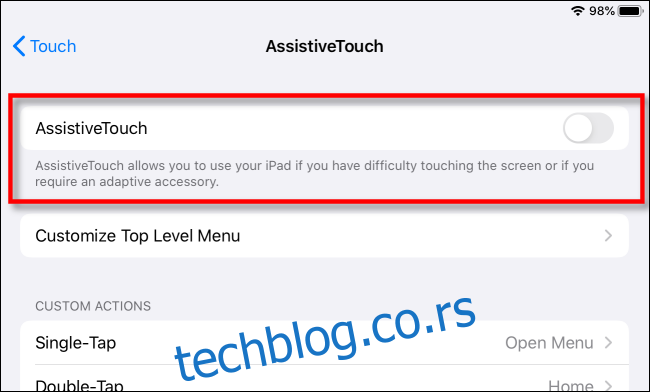
Након што је „АссистивеТоуцх“ омогућен, покретно дугме менија (заобљени, тамно сиви правоугаоник са белим кругом у средини) се појављује близу ивице екрана.
Ово дугме остаје на екрану у свакој апликацији, тако да додирнете или кликнете на њега било где да бисте активирали АссистивеТоуцх. Када то учините, појављује се искачући мени са различитим опцијама, укључујући одлазак на почетни екран.
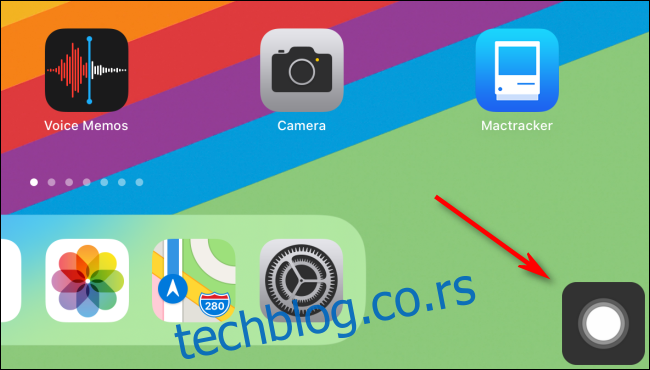
Сада, пређимо на прилагођавање дугмади миша. Док сте у Приступачност > Додир > АссистивеТоуцх, превуците прстом надоле и додирните „Уређаји“.
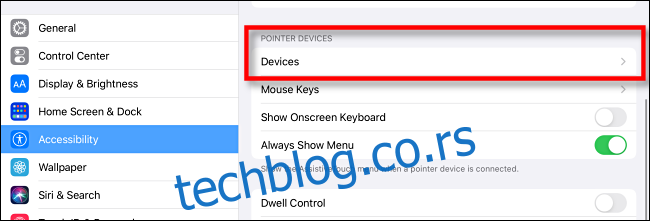
Видећете листу својих повезаних показивачких уређаја. Тапните мишем на дугмад које желите да прилагодите.
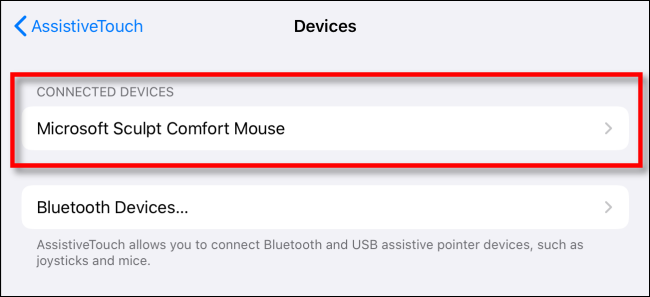
Додирните „Прилагоди додатна дугмад“.
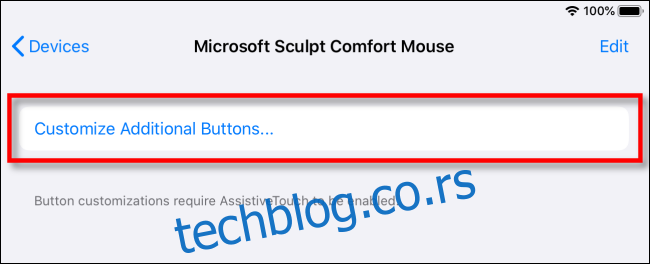
Појављује се искачући прозор „Дугме за прилагођавање“. Кликните на дугме на мишу које желите да прилагодите.
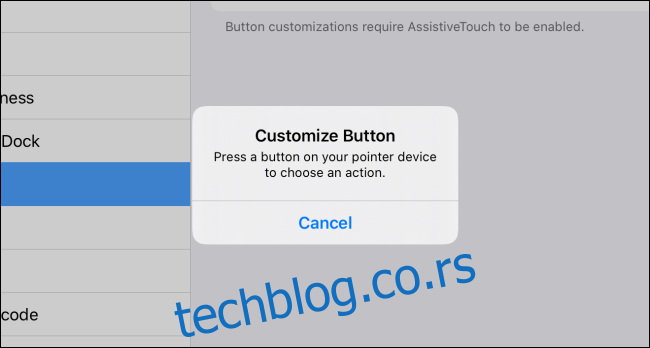
Појављује се мени са много моћних опција, укључујући „Пребацивач апликација“, „Контролни центар“ и „Почетна“. За комплетну листу онога што свака опција ради, погледајте одељак у наставку.
Додирните опцију коју желите, а затим додирните име показивачког уређаја на врху да бисте изашли из листе.
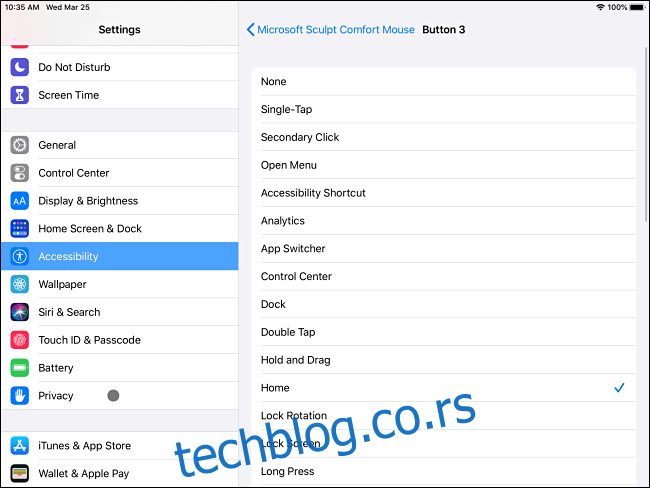
Од сада, кад год кликнете на дугме миша, он ће извршити радњу коју сте изабрали. На пример, ако сте изабрали „Почетна“, клик на дугме ће вас одвести директно на почетни екран.
Ако желите да прилагодите друге додатне тастере миша за обављање других задатака, само поновите исте кораке изнад, али кликните на то дугме када се појави искачући прозор „Прилагоди дугме“.
Шта раде опције „Дугме за прилагођавање“.
Можете доделити следеће радње у менију „Прилагоди дугмад“ свим додатним тастерима миша:
„Један додир“: Обавља један додир на месту где се налази показивач миша.
„Секундарни клик“: Десни клик.
„Отвори мени“: Ово отвара мени АссистивеТоуцх као да сте додирнули дугме менија АссистивеТоуцх на екрану.
„Пречица за приступачност“: Изводи пречица које сте поставили у Подешавања > Приступачност > Пречица за приступачност.
„Аналитика“: Ова недокументована команда се очигледно скупља аналитику употребе сачуване на вашем иПад-у и прослеђују их Аппле-у. Да бисте то омогућили, идите на Приватност > Аналитика и побољшања > Дели иПад аналитику.
„Промена апликација“: Води вас на екран пун свих отворених апликација тако да можете брзо да прелазите између њих.
„Контролни центар“: Ово активира „Контролни центар“.
„Доцк“: Појављује Доцк на дну екрана, што је корисно када обављате више задатака.
„Двоструки додир“: Обавља двоструки додир где год се налази ваш показивач миша.
„Задржите и превуците“: Кликните једном додатно дугме, а затим отпустите да бисте померили миш и превукли елемент интерфејса по екрану.
„Почетна“: Појављује се почетни екран.
„Закључај ротацију“: Закључава ротацију екрана тако да се не мења из портретног у пејзажни режим, или обрнуто.
„Закључани екран“: Тренутачно закључава ваш иПад, у основи стављајући га у режим спавања.
„Дуги притисак“: Еквивалентно држању прста на екрану неколико секунди, а затим га отпуштању.
„Помери мени“: Помера дугме АссистивеТоуцх на екрану на тренутну локацију показивача миша. Кликните поново да бисте ослободили мени и он ће остати на истом месту.
„Обавештења“: Приказује екран са обавештењима. Можете га поново искључити другим кликом.
„Пинцх“: Показује пар кругова повезаних линијом која представља два прста. Можете позиционирати кругове помоћу миша, кликнути на примарно дугме миша да бисте их поставили, а затим померити миш да бисте симулирали стезање у различитим степенима. Кликните на дугме Секундарни да бисте одбацили ову опцију.
„Пинцх анд Ротате“: Слично као и „Пинцх“, осим што такође можете да ротирате оријентацију два круга „прста“. Кликните на дугме Секундарни да бисте одбацили ову опцију.
„Поново покрени“: Отвара дијалог из којег можете поново покренути иПад.
„Ротирај“: Ротира елементе интерфејса на екрану (као што је фотографија). Функционише слично опцији „штипање“, само што се растојање између два круга „прста“ никада не мења. Кликните на дугме Секундарни да бисте га одбацили.
„Снимак екрана“: Снима слику тренутног екрана и чува је у „Фотографије“.
„Протресање“: Симулира дрмање вашег иПад-а, које се најчешће користи за „поништавање“ радње. Можете да одете на Приступачност > Додирни > Протреси за поништавање да бисте онемогућили ову опцију.
„Спеак Сцреен“: Активира функцију Спеак Сцреен, која наглас чита цео садржај тренутног екрана путем синтезе текста у говор. Да бисте били сигурни да је ова опција омогућена, идите на Приступачност > Говорни садржај > Говорни екран.
„Спотлигхт“: Отвара Спотлигхт Сеарцх тако да можете да тражите апликације, документе или поруке на свом иПад-у.
„Управљање гласом“: Активира „Управљање гласом“ функцију, тако да можете да се крећете по свом иПад-у помоћу изговорених команди или диктирања текста. Да бисте омогућили ову опцију, идите на Приступачност> Управљање гласом.
„Смањивање јачине звука“: Смањује јачину звука за један корак по клику.
„Јачина звука“: Повећава јачину звука иПад-а за један корак по клику.
При дну, мени „Дугме за прилагођавање“ такође укључује „Покрете за померање“ за симулацију превлачења по екрану у различитим правцима.
Постоје и „Контроле задржавања“ које првенствено можете да конфигуришете у Приступачност > Додир > АссистивеТоуцх. Они вам омогућавају да изаберете елементе на екрану једноставним паузирањем показивача преко њих, што је посебно корисно за људе који не могу да притисну дугмад.
Ово је само почетак
Када је упарен са тастатуром, миш може да откључа невероватан пораст продуктивности на вашем иПад-у. То може бити посебно корисно за задатке који захтевају много прецизних додира да би се ствари обавиле, као што су табеле или уређивање фотографија. Забавите се и срећан клик!