Fotošop nije idealan program za dizajniranje štampanih materijala. Generalno, InDesign je alat koji se preferira za kreiranje bilo čega što će se štampati na papiru ili PVC banerima. Međutim, oni koji imaju potrebu za štampanim radom, a već su vešti u korišćenju Fotošopa, mogu da koriste ovu aplikaciju i za tu svrhu.
Fotošop podržava štampanje i može da štampa na bilo kom štampaču koji je podešen u vašem sistemu. Ukoliko je štampač pravilno konfigurisan, Fotošop ne bi trebalo da ima poteškoća sa štampanjem.
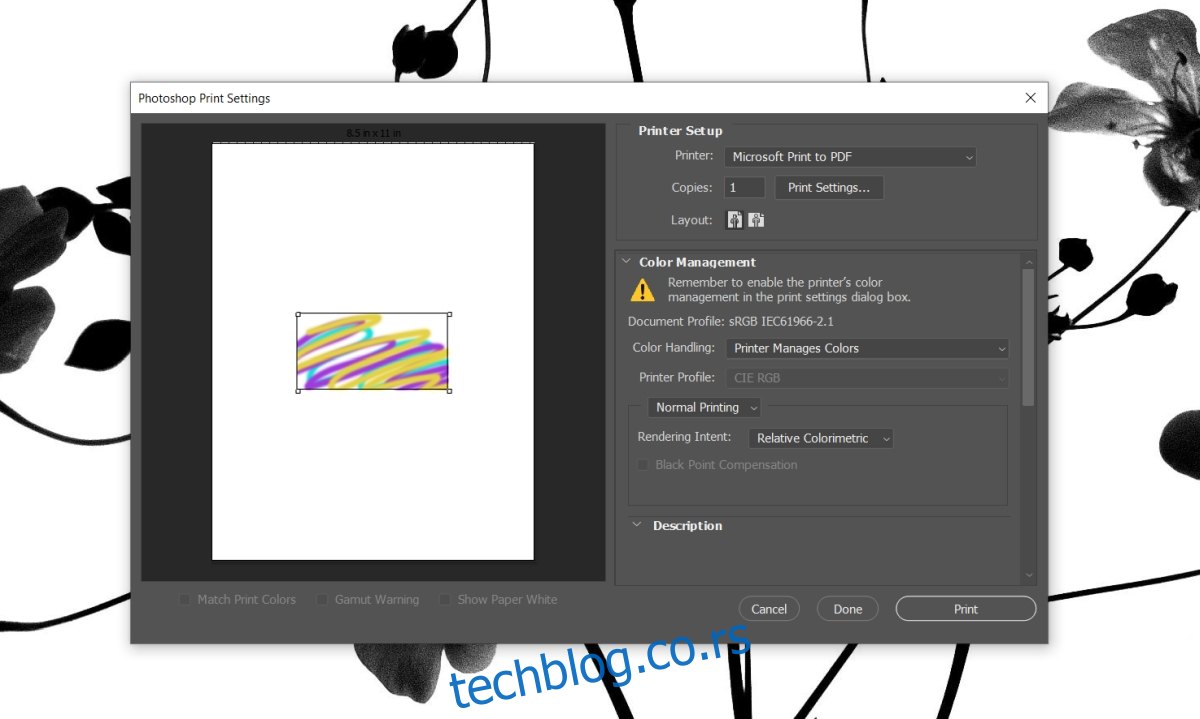
Zašto se Fotošop stalno ruši prilikom štampanja?
Iako je Fotošop sposoban da šalje zadatke za štampanje štampaču, nije bez mana. PSD fajlovi mogu postati prilično veliki sa dodatim slojevima. Zbog toga, vaš sistem može početi da usporava prilikom korišćenja alata za kloniranje ili efekata. Ovo može uzrokovati probleme i sa štampanjem iz Fotošopa.
Ako se Fotošop redovno gasi kada pokušate da štampate, prvo izvršite osnovne provere, a zatim primenite rešenja koja su navedena u nastavku.
Restartujte računar i štampač. Pokušajte sa štampanjem kada nijedna druga aplikacija nije aktivna.
Odštampajte probnu stranicu sa štampača kako biste utvrdili da nema problema sa hardverom.
Odštampajte jednostavan tekstualni dokument iz programa poput Notepad-a.
Obrišite red za štampanje i pokušajte ponovo.
Kako rešiti problem sa zamrzavanjem Fotošopa
Ukoliko su sve gore navedene provere prošle bez problema, a i dalje ne možete da štampate iz Fotošopa, isprobajte sledeća rešenja.
1. Kreirajte novi disk za privremene datoteke (scratch disk)
Ako se prostor na disku koji Fotošop koristi za privremene datoteke popuni, mogu se javiti razni problemi sa aplikacijom.
Zatvorite Fotošop.
Pritisnite i držite tastere Ctrl+Alt, a zatim ponovo otvorite Fotošop.
Otvorite dokument koji želite da štampate.
Pritisnite prečicu Ctrl+P za štampanje.
2. Resetujte podešavanja Fotošopa
Postoji mogućnost da je vaš profil podešavanja oštećen i da to uzrokuje probleme sa štampanjem.
Zatvorite Fotošop.
Pritisnite i držite tastere Ctrl+Alt+Shift i otvorite Fotošop.
Potvrdite da želite da resetujete podešavanja.
Nakon resetovanja, otvorite dokument i pokušajte ponovo da ga odštampate.
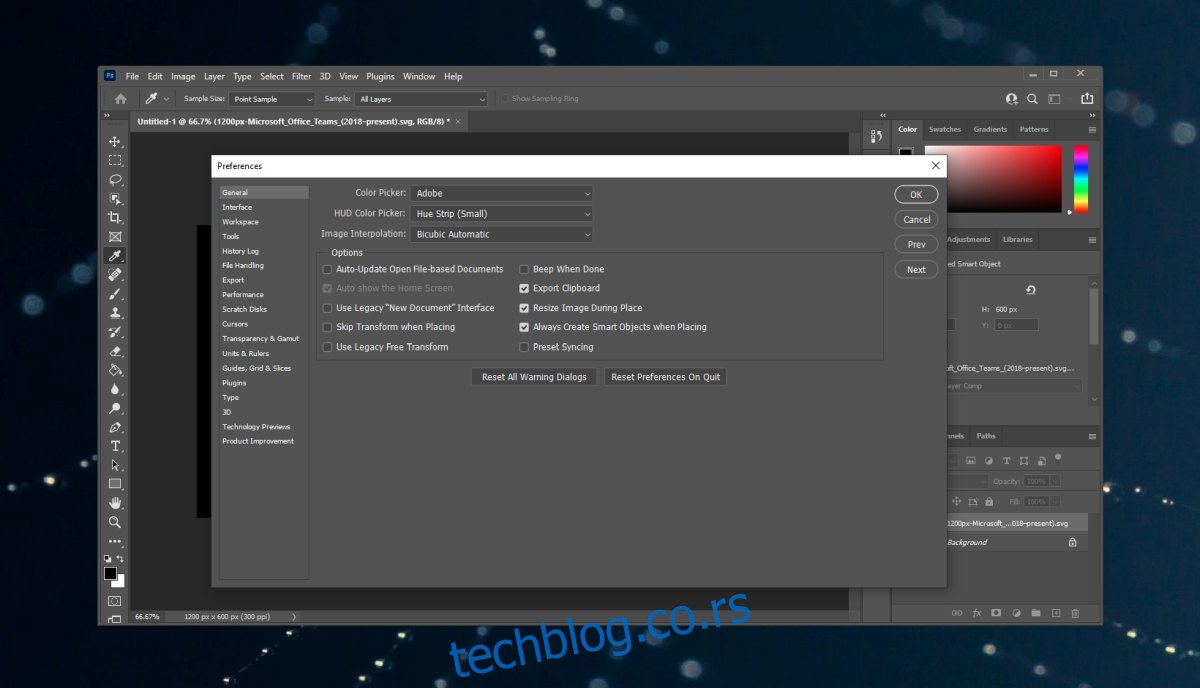
3. Proverite da li postoji konflikt sa štampačem
Proverite da li je vaš štampač ispravno instaliran. Ukoliko nije, ili je instaliran više puta, konflikt može biti uzrok problema.
Pritisnite tastere Win+I da otvorite aplikaciju Podešavanja.
Idite na opciju Uređaji.
Izaberite opciju Štampači i skeneri.
Uklonite sve štampače koje ne koristite.
Pokušajte ponovo sa štampanjem.
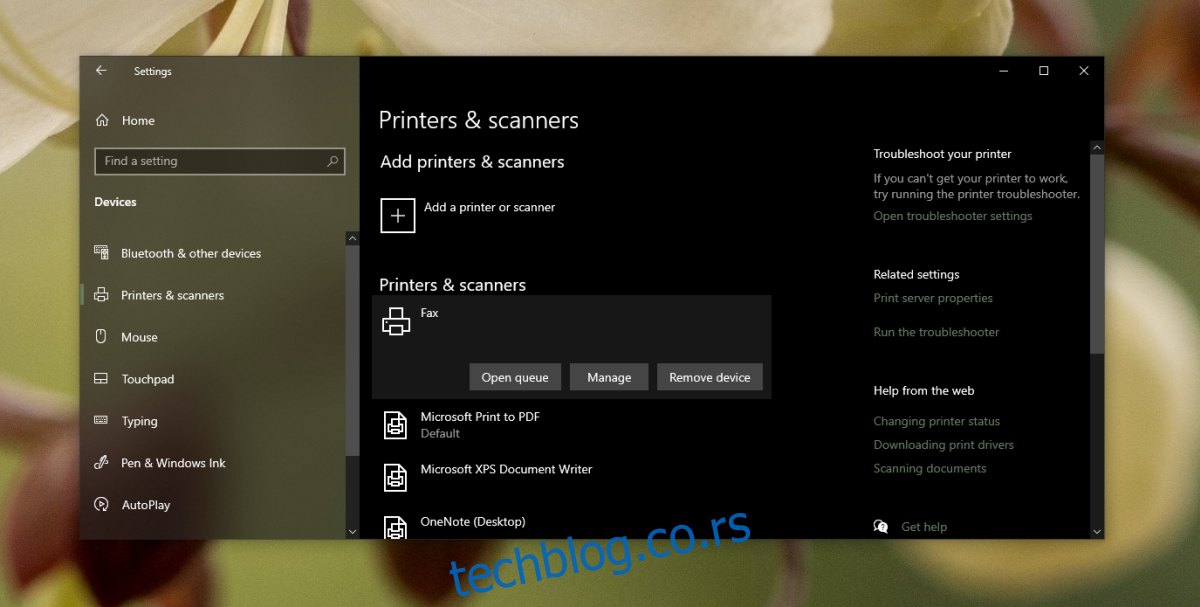
4. Napravite novi dokument
Moguće je da je neki element u Fotošop fajlu koji pokušavate da štampate oštećen. Napravite novi, jednostavan Fotošop dokument. Nije potrebno da to bude veliki dizajnerski projekat, jednostavan popunjen sloj će biti dovoljan. Odštampajte taj dokument i ako se odštampa bez problema, to znači da je problem u dokumentu koji ste prvobitno pokušavali da odštampate.
Pokušajte da napravite kopiju dokumenta, pa nju da odštampate.
5. Štampajte JPEG/PNG umesto PSD
Kada se dokument štampa iz Fotošopa, on ne zadržava informacije o dizajnu, kao što su slojevi, efekti, lenjiri, vodiči, fontovi itd. Jedino što se štampa je slika.
Ako Fotošop ne može da odštampa dokument, možete ga sačuvati kao JPEG ili PNG i odštampati ga umesto toga.
Otvorite dokument u Fotošopu.
Idite na File>Save as.
U padajućem meniju Save as type izaberite JPEG ili PNG.
Sačuvajte dokument.
Otvorite sačuvanu sliku u aplikaciji Fotografije (ili bilo kom pregledniku slika).
Pritisnite prečicu Ctrl+P za štampanje.
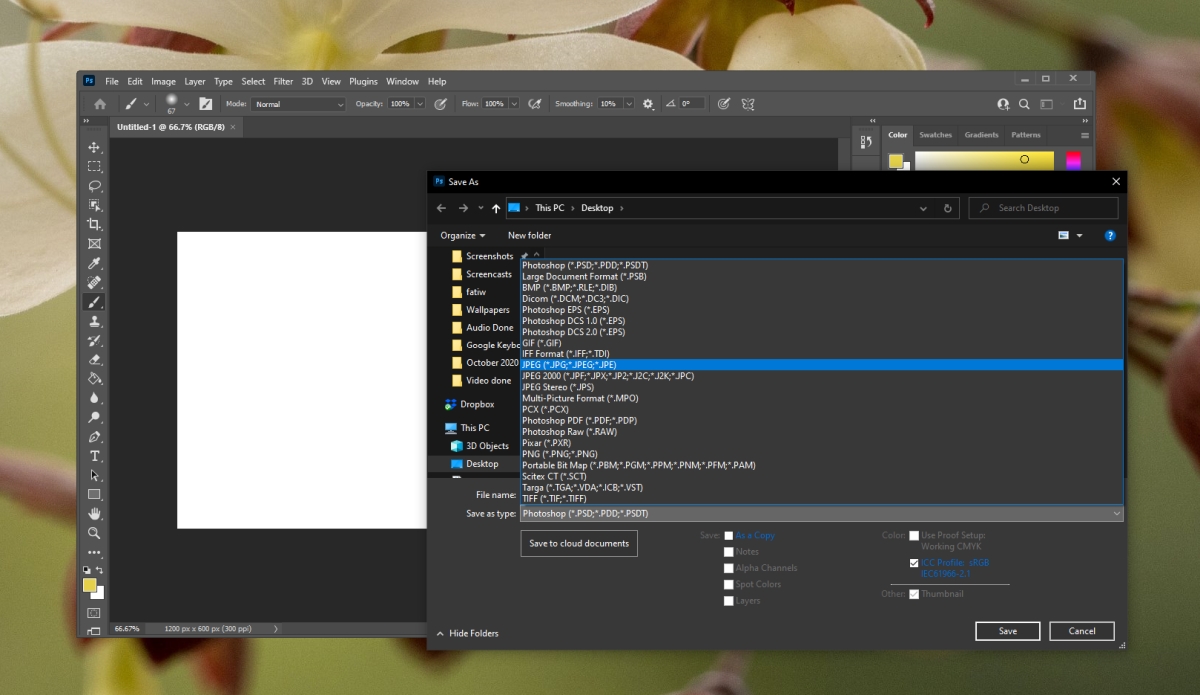
Pad Fotošopa može biti frustrirajuć: Zaključak
Odštampana datoteka iz Fotošopa ne zadržava nikakve informacije o dizajnu. Možete je sačuvati kao sliku i odštampati iz bilo kog preglednika slika. Zadatak štampanja će se obaviti bez problema i može biti završen mnogo brže nego kada to obrađuje sam Fotošop.