Проблеми са оперативним системом и рачунаром ће се с времена на време дешавати, чак и ако сте изузетно пажљиви у погледу врсте активности које обављате на рачунару.
Неки корисници покушавају да покрену Виндовс, али уместо тога буље у бели текст на црном екрану, који каже да није пронађен уређај за покретање, Није пронађен уређај за покретање, Није доступан уређај за покретање или нешто слично.
То може бити застрашујуће и можда ћете се запитати да ли и даље можете да користите рачунар или сте изгубили приступ свим својим подацима. Међутим, нема разлога за бригу, јер овај проблем можете решити без обраћања савету стручњака.

Преглед садржаја
Шта узрокује Није пронађен уређај за покретање?
Није пронађен уређај за покретање указује на проблем са чврстим диском, што спречава покретање вашег ОС. Може се појавити на многим оперативним системима и платформама, укључујући Виндовс 10, Виндовс 7, па чак и мацОС.
Штавише, сви типови рачунара су подложни грешци Нема доступних уређаја за покретање, укључујући ХП и ДЕЛЛ.
Како да поправите Ниједан уређај за покретање није пронађен на Виндовс 10?
Постоји више начина да поправите недоступну грешку при покретању и омогућите да се Виндовс поново исправно покрене. Нека од ових решења се могу контролисати из БИОС-а, док друга захтевају да покренете Виндовс у безбедном режиму.
У најгорем случају, морате да користите медијум за опоравак ОС-а, што значи да ћете изгубити приступ свим датотекама и апликацијама.
1. Проверите каблове тврдог диска
Можда звучи тривијално када први пут чујете да вам неко ово говори, али требало би да почнете тако што ћете проверити свој ХДД или ССД да видите да ли је правилно повезан са рачунаром.
На пример, ако је Виндовс инсталиран на одвојивом чврстом диску, добра је идеја да проверите каблове и УСБ портове. То је згодно ако имате још један сличан кабл у стању приправности јер можете променити два и покушати да покренете Виндовс 10.
Штавише, требало би да покушате да повежете свој екстерни диск на други УСБ порт у случају да почетни порт више не ради исправно.
С друге стране, ако сте недавно очистили хардверске компоненте, уверите се да сте успешно поново прикључили ХДД на матичну плочу. Такође можете да га поново прикључите чврсто, али пажљиво, без примене силе.
2. Омогућите покретање застарелог БИОС-а
Виндовс се обично инсталира у УЕФИ режиму јер је доступно више безбедносних функција. Међутим, неки корисници су пријавили да је прелазак на застарели режим покретања поправио грешку Нема доступног уређаја за покретање.
Поново покрените рачунар
Притисните тастер приказан на екрану да бисте ушли у БИОС
Пређите на одељак за покретање
Изаберите УЕФИ/БИОС режим покретања и притисните Ентер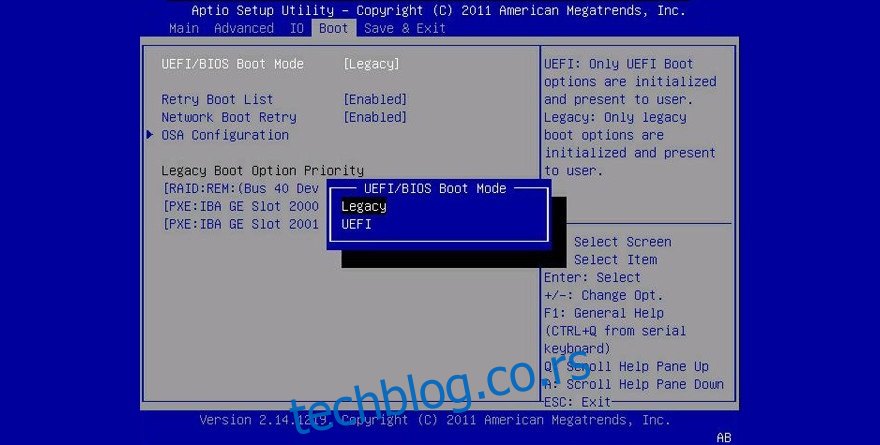
Омогућите Легаци БИОС режим покретања помоћу стрелица нагоре и надоле, а затим притисните Ентер
Сачувајте тренутну конфигурацију БИОС-а и изађите
3. Покрените еПСА Диагностиц на ДЕЛЛ-у
ДЕЛЛ рачунари имају специјалну дијагностичку алатку којој се може приступити из БИОС-а и која се користи за скенирање ваше машине за грешке на чврстом диску. Ево како лако да користите еПСА Диагностиц:
1. Поново покрените свој ДЕЛЛ
2. Притисните Ф12 током покретања да бисте ушли у БИОС режим
3. Пронађите и приступите одељку Дијагностика
4. Пратите упутства на екрану да бисте дијагностиковали грешке на рачунару
5. Копирајте све кодове грешке и валидације приказане током скенирања
Можете користити кодове грешке и валидације да бисте на мрежи потражили више информација о конкретном проблему који узрокује грешку Нема уређаја за покретање.
Или, можете контактирати техничку подршку компаније ДЕЛЛ и доставити им кодове грешака.
4. Поново покрените Виндовс у безбедном режиму
Да бисте урадили више на свом рачунару, морате да учитате Виндовс чак и ако код грешке Нема доступног уређаја за покретање блокира вашу путању. То је могуће покретањем Виндовс-а у безбедном режиму.
Како покренути Виндовс у безбедном режиму од покретања:
Након трећег покушаја покретања оперативног система Виндовс, ући ћете у режим опоравка
Изаберите Решавање проблема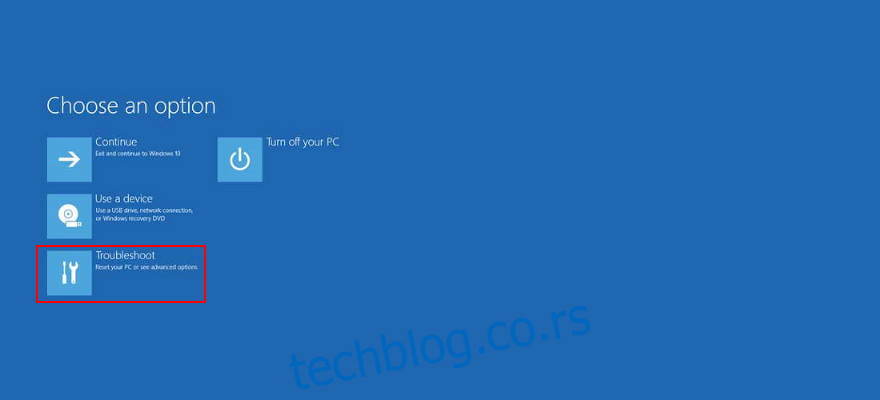
Идите на Напредне опције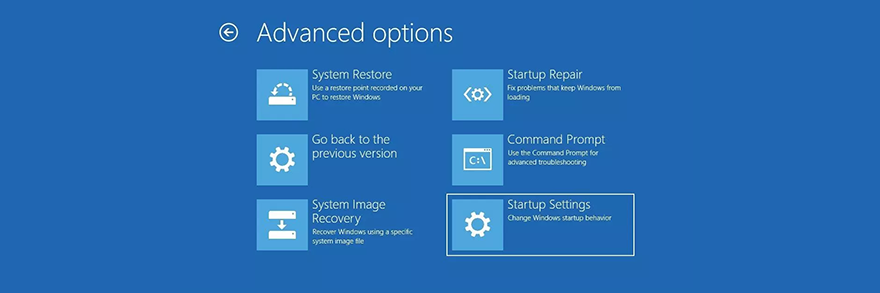
Изаберите Подешавања покретања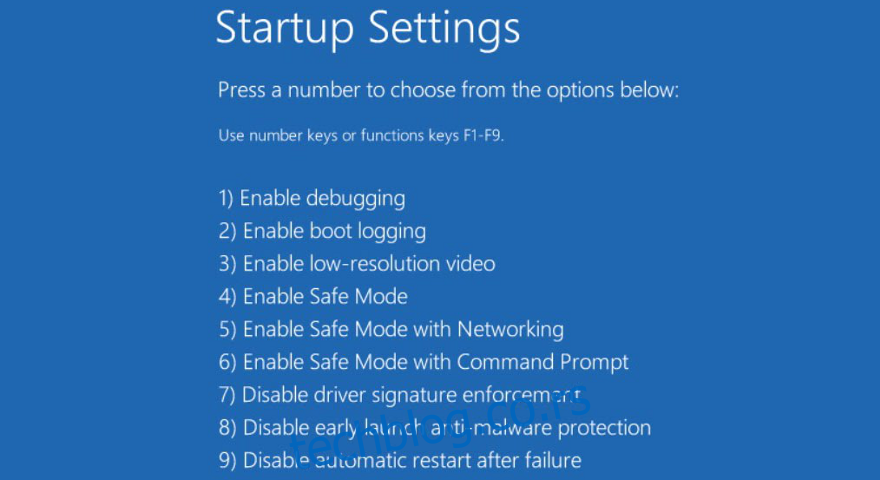
Кликните на Рестарт и притисните Ф4 да бисте омогућили безбедан режим
5. Проверите своје драјвере
Порука о грешци Но боот девице фоунд може бити узрокована недостатком или неправилно инсталираним драјвером. Постоје два решења за овај сценарио: поновно инсталирање драјвера и њихово ажурирање на најновију верзију. Показаћемо вам како да урадите обоје.
Како поново инсталирати драјвере:
Притисните Цтрл + Р, откуцајте девмгмт.мсц и притисните Ентер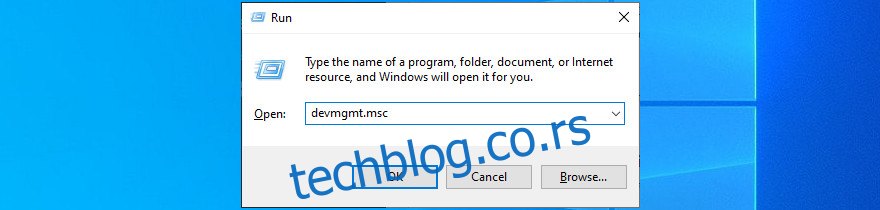
Отворите мени Диск јединице
Изаберите свој чврсти диск, кликните десним тастером миша на њега и изаберите Деинсталирај уређај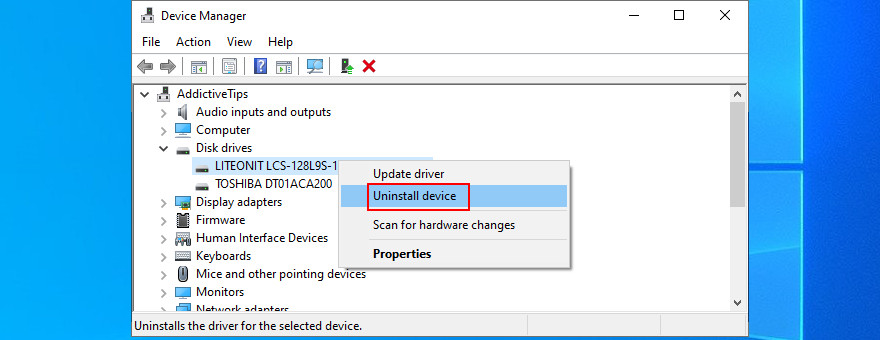
Пратите упутства на екрану
Поново покрените рачунар
Ако вам је тешко да идентификујете неисправан управљачки програм, требало би да га употребите ДриверВерифиер. То је једноставан и ефикасан алат који открива неисправне уређаје на вашем рачунару, дајући вам до знања који захтевају вашу пажњу.
Како ажурирати Виндовс 10 драјвере
Приступите Управљачу уређаја, кликните десним тастером миша на диск јединицу и изаберите Ажурирај драјвер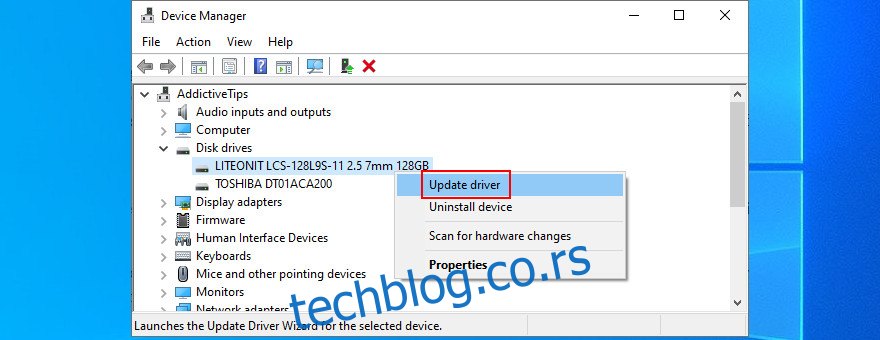
Кликните на Тражи аутоматски ажурирани софтвер управљачког програма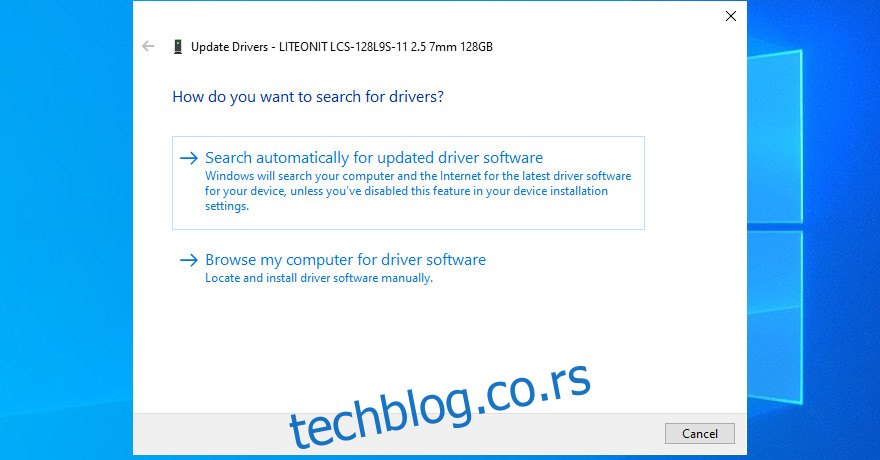
Ако добијете поруку Најбољи управљачки програми за ваш уређај су већ инсталирани, кликните на Сеарцх фор упдатед дриверс он Виндовс Упдате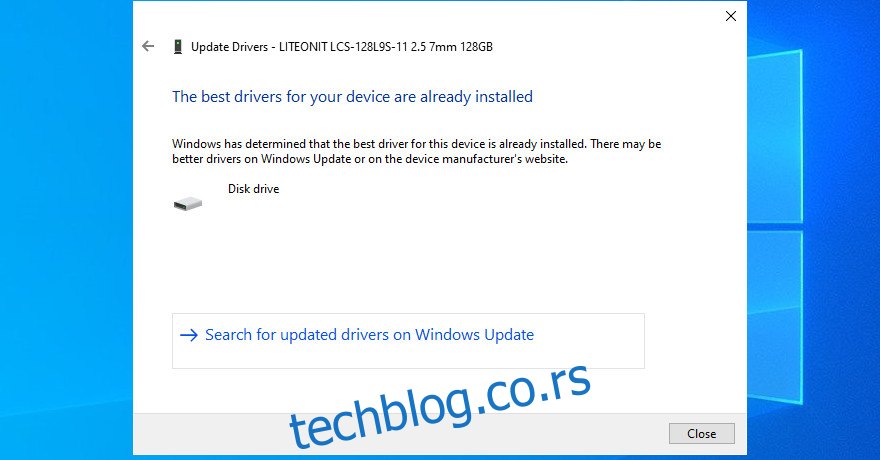
Поново покрените рачунар
Оперативни систем можда неће моћи да пронађе новију верзију драјвера користећи Виндовс Упдате. У том случају, требало би да посетите веб локацију произвођача управљачког програма вашег диска да бисте преузели и инсталирали новију верзију.
Међутим, ако не желите да ризикујете да изазовете додатне проблеме свом рачунару инсталирањем некомпатибилног драјвера, требало би да се обратите апликацији за ажурирање драјвера. Он идентификује и ажурира све ваше застареле драјвере са само неколико кликова.
6. Користите Опоравак система
Ако је уређај Није пронађен уређај за покретање узрокован догађајем који се недавно догодио на нивоу софтвера, али не можете сасвим да дотакнете њега, враћање Виндовс-а на претходну тачку враћања требало би да га реши.
Међутим, имајте на уму да то може значити губитак неких апликација или игара које сте инсталирали након креирања тачке враћања.
Како вратити Виндовс 10:
Покрените Виндовс 10 у безбедном режиму
Притисните Цтрл + Р, откуцајте контролна табла и притисните Ентер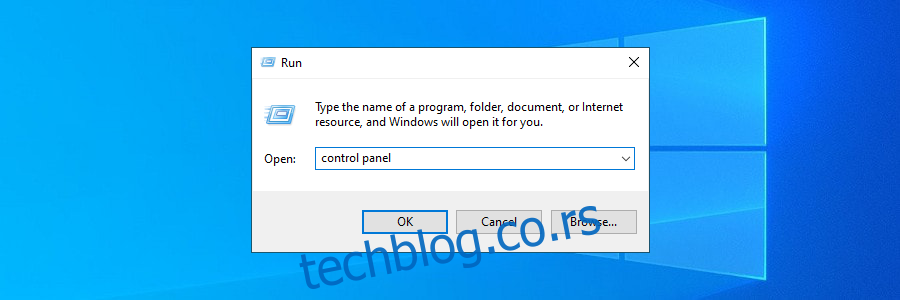
Кликните на Опоравак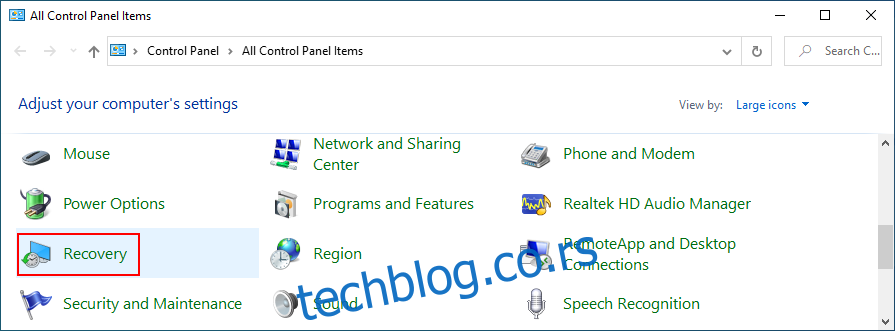
Кликните на Опен Систем Ресторе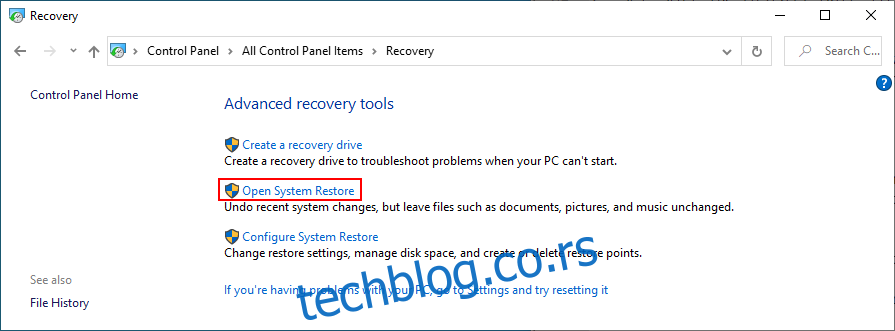
Изаберите тачку враћања са листе. Да бисте видели на које апликације ће то утицати, кликните на Скенирај програме на које се то односи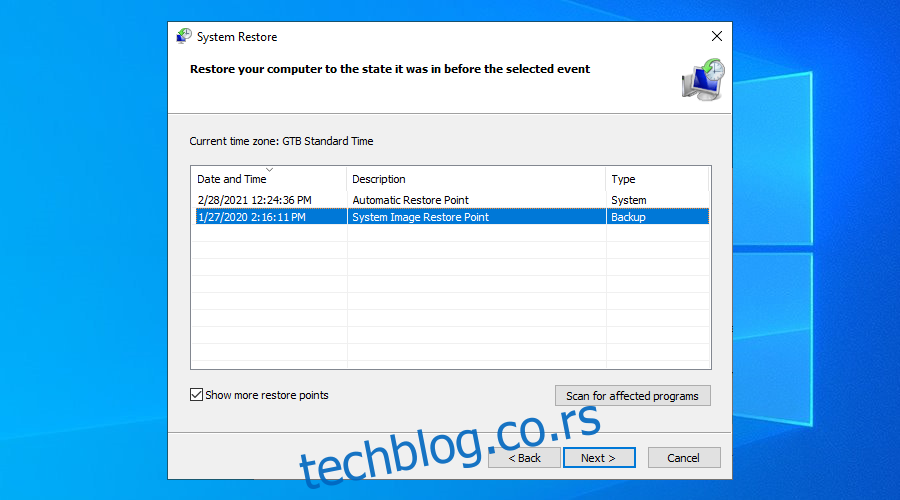
Наставите са упутствима на екрану
Поново покрените рачунар
7. Поправите диск и системске грешке
Ако ваш чврсти диск има лоше секторе, то може довести до проблема са покретањем и порука о грешци Но боот девице фоунд. Али то можете брзо да поправите без потребе да инсталирате алате треће стране, захваљујући ЦХКДСК (Провера диска).
Како користити ЦХКДСК:
Притисните Цтрл + Р, откуцајте цмд и притисните Цтрл + Схифт + Р да бисте покренули ЦМД као администратор
Покрените цхкдск ц: /ф ако је Виндовс инсталиран на диску Ц:. У супротном, поставите исправно слово партиције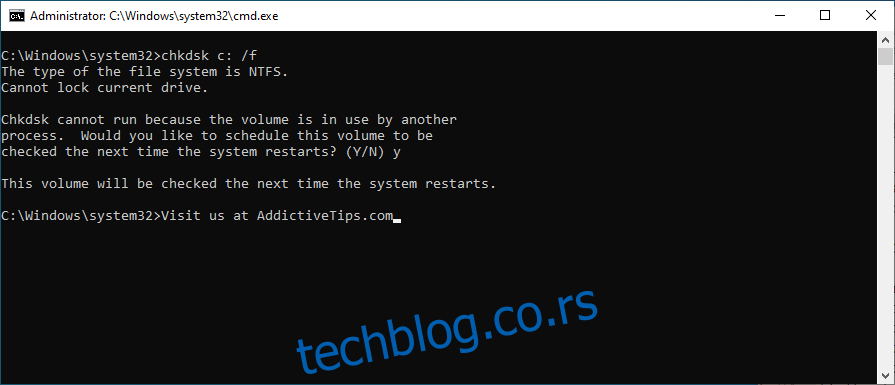
Унесите и када се од вас затражи да закажете задатак при следећем покретању система и притисните Ентер
Поново покрените рачунар
Када су у питању системске грешке, можете се обратити СФЦ (Систем Филе Цхецкер).
Како користити СФЦ:
Покрените командну линију као администратор
Откуцајте сфц /сцаннов и притисните Ентер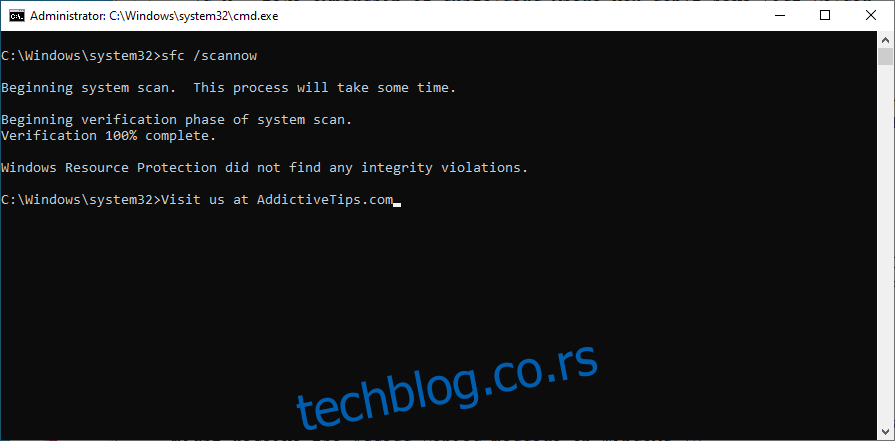
Сачекајте док СФЦ не заврши свој задатак
Поново покрените рачунар
Озбиљнији системски проблеми се могу решити коришћењем ДИСМ-а (сервисирање и управљање сликом при постављању).
Како користити ДИСМ:
Покрените ЦМД са правима елевације
Откуцајте ДИСМ /онлине /цлеануп-имаге /сцанхеалтх и притисните Ентер
Ако ДИСМ пронађе проблеме, можете их решити користећи ДИСМ /онлине /цлеануп-имаге /ресторехеалтх
Поново покрените рачунар и покрените ЦМД као администратор
Покрените сфц /сцаннов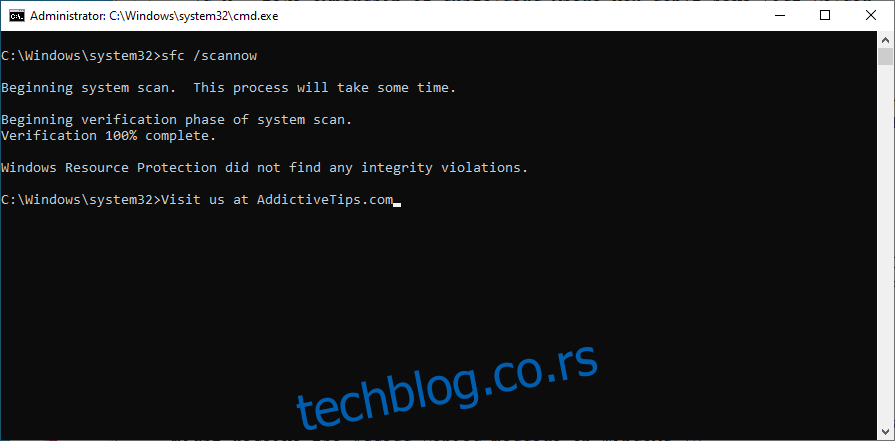
Поново покрените рачунар
8. Ресетујте БИОС на фабричка подешавања
БИОС има много сјајних опција које се могу омогућити да бисте добили више од вашег рачунара, као што су оверклоковање и кеширање. Ако ви или неко други имате прилагођена подешавања у режиму БИОС-а, можда је то изазвало хардверски квар који је довео до поруке о грешци Није пронађен уређај за покретање.
Ово можете лако поправити враћањем БИОС-а на подразумеване вредности:
Поново покрените рачунар
Брзо притисните тастер приказан на дну екрана да бисте приступили БИОС-у
Изаберите област са напредним подешавањима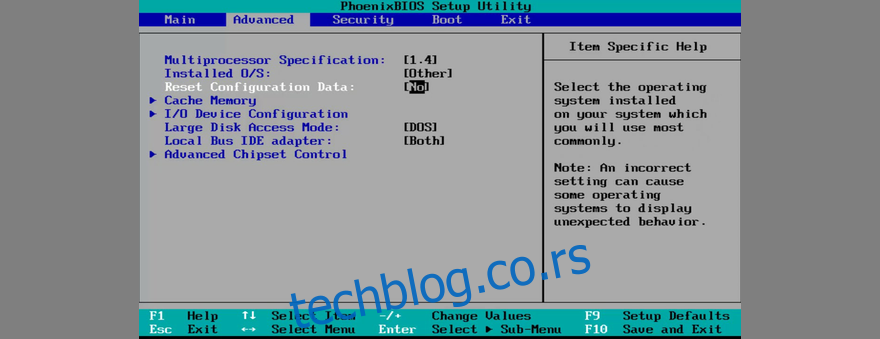
Омогућите опцију за ресетовање конфигурационих података
Сачувајте тренутну конфигурацију БИОС-а и изађите
9. Ажурирајте БИОС
Док смо на теми БИОС-а, добра је идеја да га ажурирате на најновију верзију.
Притисните тастер Вин, откуцајте Систем Информатион и отворите ову апликацију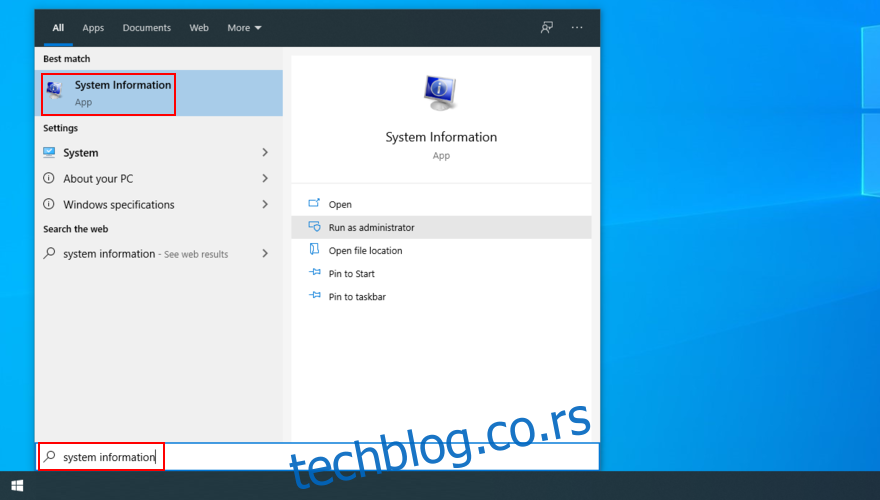
Изаберите одељак Резиме система и забележите верзију/датум БИОС-а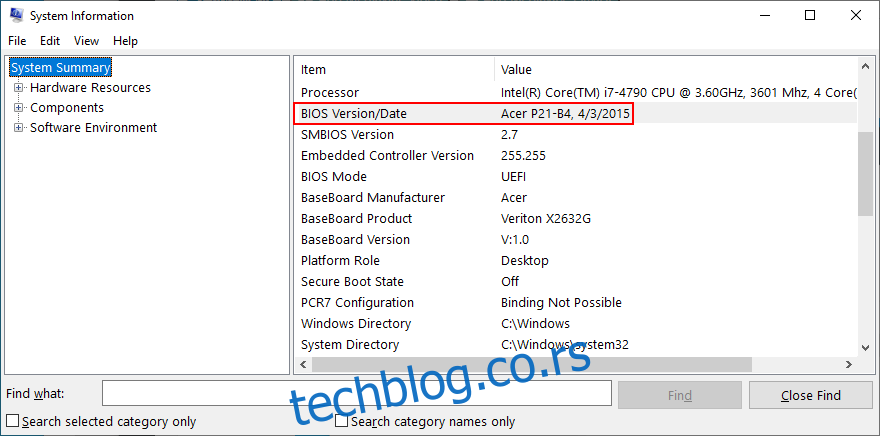
Посетите веб локацију произвођача БИОС-а и преузмите новију верзију
Распакујте БИОС датотеку на спољну јединицу за складиштење
Поново покрените рачунар и пређите на БИОС режим
Направите резервну копију ваше тренутне верзије БИОС-а на преносивом диску
Покрените ажурирање БИОС-а и пратите упутства на екрану
Немојте искључивати или поново покретати рачунар током ажурирања
Покушајте да покренете Виндовс и заобиђете грешку Није пронађен уређај за покретање
10. Користите команду БЦД
Коришћење команде БЦД (подаци о конфигурацији покретања) може помоћи у отклањању квара на хардверу и отклањању поруке о грешци Но боот девице фоунд. И не морате да инсталирате никакав посебан софтвер пошто можете да користите окружење командне линије.
Поново покрените рачунар и прекидајте секвенцу покретања док рачунар не уђе у напредни режим покретања
Изаберите Решавање проблема и пређите на Напредне опције
Кликните на командни редак. Виндовс ће се поново покренути и покренути конзолу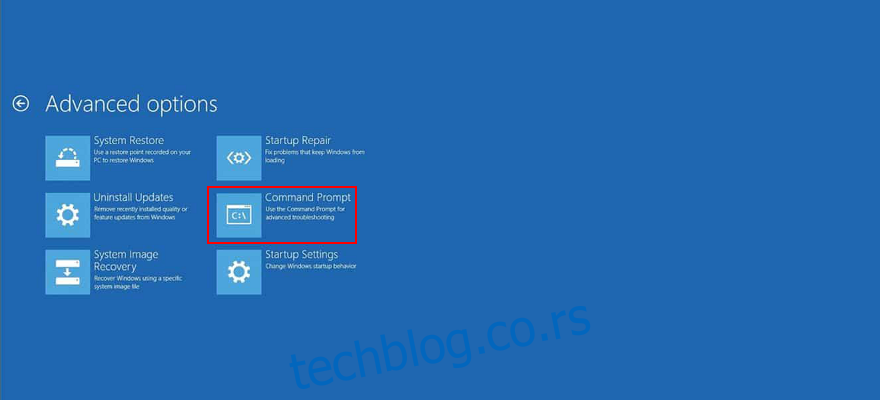
Изаберите свој налог и наведите своју лозинку
Унесите следеће две команде и притисните Ентер после сваког реда
Поново покрените рачунар
11. Поправите БЦД
Оштећени БЦД је извор рачунарских проблема, укључујући неприступачан уређај за покретање, који спречава покретање Виндовс 10. Али покварени БЦД можете поправити уз помоћ флеш диска за покретање који има инсталационе датотеке за Виндовс.
Поново покрените Виндовс у напредном режиму покретања
Идите на Решавање проблема > Напредне опције > Командни редак
Након што се Виндовс поново покрене у ЦМД режиму, унесите следеће редове (притисните Ентер после сваког):
bootrec /repairbcd
bootrec /osscan
bootrec /repairmbr
Поново покрените своју машину
12. Поправи системски регистар
Ако Виндовс регистратор садржи оштећене податке, то може довести до хардверских проблема и поруке о грешци Није пронађен уређај за покретање. Али то можете поправити са неколико команди, без потребе да инсталирате било шта друго или користите медијум за опоравак ОС.
Уђите у напредни режим покретања за Виндовс
Изаберите Решавање проблема > Напредне опције > Командни редак
Када ОС покаже командну линију, унесите следеће редове (притисните Ентер после сваког):
cd c:WindowsSystem32config
ren c:WindowsSystem32configDEFAULT DEFAULT.old
ren c:WindowsSystem32configSAM SAM.old
ren c:WindowsSystem32configSECURITY SECURITY.old
ren c:WindowsSystem32configSOFTWARE SOFTWARE.old
ren c:WindowsSystem32configSYSTEM SYSTEM.old
copy c:WindowsSystem32configRegBackDEFAULT c:WindowsSystem32config
copy c:WindowsSystem32configRegBackDEFAULT c:WindowsSystem32config
copy c:WindowsSystem32configRegBackSAM c:WindowsSystem32config
copy c:WindowsSystem32configRegBackSECURITY c:WindowsSystem32config
copy c:WindowsSystem32configRegBackSYSTEM c:WindowsSystem32config
copy c:WindowsSystem32configRegBackSOFTWARE c:WindowsSystem32config
Поново покрените рачунар
13. Користите медијуме за опоравак ОС
Креирање диска за опоравак оперативног система Виндовс ће вам уштедети многе главобоље, било да имате посла са поруком о грешци Нема доступних уређаја за покретање или озбиљнијим проблемом. То ће вам помоћи да лако поново инсталирате Виндовс 10 на рачунар.
Међутим, имајте на уму да ћете изгубити све личне датотеке, апликације и драјвере када прођете кроз режим опоравка оперативног система Виндовс 10.
Како да направите диск за опоравак на Виндовс 10:
Уверите се да имате празан УСБ флеш диск од најмање 16 Гб и прикључите га на рачунар
Кликните на дугме Старт Виндовс 10, откуцајте Цреате а рецовери дриве и притисните Ентер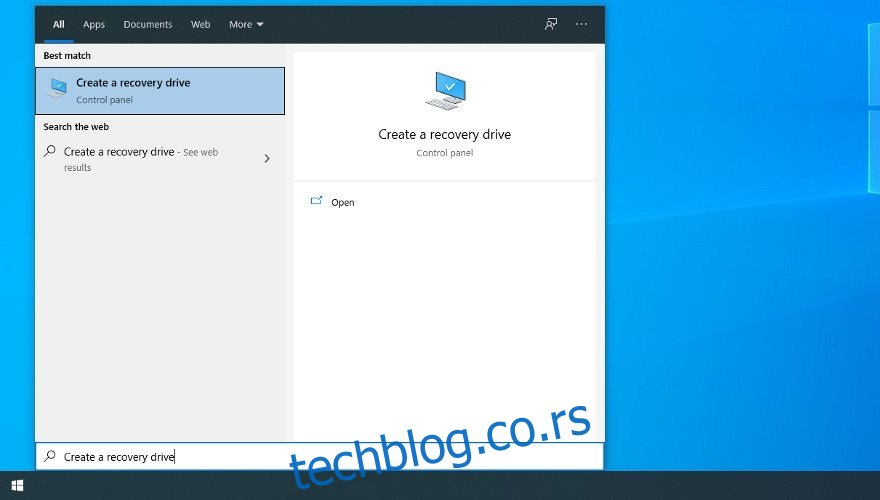
Унесите своју администраторску лозинку ако се од вас затражи
Изаберите резервну копију системских датотека на диск јединици за опоравак и кликните на Даље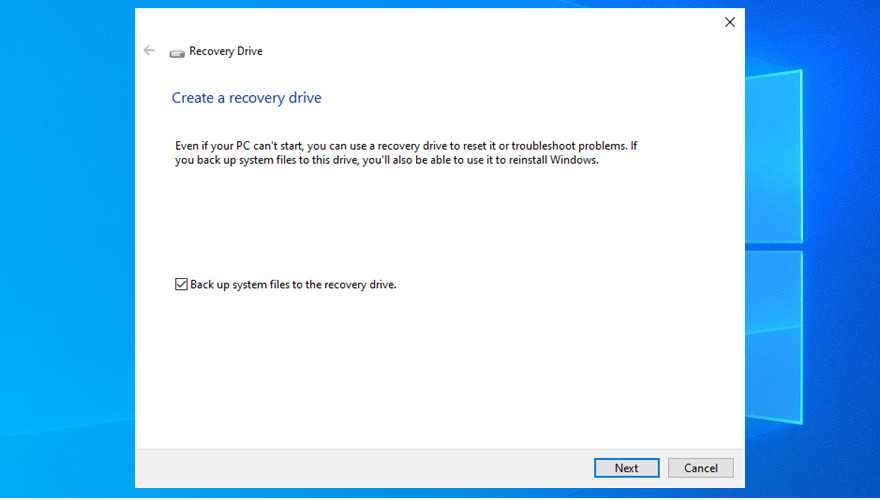
Изаберите празан УСБ диск, кликните на Даље, а затим Креирај
Сачекајте док Виндовс 10 не заврши креирање вашег новог диска за опоравак
Како опоравити Виндовс 10 са диска за хитне случајеве:
Повежите диск за хитне случајеве са рачунаром и укључите га
Прекините секвенцу покретања три пута да бисте наметнули напредни режим покретања
Изаберите Решавање проблема и идите на Напредне опције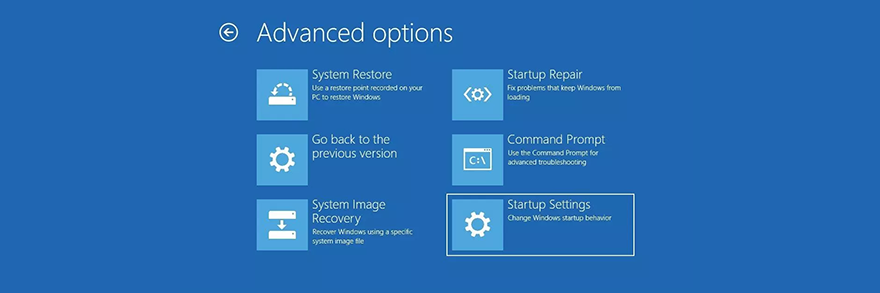
Изаберите Систем Имаге Рецовери и пратите упутства на екрану
Преглед поправки Ниједан уређај за покретање није пронађен
Да резимирамо, ако не можете да покренете Виндовс због поруке о грешци Нема доступног уређаја за покретање, не морате да паничите јер постоји више решења која можете покушати да поправите.
На пример, требало би да проверите каблове тврдог диска, омогућите покретање застарелог БИОС-а, покренете еПСА Диагностиц на ДЕЛЛ-у и поново покренете Виндовс у безбедном режиму.
Такође је добра идеја да проверите своје драјвере, вратите Виндовс на претходну контролну тачку, поправите све грешке на диску и систему, ресетујете БИОС на фабрички режим, као и да ажурирате БИОС на најновију верзију.
Такође можете користити команду БЦД или поправити БЦД ако је оштећен и поправити оштећене уносе у системском регистру. Када све остало не успије, време је да креирате медијски диск за опоравак ОС да бисте поново покренули Виндовс 10.
Да ли су ова решења помогла да се поправи грешка Није пронађен уређај за покретање? Шта смо пропустили? Обавестите нас у области за коментаре испод.

