Pametni televizori često dolaze sa visokom cenom, a čak i poznati brendovi poput Samsunga mogu dodati nepotreban softver u operativni sistem televizora. U mnogim situacijama, HD televizor povezan sa media centrom ili računarom koji koristi Windows 10 pružiće vam superiornije iskustvo. Možete ga koristiti za igranje video igara, gledanje filmova i serija, kao i za povezivanje sa bilo kojim drugim računarom.

Televizor i računar se najčešće povezuju putem HDMI porta. Iako televizori mogu imati i VGA ili DVI portove, moderni laptopovi i desktop računari retko poseduju sva tri.
HDMI port je standardna opcija na Windows 10 sistemima, bez obzira da li je u pitanju laptop ili desktop računar, i bez obzira da li imate zasebnu grafičku karticu. Sve što je povezano putem HDMI-ja funkcioniše po principu „plug & play“, jer se drajveri za ekran instaliraju zajedno sa grafičkim drajverima.
Računar ne prepoznaje TV HDMI
Windows 10 obično detektuje kada je novi uređaj priključen na port. U većini slučajeva, sistem će automatski pripremiti uređaj za upotrebu. Na primer, kada povežete eksterni uređaj za skladištenje podataka, pojaviće se prozor File Explorera sa zahtevom da otvorite disk. Slično tome, kada povežete televizor, Windows 10 će proširiti radnu površinu na njega ili je duplirati.
Ako vaš računar sa Windows 10 operativnim sistemom ne prepoznaje TV HDMI, prvo prođite kroz osnovne provere, a zatim isprobajte predložena rešenja.

Računar se ne povezuje na TV HDMI (detaljan vodič)
Osnovne provere
Proverite da HDMI kabl nije previše savijen ili uvijen. Idealno bi bilo da kabl nije predugačak i da nije umotan. Ako pokušavate da sakrijete višak kabla motanjem, probajte sa nekim drugim rešenjem.
Uverite se da pinovi HDMI kabla nisu oštećeni. HDMI je izuzetno osetljiv.
Pokušajte da koristite drugi HDMI kabl za povezivanje televizora i Windows 10 računara.
1. Aktivirajte režim projekcije
Windows 10 bi trebalo automatski da prepozna novu HDMI vezu, ali ako se to ne dogodi, lako je aktivirati ručno.
Na radnoj površini Windows 10, pritisnite Win + P prečicu na tastaturi.
U panelu koji se otvori, izaberite opciju „Proširi“ ili „Dupliraj“.
Windows 10 bi sada trebao da se prikazuje na televizoru.

2. Izaberite odgovarajući ulazni izvor na televizoru
Baš kao što Windows 10 može slati video signal, televizor ga može primiti. Međutim, s obzirom na to da televizori obično imaju više od jednog ulaznog porta, možda neće automatski detektovati dolazni signal.
Pristupite meniju za podešavanja na televizoru. Možete pristupiti ovom meniju putem daljinskog upravljača ili pritiskom na fizičko dugme na televizoru.
Pronađite meni za odabir ulaznog izvora i izaberite HDMI.
3. Uklonite druge veze, prekidače i čvorišta
Mnogi korisnici vole da povezuju više uređaja na televizor. Oni često koriste HDMI čvorišta i prekidače koji omogućavaju prebacivanje između izvora. Međutim, ova čvorišta i prekidači ponekad mogu uzrokovati probleme. Pokušajte da ih uklonite i povežite Windows 10 računar direktno sa televizorom putem HDMI kabla.
Ako koristite druge portove, poput VGA ili DVI, isključite ih. Čak i ako kabl nije spojen na drugi uređaj, uklonite ga. Može ometati sposobnost televizora da detektuje HDMI signal.
4. Ažurirajte drajvere za ekran
Drajveri za grafičku karticu se generalno redovno ažuriraju, ali ako ste blokirali ažuriranja za Windows 10 na vašem sistemu, moguće je da su drajveri zastareli i sprečavaju televizor da detektuje signal.
Otvorite Upravljač uređajima.
Proširite stavku „Adapteri za prikaz“.
Desnim klikom miša na grafičku karticu, izaberite „Ažuriraj drajvere“.
Pretražite internet za dostupne drajvere i instalirajte ih.
Napomena: Ako imate zasebnu grafičku karticu, ažurirajte i njene drajvere.
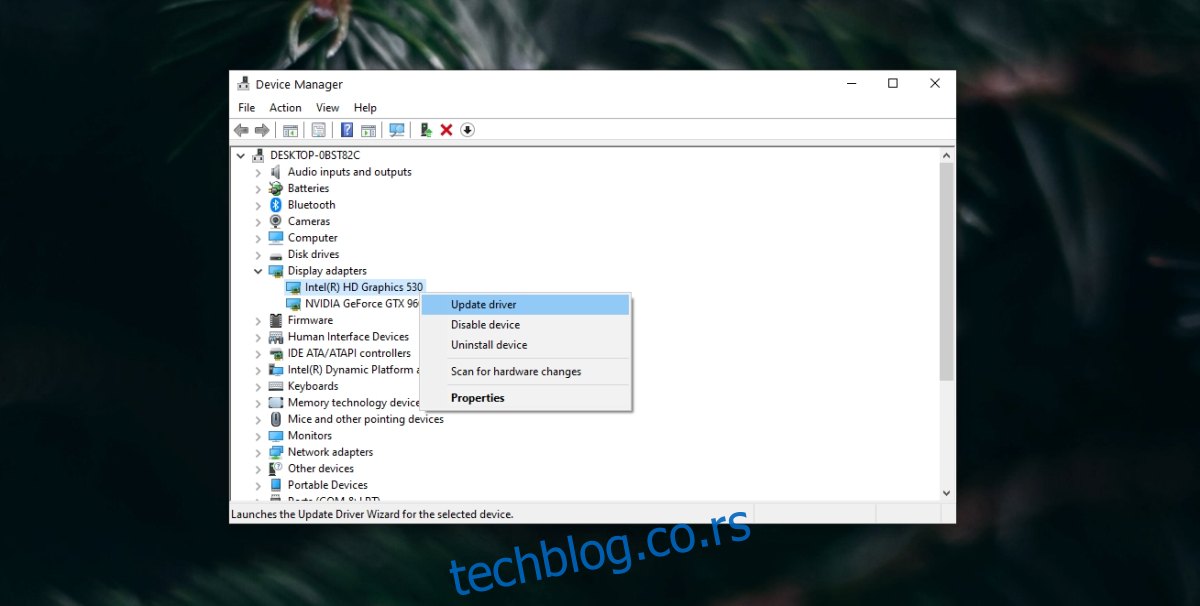
5. Pokrenite alatku za rešavanje problema sa hardverom
Windows 10 ima ugrađenu alatku za rešavanje problema sa hardverom koja može detektovati i rešiti probleme sa spoljnim ekranima, a televizor se u ovom slučaju smatra spoljnim ekranom.
Otvorite Komandnu liniju sa administratorskim pravima.
Pokrenite sledeću komandu: msdt.exe -id DeviceDiagnostic
Otvoriće se alatka za rešavanje problema sa hardverom. Pokrenite je i primenite sve preporučene popravke.
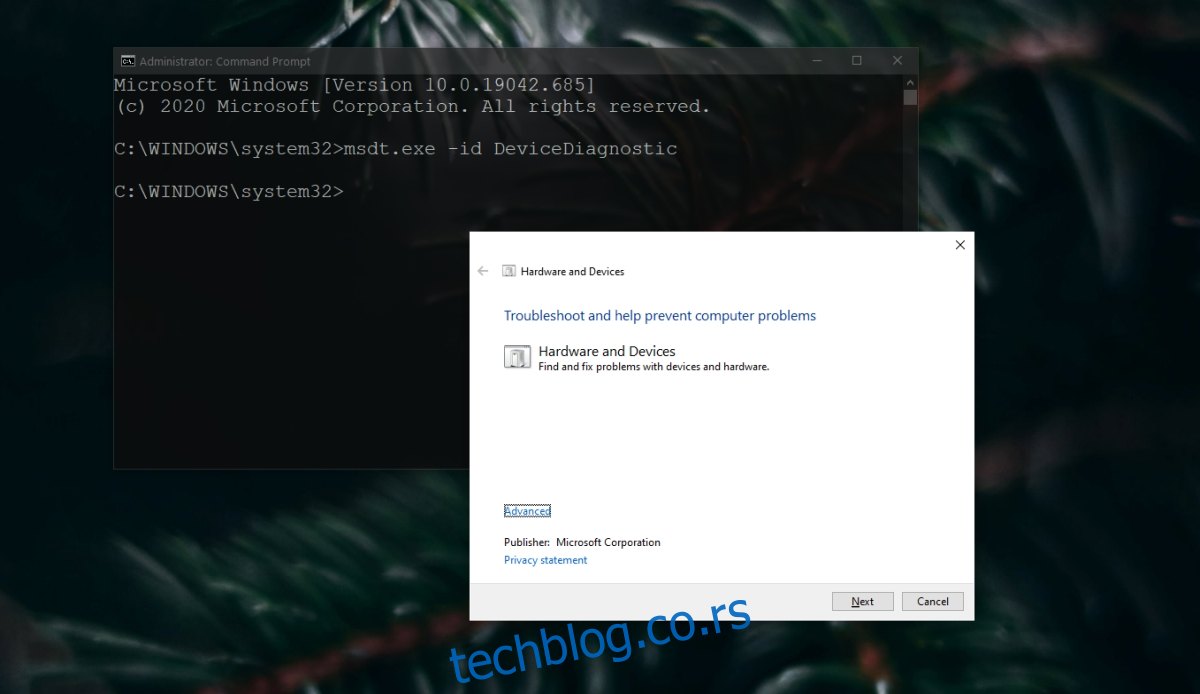
6. Instalirajte drajvere u režimu kompatibilnosti
Ovo rešenje zahteva preuzimanje drajvera za ekran kao samostalne datoteke. Ove datoteke su obično EXE formata i možete ih preuzeti sa veb lokacije proizvođača računara.
Preuzmite drajvere za ekran koji su kompatibilni sa vašim Windows 10 sistemom.
Desnim klikom miša na EXE datoteku i izaberite „Svojstva“ iz kontekstnog menija.
Idite na karticu „Kompatibilnost“.
Označite opciju „Pokreni ovaj program u režimu kompatibilnosti za“ i izaberite verziju Windowsa za koju je drajver dizajniran, na primer Windows 8 ili Windows 7. Ako je Windows 10 naveden kao opcija, izaberite ga.
Instalirajte drajver.
Restartujte sistem.
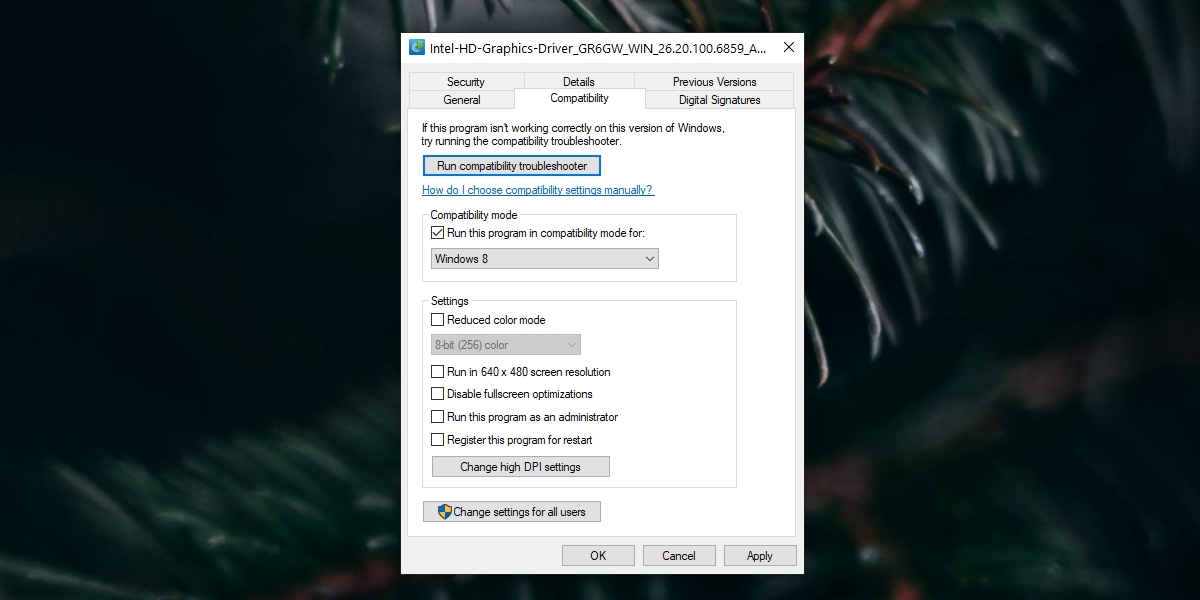
Zaključak
HDMI televizor bi trebalo da radi bez problema sa Windows 10 sistemom. U nekim slučajevima, televizor može imati poseban HDMI port za audio i video. U tom slučaju, možda će vam biti potreban adapter, jer Windows 10 sistemi obično imaju samo jedan HDMI port koji emituje i audio i video. Ako sledite gore navedena rešenja, vaš televizor bi trebalo da funkcioniše bez problema.