Сви екрани имају позадинско осветљење које одређује колико су светли или пригушени. Осветљеност екрана ће обухватати одређени ниво у распону од веома пригушеног до изузетно светлог. У зависности од тога како сте поставили своју радну станицу и колико је светла у просторији, корисник може да изабере колико ће екран бити осветљен и да га промени кад год затреба.
Осветљеност се може променити са тастатуре, дугмади на монитору и из подешавања које обезбеђује оперативни систем који је инсталиран на систему. Сва три ће променити исту поставку и суштински су различити начини за то. Без обзира на то како промените осветљеност екрана, она ће остати подешена на нивоу све док не одлучите да је поново промените.

Преглед садржаја
Зашто се мој екран стално затамњује
Ако екран вашег лаптопа стално затамњује или светли, то може указивати на проблем са софтвером или хардвером. Проблеми са хардвером ће вероватно захтевати да однесете лаптоп на поправку, али проблеми са софтвером се могу решити испробавањем исправки наведених у наставку.

Затамњење екрана за Виндовс 10 (РЕШЕЊА)
1. Искључите прилагодљиву осветљеност
Лаптопови често долазе са сензорима који ће проверити амбијентално светло у просторији. Ако се светлост промени или сензори мисле да је промењено, прилагодиће осветљеност екрана тако да одговара нивоу светлости. Ова функција се зове адаптивна осветљеност и може бити одговорна за затамњење или осветљење екрана.
Отворите Цонтрол Панел.
Идите на Хардвер и звук.
Изаберите Опције напајања.
Кликните на Промени поставке плана поред вашег тренутног плана напајања.
Кликните на Промени напредна подешавања.
Проширите екран.
Проширите Омогући прилагодљиву осветљеност испод њега.
Искључите га и за стање батерије и за прикључење.
Кликните на ОК.
Поновите ово за све планове напајања које користите.
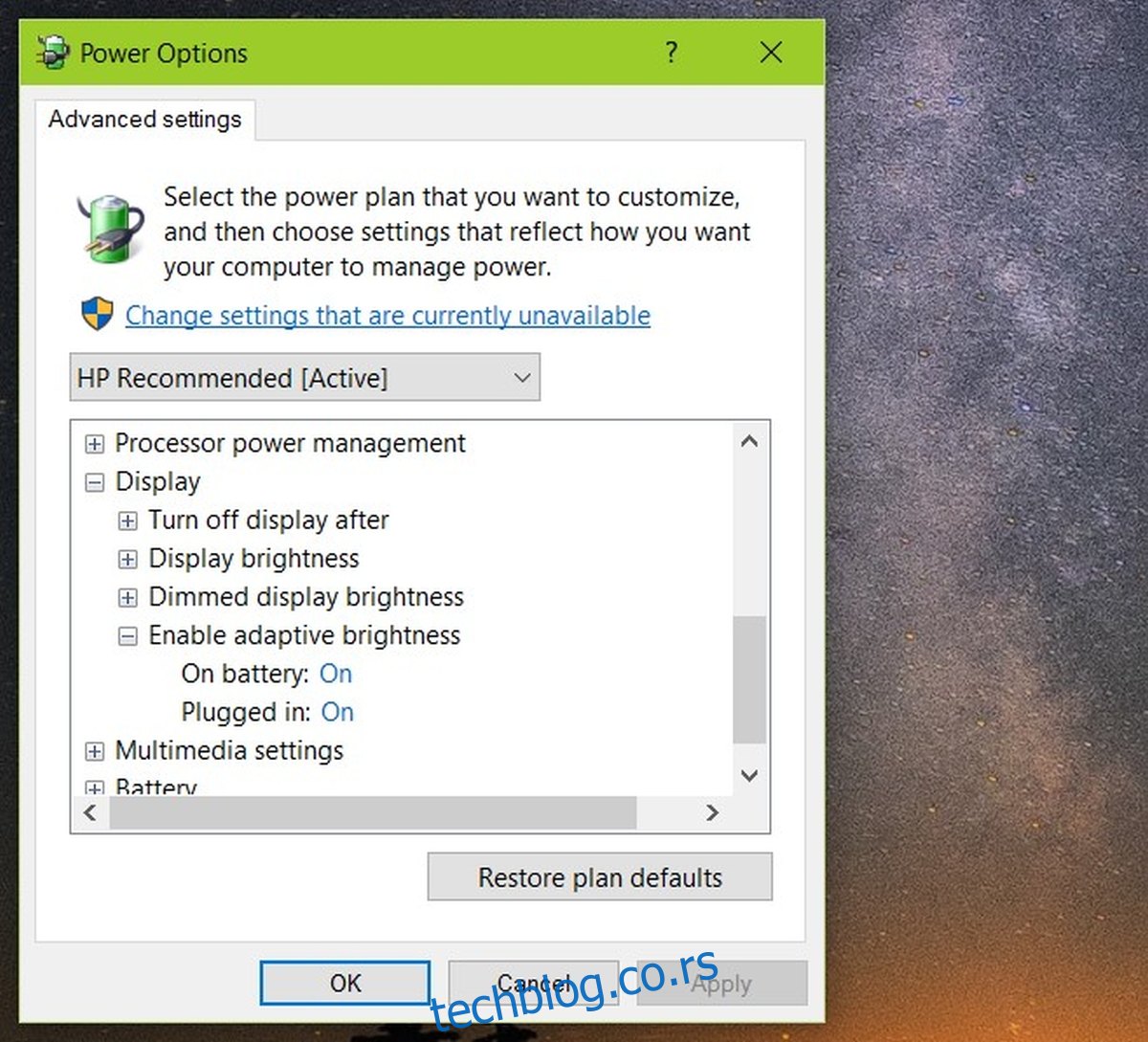
2. Ажурирајте управљачке програме за графику
Иако су неуобичајени, застарели графички драјвери могу довести до затамњења или светлије екрана. Ажурирање драјвера на најновију верзију требало би да реши проблем.
ОпенДевице Манагер.
Проширите Адаптери екрана.
Кликните десним тастером миша на уграђену графичку картицу и изаберите Ажурирај драјвер.
Потражите на мрежи ажурирања управљачких програма и инсталирајте доступна ажурирања.
Поновите ово за ГПУ чип.
Поново покрените систем.
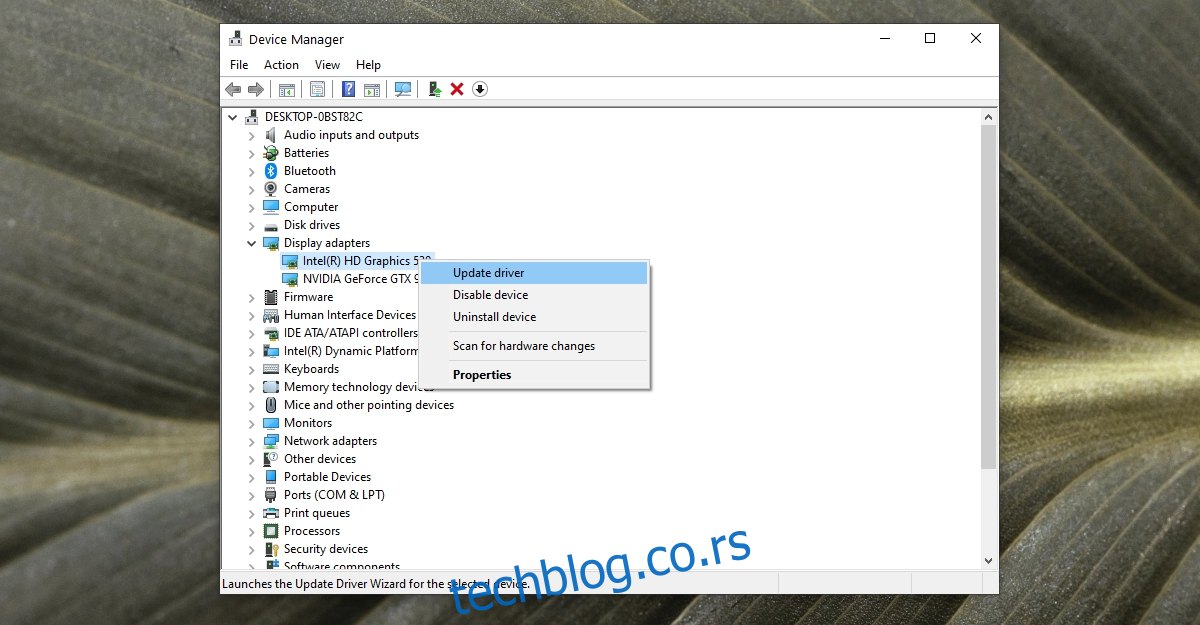
3. Покрените алатку за решавање проблема са напајањем
Виндовс 10 има алатку за решавање проблема у вези са напајањем на систему, нпр. компонента система није у стању да црпи онолико енергије колико јој је потребно да би функционисала.
Отворите Цонтрол Панел.
Користите падајући мени у горњем десном углу да промените приказ на Мале иконе.
Кликните на Решавање проблема.
У колони са леве стране кликните на Прикажи све.
На листи изаберите Снага.
Покрените алатку за решавање проблема са напајањем и примените све исправке које препоручује.
Поново покрените систем.
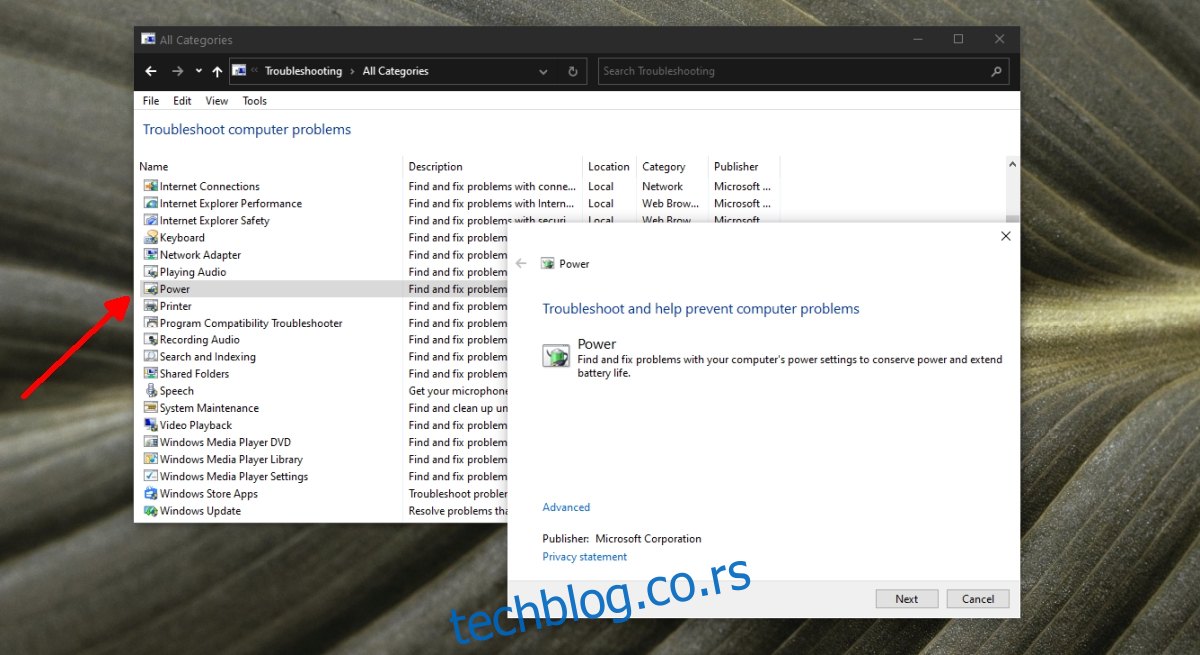
4. Прегледајте утичнице, портове и жице
Ако ваш систем не добија стабилну струју, то може изазвати промену у плану напајања. Планови напајања се могу мењати у зависности од извора напајања (батерија или једносмерна струја). Прођите кроз следеће исправке.
Уверите се да је лаптоп безбедно прикључен.
Уверите се да струја не варира. Ако јесте, употреба струјног стабилизатора ће помоћи.
Уверите се да утичница на коју је лаптоп повезан није оштећена.
Ако користите продужну плочу, уверите се да њена жица није оштећена.
Ако користите продужну плочу, уверите се да није преоптерећена и да ништа што је повезано са њом не изазива струјне ударе.
Уклоните све ставке које су гладне струје и које могу бити повезане на исту плочу/утичницу.
5. Промените резолуцију екрана
Могуће је да сте подесили резолуцију екрана која није најбоља за ваш екран. Затамњење и осветљење екрана могу бити резултат различитих апликација или ОС који покушавају да раде са резолуцијом која је подешена.
Отворите апликацију Подешавања (Вин+И пречица на тастатури).
Идите на Систем>Екран.
Отворите падајући мени Резолуција екрана.
Изаберите резолуцију поред које је написано „Препоручено“.
Поново покрените систем за добру меру.
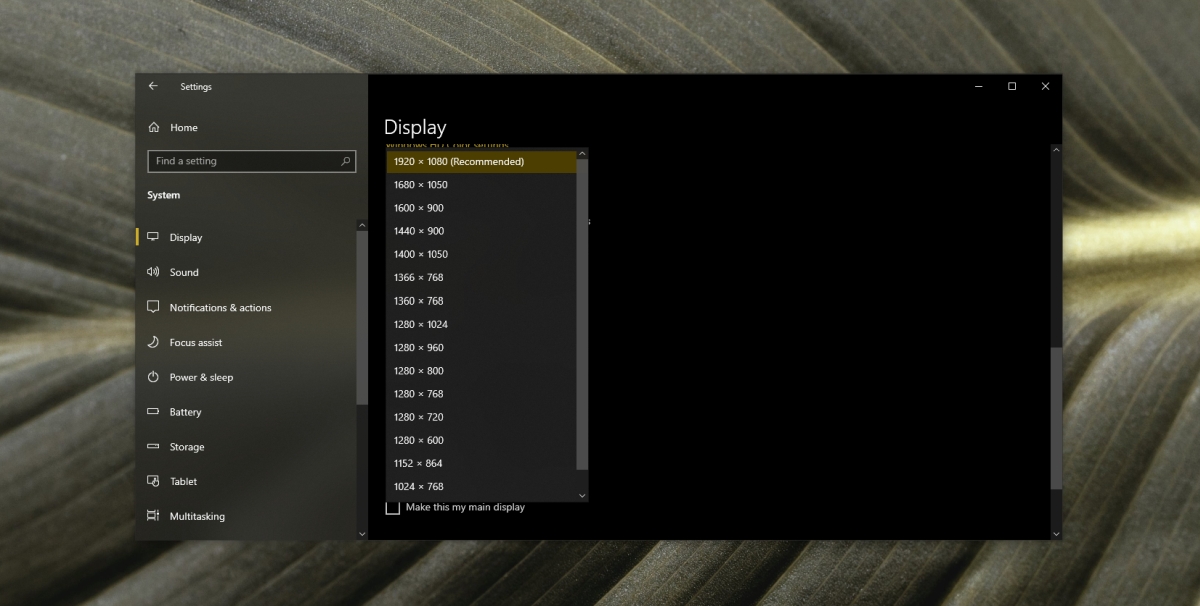
6. Проблеми са хардвером
Проблеми са хардвером могу бити узрок затамњивања или светлије екрана, а то значи да морате да однесете лаптоп да бисте га поправили. Батерија, јединица за напајање или графичка картица вашег лаптопа су се можда олабавили или су оштећени. Отварање је једини начин да се провери. Ако се нешто олабавило, поправка не би требало да траје предуго или да кошта превише. Ако је хардверска компонента оштећена, мораћете да је замените.
Осветљеност екрана лаптопа се мења сама од себе? ЗАКЉУЧАК
Проблеми са екраном се обично дешавају када се покреће апликација са великом графиком, попут игре.
Ако често играте и не пазите да се систем загреје, могуће је да је хардверска компонента оштећена и да узрокује ове проблеме.
Ако није, можда је то једноставно застарели драјвер.
Да ли вам је ово успело? Обавестите нас у коментарима испод.

