Da li ste znali da vaša tastatura poseduje taster za meni? Na standardnim tastaturama pune veličine, ovaj taster se obično nalazi levo od desnog Ctrl tastera. Iako ovaj taster otvara kontekstualne menije, možete ga prilagoditi i učiniti ga mnogo korisnijim.
Gde se tačno nalazi taster za meni na vašoj tastaturi?
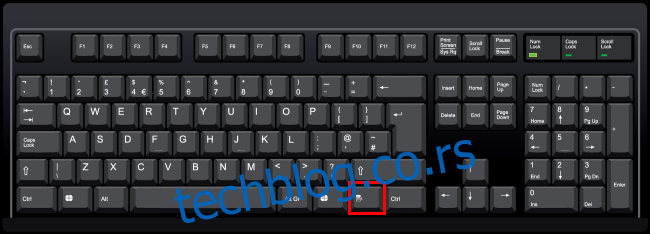
Na tastaturama pune veličine, taster menija obično se nalazi između desnog Windows tastera i desnog Ctrl tastera, desno od razmaknice. Ovaj taster se ponekad naziva i „taster aplikacije“.
Neke manje tastature, poput onih na laptopovima, izostavljaju taster menija radi uštede prostora. Druge manje tastature izostavljaju desni Windows taster, ostavljajući taster menija smešten između desnih Alt i Ctrl tastera.
U svakom slučaju, ako vaša tastatura ima taster menija, on će biti lociran levo od desnog Ctrl tastera. Na njemu nije odštampana reč „meni“, već mali simbol koji podseća na meni. Izgled ovog simbola nije standardizovan i može se razlikovati od tastature do tastature. Ponekad prikazuje mali pokazivač iznad menija, a ponekad stilizovani meni – kvadrat ili pravougaonik sa horizontalnim linijama unutra.
Koja je svrha tastera menija?
Taster menija otvara kontekstni meni za trenutno aktivnu aplikaciju. U suštini, to je isto kao da desnim klikom miša kliknete na neki element u aplikaciji.
Probajte – pritisnite taster menija dok gledate ovu web stranicu i videćete kontekstni meni vašeg web pretraživača, identično onome što biste dobili desnim klikom miša na stranicu.
Ovo je posebno korisno ako nemate miš ili vaš miš nema desni klik. Taster funkcioniše u mnogim aplikacijama. Ako odaberete datoteku ili fasciklu u File Explorer-u i pritisnete taster menija, pojaviće se kontekstni meni, baš kao da ste desnim klikom miša kliknuli na tu datoteku.
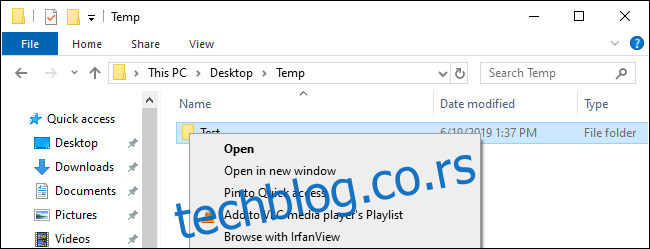
Ovaj taster omogućava pristup kontekstnom meniju isključivo pomoću tastature, bez potrebe za mišem. Nakon pritiska na taster menija, koristite strelice za navigaciju kroz opcije i pritisnite Enter da biste odabrali željenu. Selektujte tekst ili druge elemente koristeći prečice na tastaturi i aktivirajte kontekstni meni pomoću tastera menija, sve bez podizanja ruku sa tastature.
Microsoft razmatra da ovaj taster preimenuje u Office taster, po uzoru na Windows taster. Većina korisnika računara verovatno retko koristi ovaj taster, što objašnjava zašto Microsoft razmatra promenu njegove namene. Taster je postao svojevrsna relikvija, slično tasterima Sys Rq, Scroll Lock i Pause Break.
Kombinacija Shift+F10 takođe može poslužiti kao taster menija
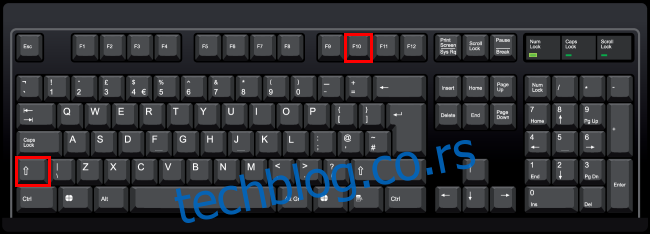
Ukoliko vaša tastatura nema taster menija, a želite da pristupite kontekstnom meniju pomoću prečice na tastaturi, ne brinite. U većini aplikacija možete otvoriti kontekstni meni kombinacijom tastera Shift+F10. Ova kombinacija obavlja identičnu funkciju kao i taster menija.
Međutim, ova kombinacija ne funkcioniše u svim aplikacijama – efikasnost zavisi od same aplikacije. Ako se ništa ne desi u aplikaciji koju koristite, pokušajte sa kombinacijom Ctrl+Shift+F10.
Kako premapirati taster menija
Taster menija nije toliko problematičan kao Windows taster, koji vas može izbaciti iz igara i drugih aplikacija u režimu celog ekrana ako ga slučajno pritisnete. Ipak, možda biste želeli da promenite funkciju tastera menija i dodelite mu neku korisniju radnju. Naposletku, to je taster koji se nalazi na tastaturi, a koji se ne koristi često, pa bi bilo korisno da mu pronađete novu primenu.
Mi preporučujemo korišćenje SharpKeys za brzo premapiranje tastera. Možete premapirati tastere i putem Windows registra, ali je to mnogo komplikovaniji proces. SharpKeys pruža jednostavan grafički interfejs koji automatski prilagođava relevantne vrednosti u registru.
Nakon instaliranja i pokretanja SharpKeys, kliknite na dugme „Add“ da biste dodali novo premapiranje.
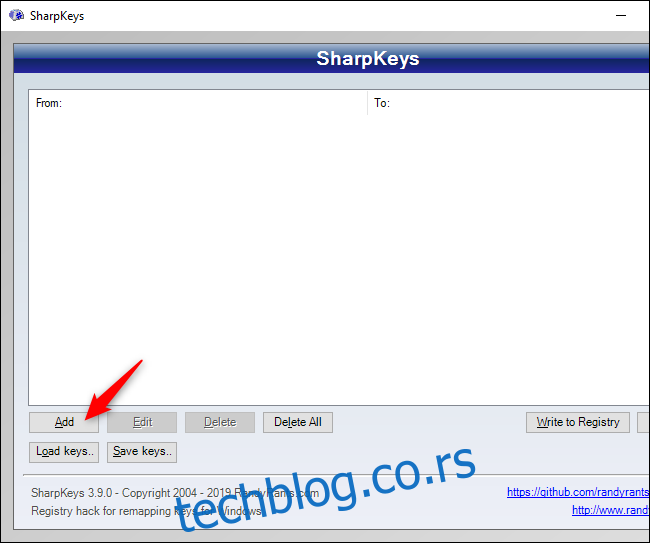
U levom oknu odaberite „Special: Application (E0_5D)“. Takođe možete kliknuti na „Type Key“ i pritisnuti taster menija – kao što je već spomenuto, on se ponekad naziva i „taster aplikacije“, kako je ovde prikazano.
U desnom oknu, odaberite taster na koji želite da premapirate taster menija. Na primer, možete odabrati „Web: Back“, čime će taster funkcionisati kao taster za povratak u vašem web pretraživaču i drugim aplikacijama koje podržavaju tu funkciju.
Kada završite, kliknite na „OK“.
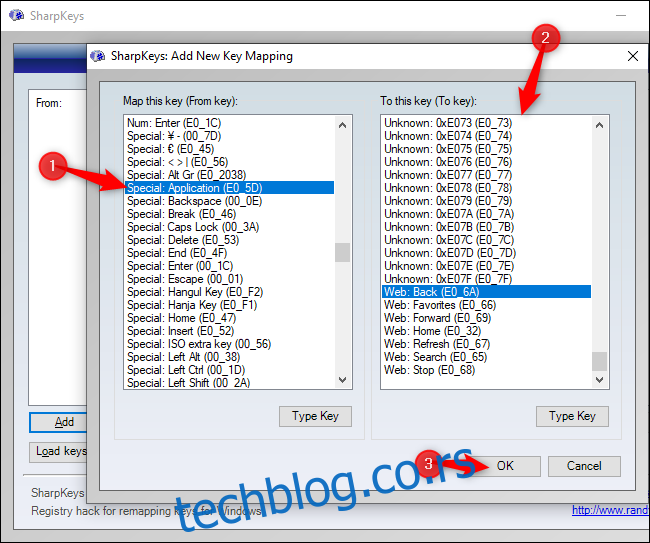
Kliknite na „Write to Registry“ da biste upisali promene u Windows registar. Nakon toga, morate zatvoriti SharpKeys prozor, a zatim ili ponovo pokrenuti računar ili se odjaviti i ponovo prijaviti. Promene će stupiti na snagu pri sledećem prijavljivanju.
Ukoliko želite da izmenite funkciju tastera ili poništite promene, ponovo otvorite SharpKeys, odaberite pravilo koje ste kreirali i koristite dugme „Edit“ ili „Delete“ za izmenu ili brisanje. Upišite promene u registar, a zatim se odjavite i ponovo prijavite.
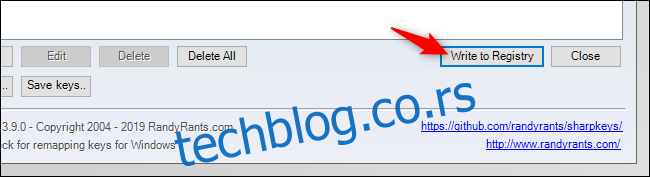
Možete koristiti SharpKeys i za premapiranje drugih tastera – na primer, možete podesiti da taster Caps Lock ili Windows taster funkcionišu kao drugi tasteri.
Kako prilagoditi taster menija pomoću AutoHotkey
Za napredniju prilagodbu, preporučujemo AutoHotkey. Možete koristiti AutoHotkey za pisanje kratkih skripti koje će pratiti pritisak na taster menija i izvršavati druge radnje po potrebi. U AutoHotkey-u, ovaj taster se zove „AppsKey“.
Na primer, sledeći red u AutoHotkey skripti će onemogućiti taster menija („AppsKey“), tako da on više neće obavljati nikakvu funkciju („Return“):
AppsKey::Return
Ovaj kod u AutoHotkey skripti će pratiti taster menija i pokrenuti Microsoft Word kada se on pritisne:
AppsKey:: Run WINWORD return
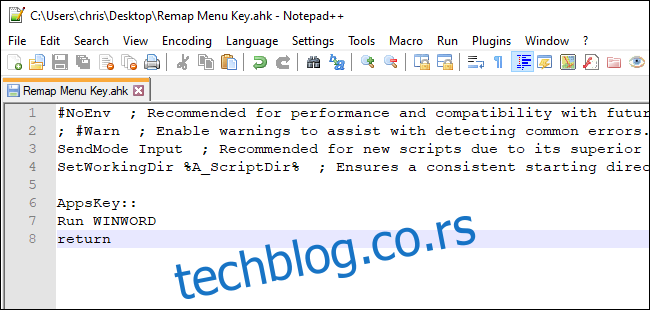
Postoji velika verovatnoća da će taster menija u jednom trenutku nestati sa tastatura. Međutim, s obzirom na to da neke tastature i dalje imaju tastere za skrolovanje, postoji velika šansa da će taster menija opstati još decenijama.