Nije neuobičajeno da prilikom pokretanja računara ili laptopa naiđete na probleme. Ponekad se proces pokretanja jednostavno ne nastavi, a u drugim slučajevima, uređaj može potpuno odbiti da se uključi, naročito nakon nestanka električne energije. Takođe, možete primetiti da je osvetljenost ekrana previše niska, čak i kada je podešena na maksimalnu vrednost, ili da je ekran laptopa tamniji nego što bi trebalo, bez obzira na podešavanja. Iako je možda u pitanju automatsko podešavanje osvetljenosti, postoje i drugi razlozi zbog kojih se ekran može sam zatamniti, posebno na tamnim pozadinama u operativnom sistemu Windows 10. Ovaj članak će vam pružiti smernice kako da rešite problem automatskog zatamnjivanja ekrana u Windows 10.
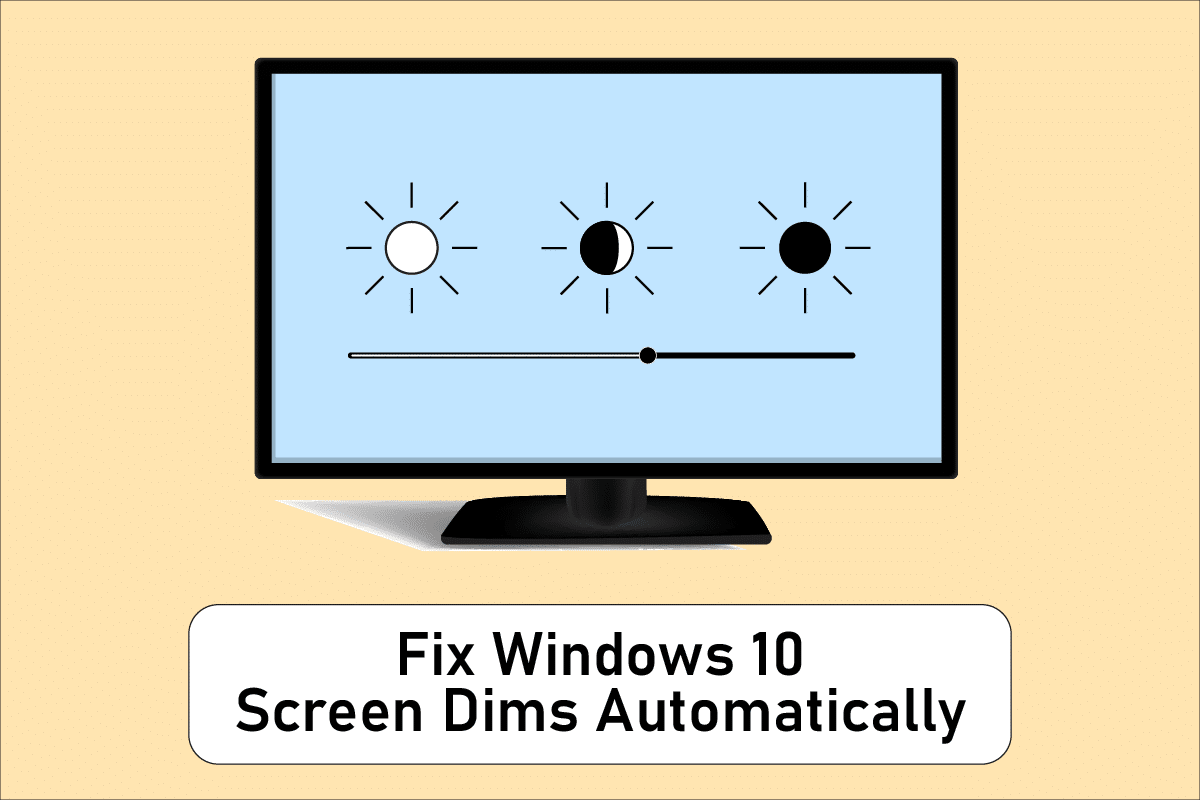
Rešavanje problema sa automatskim zatamnjivanjem ekrana u Windows 10
Jedan od čestih problema sa operativnim sistemom Windows 10 jeste nepravilno funkcionisanje podešavanja osvetljenosti na nekim uređajima. Pojedini korisnici ne mogu da podese nivo osvetljenosti zbog neobičnog problema. Razlozi zbog kojih ekran laptopa neprekidno zatamnjuje u Windows 10 mogu biti:
- Zastareli grafički drajveri ili neispravna funkcija adaptivne osvetljenosti.
- Automatsko zatamnjivanje u operativnom sistemu Windows 10 može biti uzrok problema ako se ekran zatamni na tamnoj pozadini.
- Neispravan LCD inverter potencijalno može dovesti do problema sa automatskim zatamnjivanjem ekrana.
- Neki korisnici su primetili vezu između zastarelog BIOS-a i problema sa ekranom koji se automatski zatamnjuje.
- Softverski ili hardverski problemi takođe mogu prouzrokovati zatamnjivanje ekrana.
U nastavku su navedene metode koje vam mogu pomoći da rešite ovaj problem. Primenite ih korak po korak dok ne pronađete odgovarajuće rešenje.
Metod 1: Osnovni koraci za rešavanje problema
Plan napajanja možda treba promeniti ako vaš sistem ne dobija konstantnu struju. Planovi napajanja mogu se menjati u zavisnosti od izvora napajanja (baterija ili punjač). Da biste izvršili neophodne izmene, pratite sledeće korake:
- Proverite da li je laptop bezbedno priključen.
- Proverite da li je napajanje stabilno. Ako je potrebno, koristite stabilizator napona.
- Proverite da li je utičnica u koju je laptop priključen oštećena.
- Uverite se da utičnica nije labava i da je u dobrom stanju.
- Ako koristite produžni kabl, proverite da li su žice u dobrom stanju.
- Proverite da li je produžni kabl preopterećen ili da li neki od priključenih uređaja prouzrokuju strujne udare.
- Isključite sve uređaje sa istog produžnog kabla ili utičnice.
Metod 2: Pokretanje alatke za rešavanje problema sa napajanjem
Windows alatka za rešavanje problema sa napajanjem je ugrađeni program koji pomaže korisnicima da identifikuju i isprave probleme sa podešavanjima napajanja računara. Ova alatka može pomoći u rešavanju većine problema vezanih za napajanje, uključujući i poteškoće sa zatamnjivanjem ekrana. Koristite ovaj alat ako vaš ekran nastavi da se zatamnjuje u operativnom sistemu Windows 10.
1. Pritisnite taster Windows, ukucajte „Control Panel“ i kliknite na „Open“.
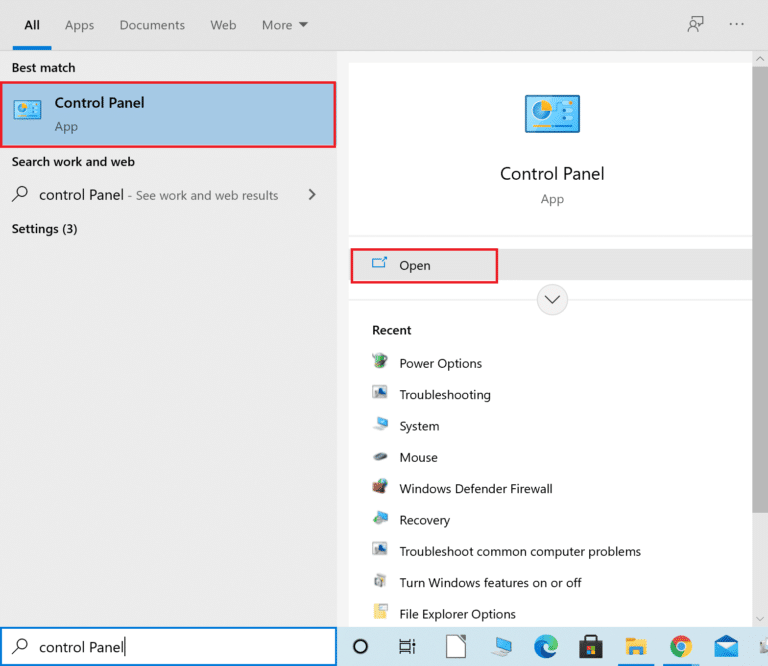
2. Podesite „View by:“ na „Large icons“ i kliknite na „Troubleshooting“.
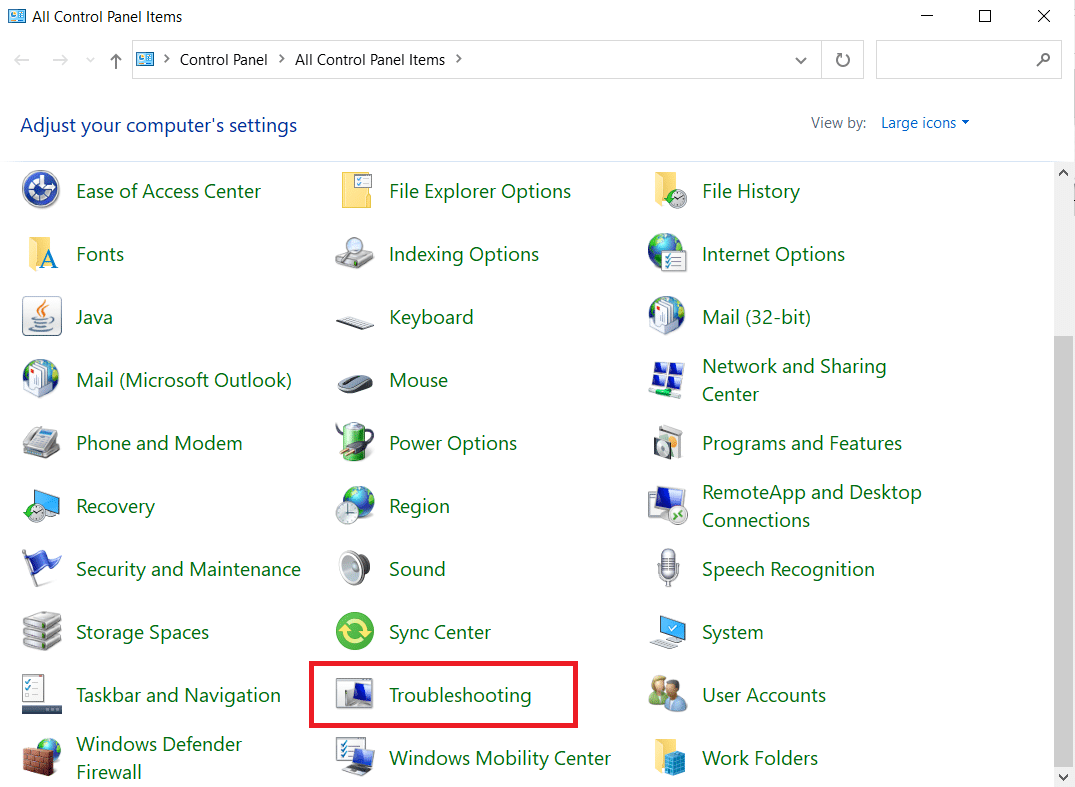
3. U levom oknu kliknite na „View all“.
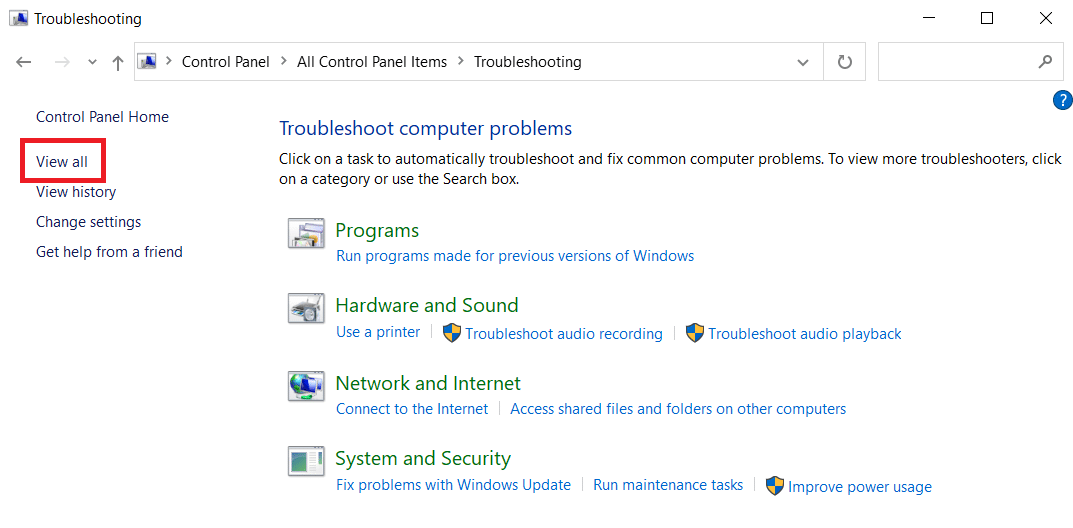
4. Kliknite na „Power“.
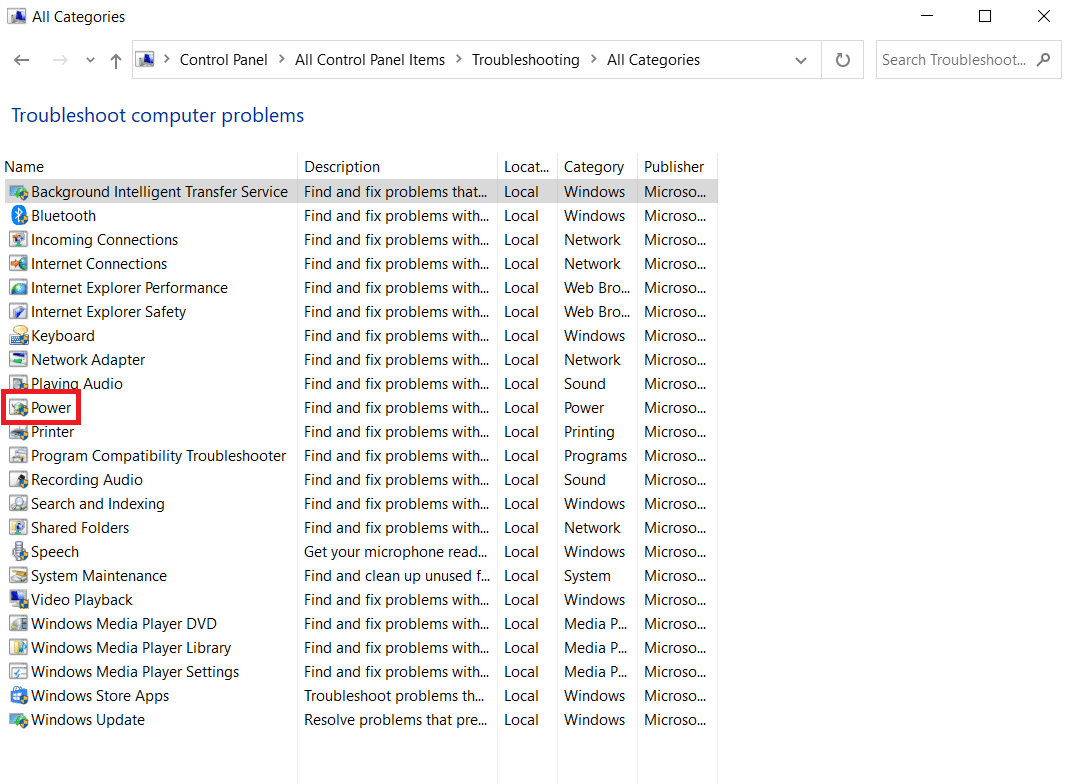
5. Pokrenite alatku za rešavanje problema sa napajanjem i primenite sva rešenja koja ona predloži.
Sada proverite da li se ekran i dalje zatamnjuje na tamnoj pozadini u operativnom sistemu Windows 10.
Metod 3: Isključivanje adaptivne osvetljenosti
Adaptivna osvetljenost može biti uzrok zatamnjivanja ili treperenja ekrana. Ako je ova opcija uključena, Windows automatski zatamnjuje ekran kada se promeni okruženje. Isključivanjem ove funkcije u Windows 10, možete rešiti problem sa podešavanjem osvetljenosti. Uputstvo o tome kako da uključite ili isključite adaptivnu osvetljenost u Windows 10 može vam pomoći da rešite ovaj problem.
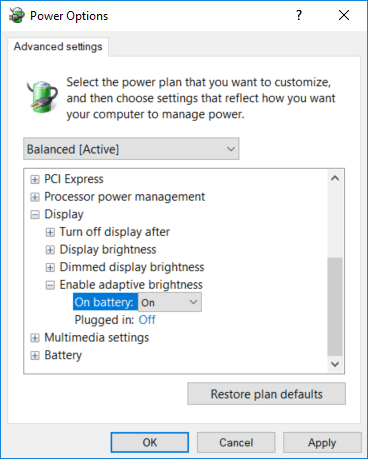
Metod 4: Promena rezolucije ekrana
Moguće je da ste izabrali rezoluciju ekrana koja nije optimalna za vaš monitor. Zatamnjivanje i osvetljenje ekrana mogu biti posledica različitih programa ili operativnog sistema koji pokušavaju da rade sa datom rezolucijom.
1. Istovremeno pritisnite tastere Windows + I da biste otvorili „Settings“.
2. Kliknite na „System“.
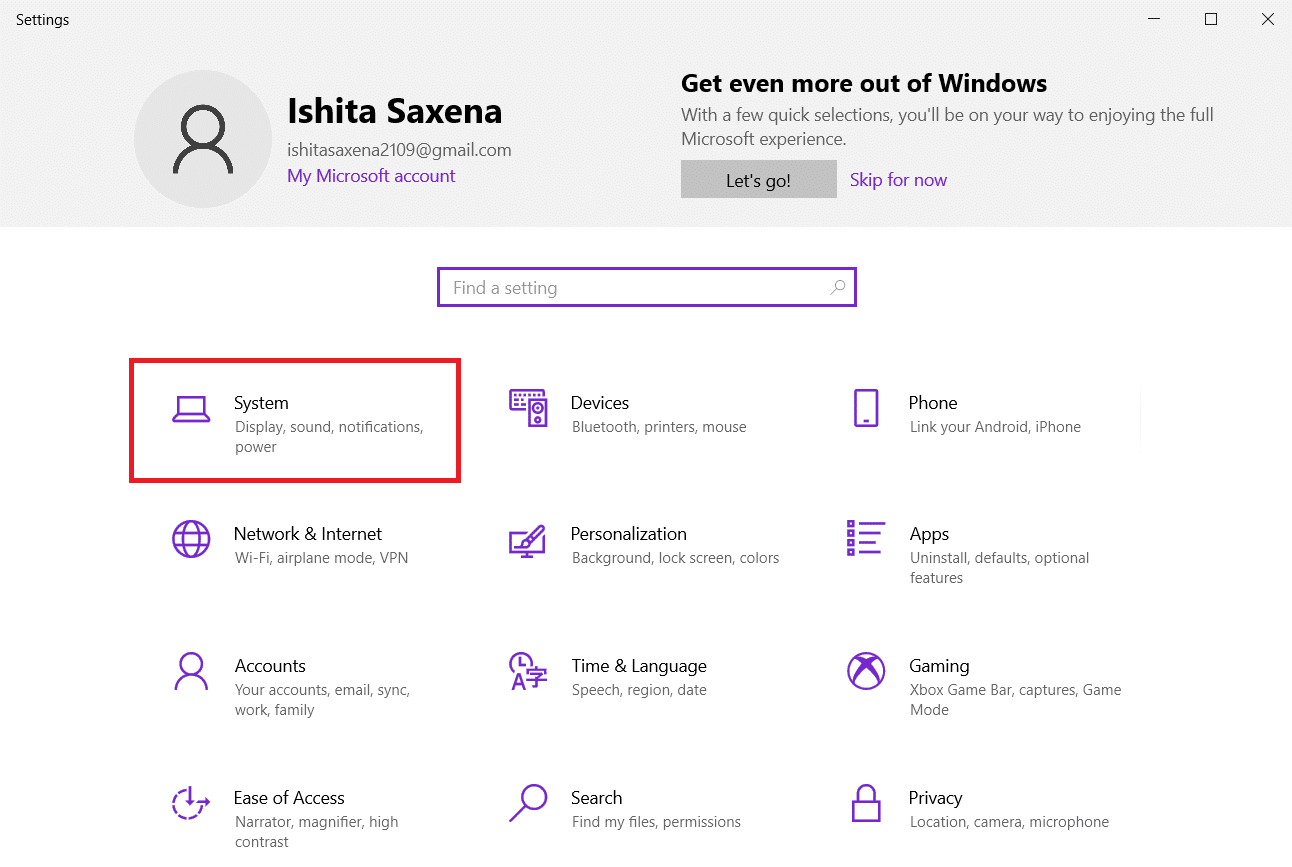
3. Otvorite padajući meni za rezoluciju ekrana. Izaberite rezoluciju pored koje piše „Recommended“.
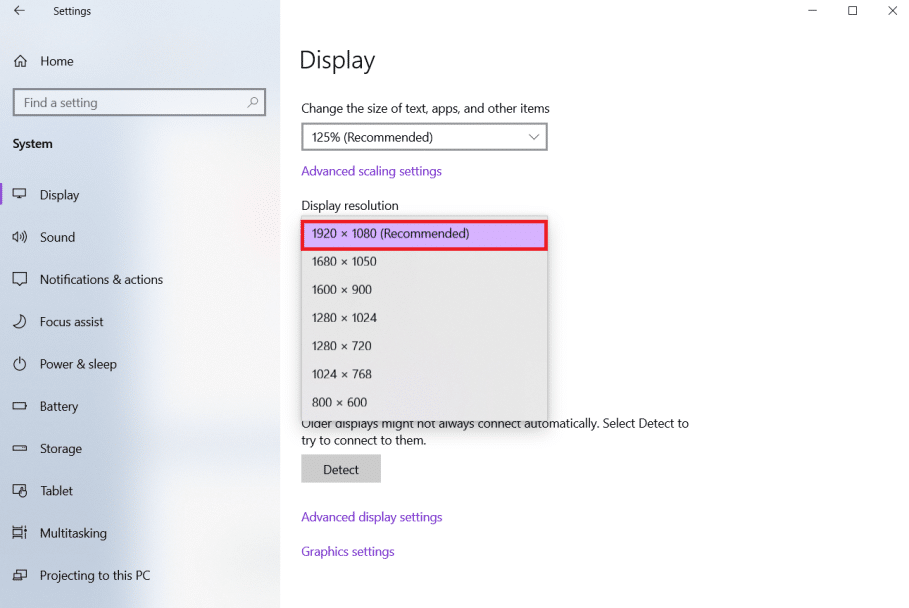
Metod 5: Ažuriranje grafičkih drajvera
Grafički drajveri omogućavaju komunikaciju između vaše grafičke kartice i računara, stoga ih uvek treba ažurirati. Moguće je da koristite zastarele drajvere, što uzrokuje automatsko zatamnjivanje ekrana. Pročitajte uputstvo o 4 načina ažuriranja grafičkih drajvera u Windows 10 kako biste razumeli i primenili korake za preuzimanje i instaliranje najnovijih drajvera. Ažuriranje drajvera na najnoviju verziju trebalo bi da reši problem.

Metod 6: Vraćanje ažuriranja drajvera ekrana
Ako se i dalje suočavate sa zatamnjivanjem ekrana, pokušajte da vratite ažuriranja drajvera na sledeći način:
1. Pritisnite taster Windows, ukucajte „device manager“ i kliknite na „Open“.
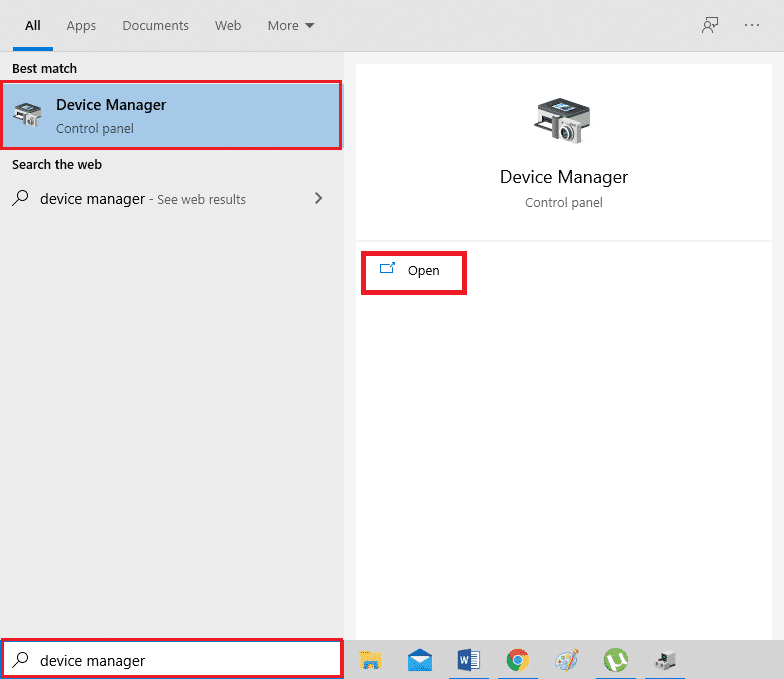
2. Kliknite na „Display adapters“.
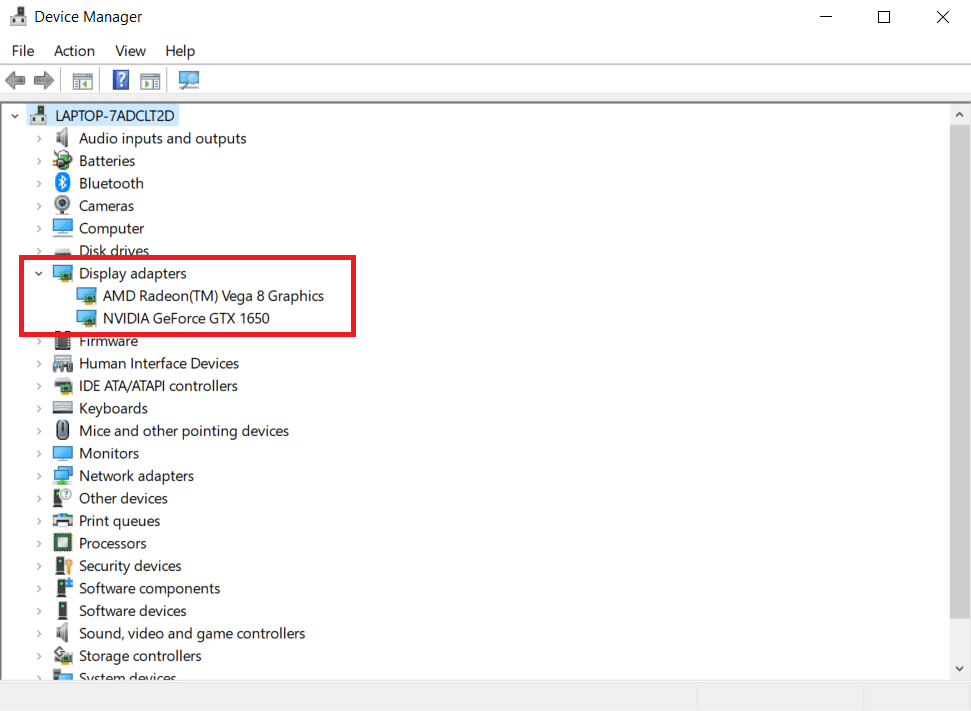
3. Desnim klikom miša kliknite na vaš grafički uređaj. Kliknite na „Properties“.
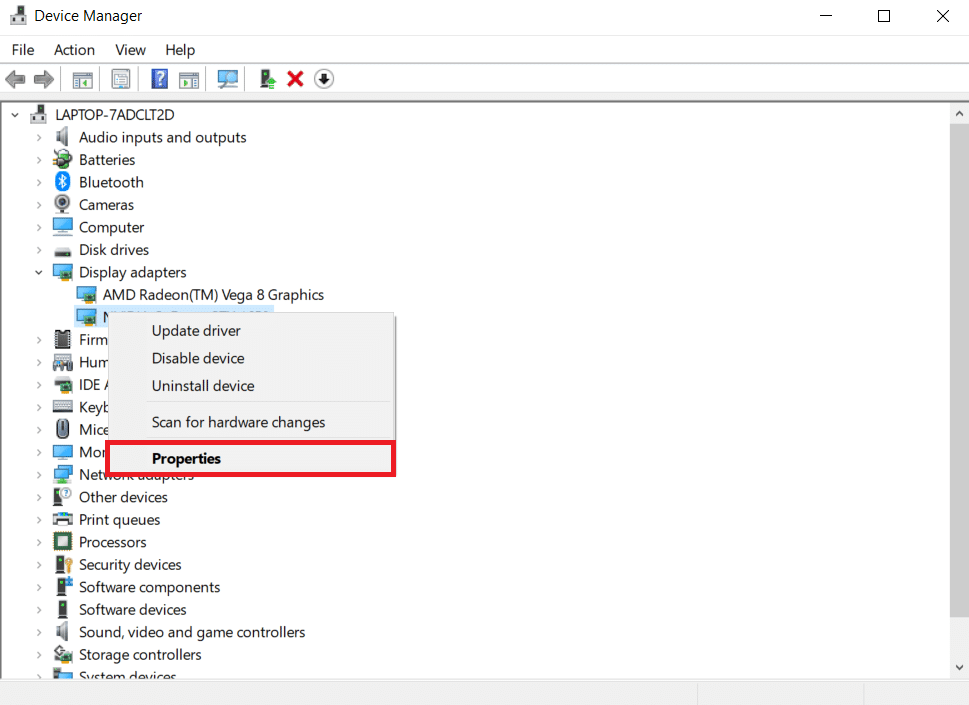
4. U kartici „Driver“ kliknite na „Roll Back Driver“ i pratite uputstva.
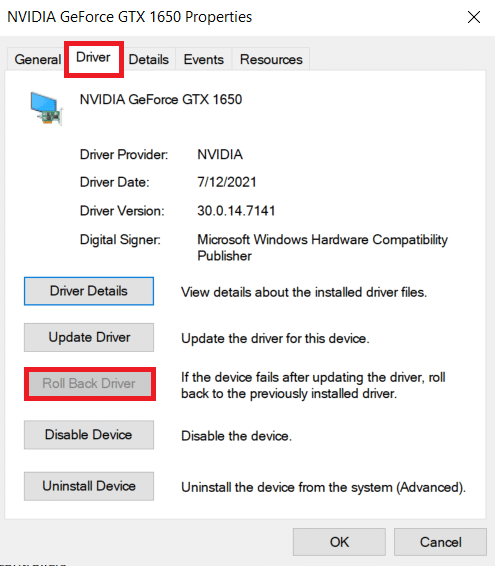
Metod 7: Ažuriranje BIOS podešavanja
Ažuriranje BIOS-a takođe može rešiti problem sa automatskim zatamnjivanjem ekrana. Sledite date korake da biste ažurirali BIOS:
Korak I: Utvrđivanje verzije BIOS-a i informacija o procesoru
1. Pritisnite tastere Windows + R da biste otvorili prozor „Run“.
2. Ukucajte „msinfo32.exe“ i pritisnite Enter da biste otvorili „System Information“.
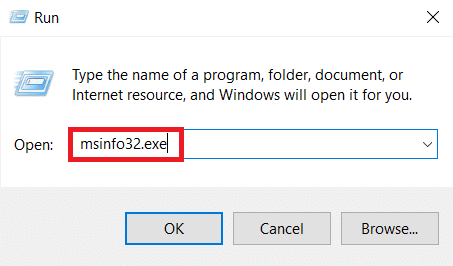
3. U okviru „System Information“ potražite „BIOS Version/Date“ i zapišite.
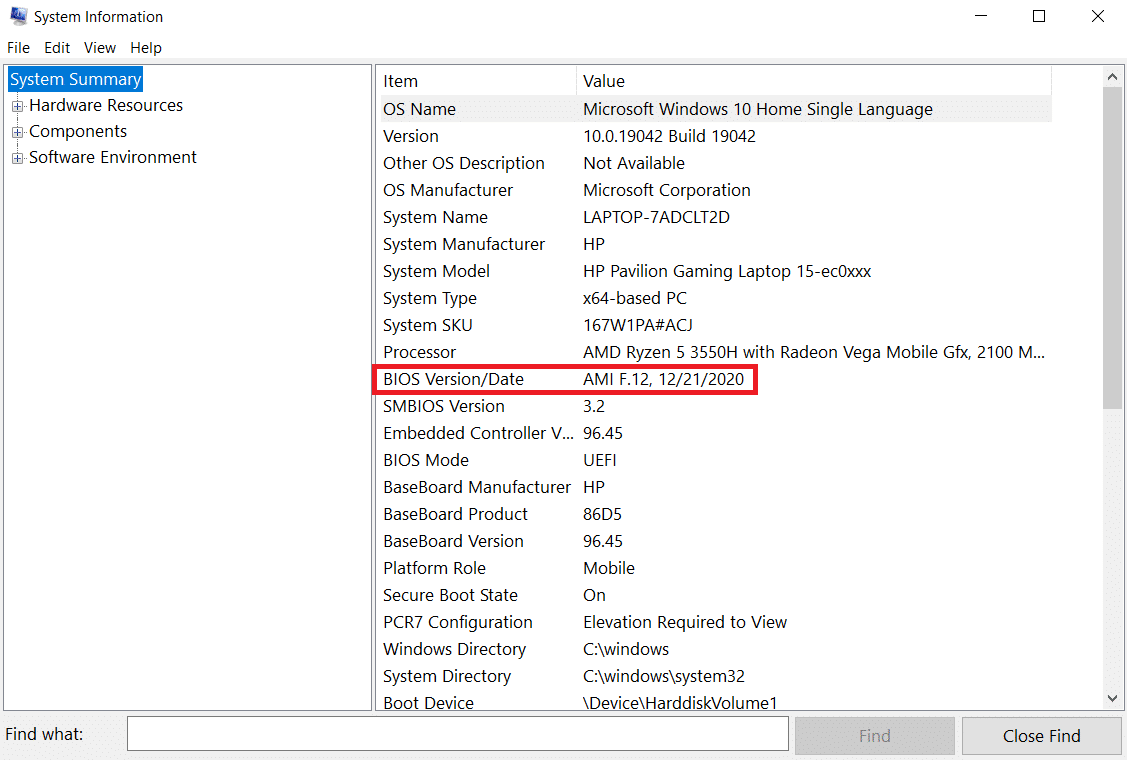
4. Pronađite procesor i kopirajte informacije za buduću upotrebu.
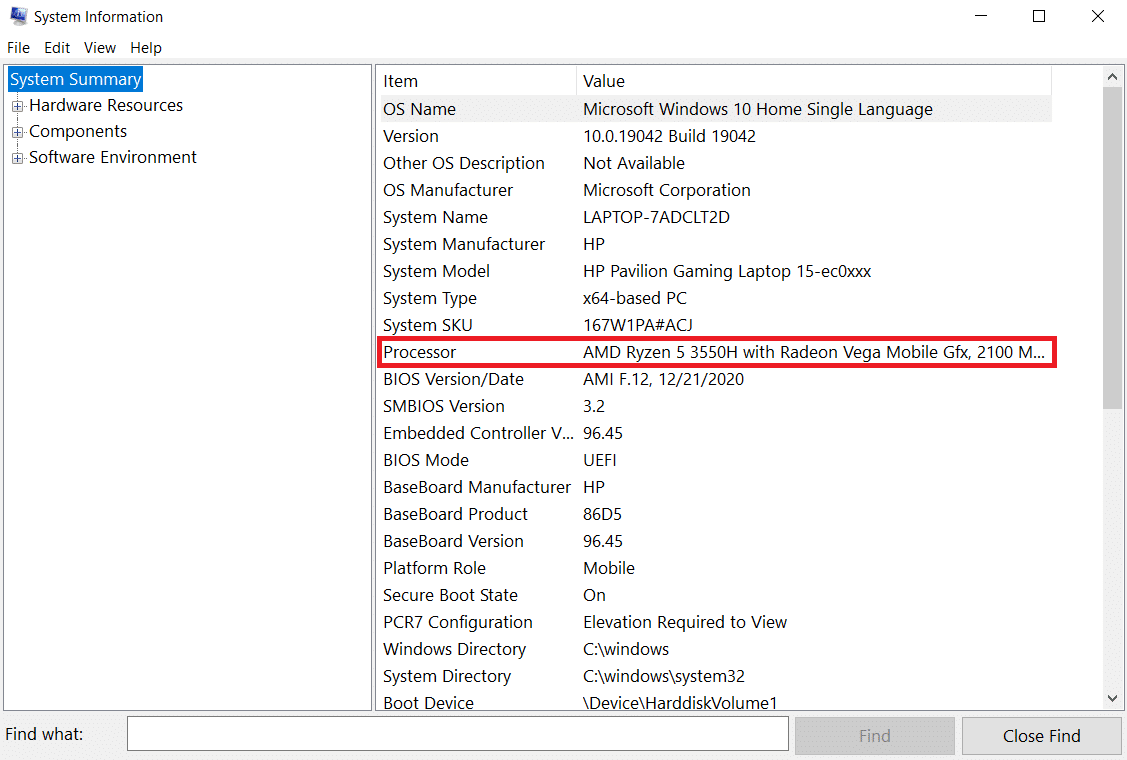
Proverite da li je BIOS koji nameravate da instalirate kompatibilan sa CPU-om vašeg računara.
Korak II: Ažuriranje BIOS-a
Ako je vaš BIOS zastareo, ekran vašeg računara može biti tamniji, osvetljenost može biti preniska čak i na 100%, i/ili ekran laptopa može biti previše taman pri maksimalnoj osvetljenosti.
Napomena: Pre nego što počnete sa nadogradnjom BIOS-a, zabeležite broj proizvoda vašeg računara, proverite da imate internet vezu i pripremite olovku i papir.
1. Preuzmite BIOS drajver (npr. Lenovo) za vaš računar.
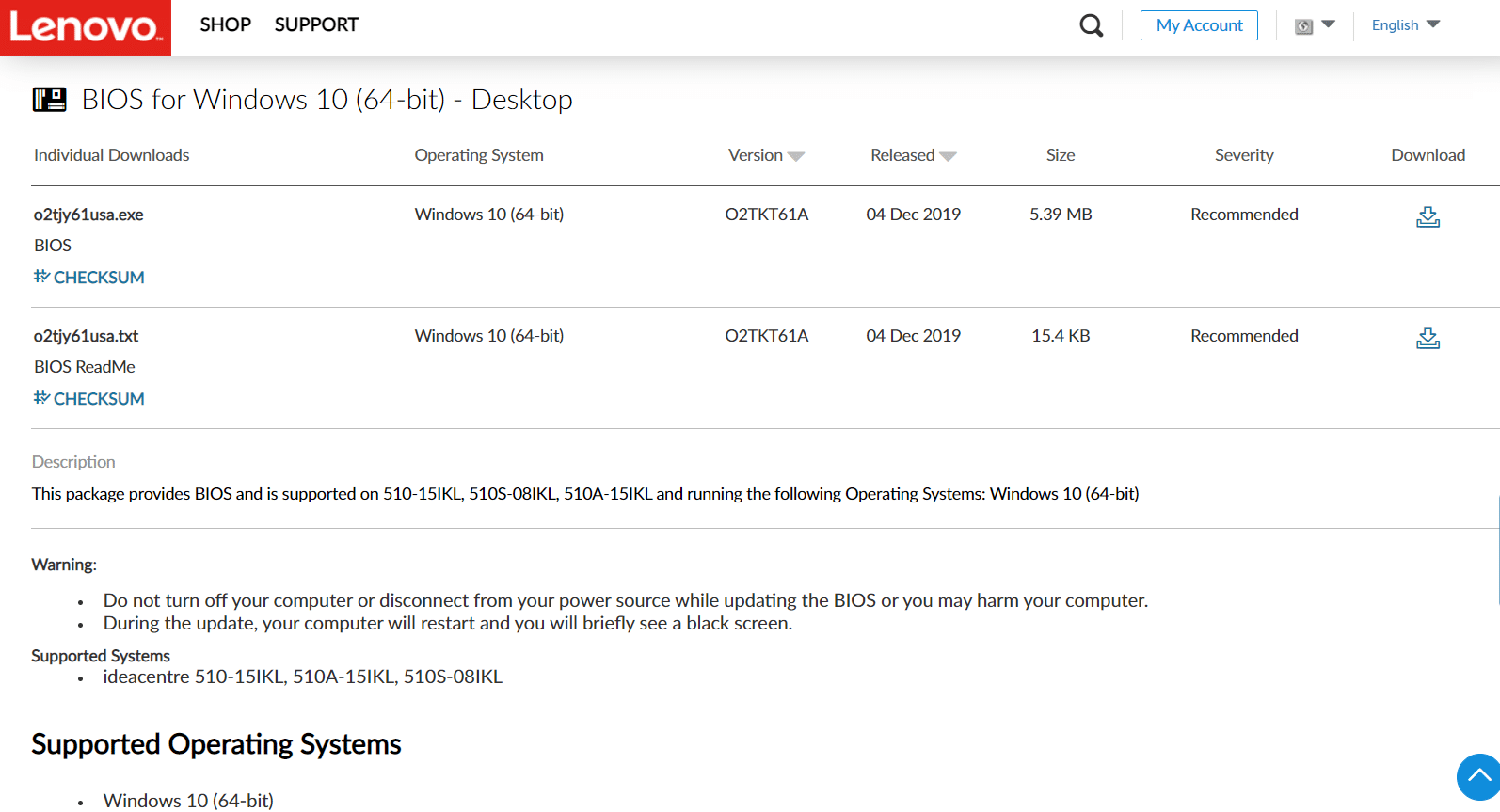
2. Zatvorite sve pokrenute aplikacije i isključite antivirusni softver.
3. Instalirajte ažuriranje BIOS-a. Tokom procesa ažuriranja, računar će se oglasiti zvučnim signalom, ventilatori će se uključivati i isključivati, a dugme za napajanje će treperiti nekoliko minuta. Ne isključujte računar dok se ažuriranje ne završi.
4. Nakon završetka instalacije, ponovo pokrenite računar.
Metod 8: Popravka hardverskih komponenti
Ekran može da zatamni ili posvetli usled problema sa hardverom, u tom slučaju ćete morati da odnesete laptop na popravku. Baterija, jedinica za napajanje ili grafička kartica u vašem laptopu mogu biti labave ili oštećene. To se može proveriti samo otvaranjem uređaja. Ako je nešto labavo, popravka ne bi trebalo da traje dugo niti da bude preskupa. Ako je komponenta oštećena, moraćete je zameniti.

Metod 9: Zamena LCD invertera
Najverovatnije je uzrok problema nizak napon na LCD inverteru ako je ekran vašeg računara taman, osvetljenost preniska čak i na 100%, i/ili je ekran laptopa previše taman pri maksimalnoj osvetljenosti. Ovaj deo je zadužen za pozadinsko osvetljenje ekrana. U takvim situacijama, inverter će možda morati da se zameni.

Metod 10: Hard reset
Možete rešiti problem sa automatskim zatamnjivanjem ekrana tako što ćete izvršiti hard reset na sledeći način:
Opcija I: Za računare sa uklonjivom baterijom
Uklonite sve povezane uređaje, isključite sve spoljašnje periferije, a zatim isključite adapter za napajanje iz računara koji ima odvojivu bateriju.
1. Uklonite bateriju iz njenog ležišta.

2. Da biste ispraznili preostalo električno naelektrisanje iz kondenzatora računara, pritisnite i držite dugme za napajanje oko 15 sekundi.
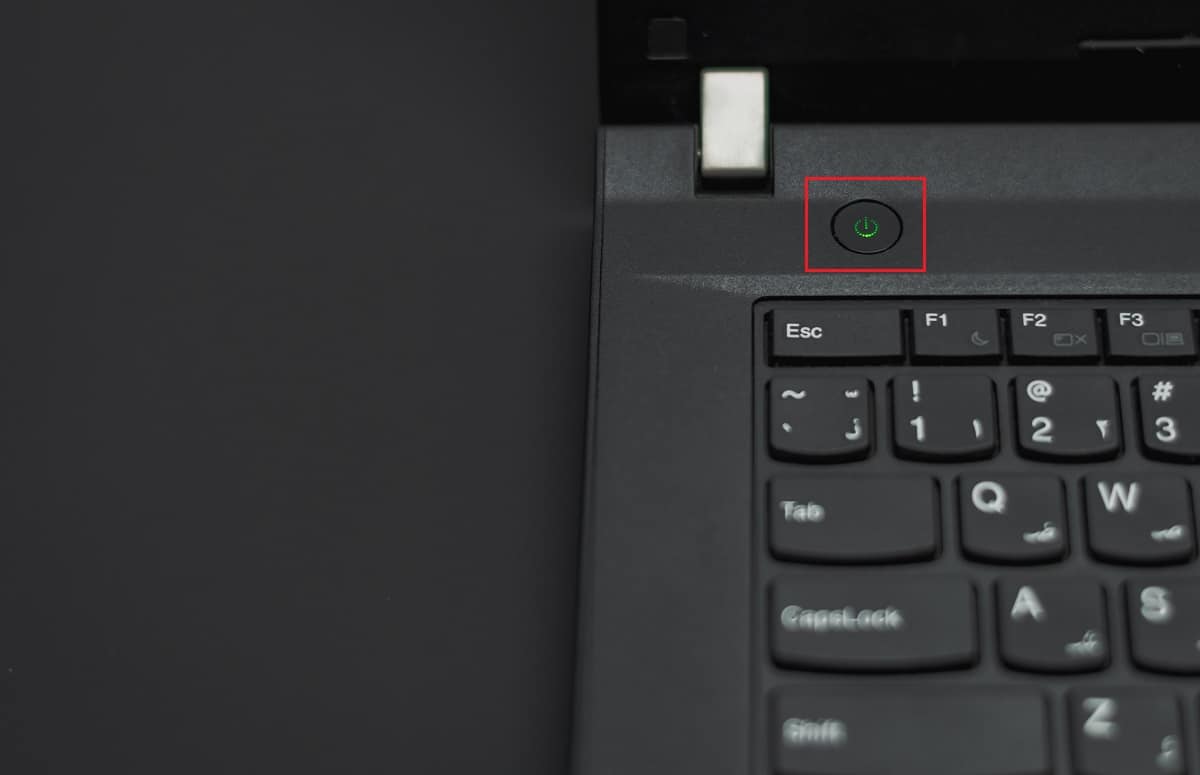
3. Vratite bateriju i adapter za napajanje u računar.
4. Da biste uključili računar, pritisnite dugme za napajanje.
5. Kada se otvori meni „Start“, koristite tastere sa strelicama da biste izabrali „Start Windows normally“, a zatim pritisnite taster Enter.
Sada možete ponovo da povežete uređaje jedan po jedan i sve je spremno. Koristite „Windows Update“ da biste ažurirali sve drajvere uređaja.
Opcija II: Za računare sa baterijom koja se ne može ukloniti
1. Uklonite sve povezane uređaje ili periferije sa računara i isključite adapter za napajanje.
2. Pritisnite i držite dugme za napajanje 15 sekundi na većini sistema da biste ih resetovali.

3. Priključite adapter za napajanje, ali ne i druge uređaje.
4. Pokrenite računar pritiskom na dugme za napajanje.
5. Izaberite „Start Windows normally“ i pritisnite taster Enter.
6. Nakon resetovanja, ponovo povežite sve dodatne uređaje i periferije jedan po jedan.

7. Pokrenite „Windows Update“ i ažurirajte sve drajvere uređaja.
Ako je baterija vašeg računara zapečaćena ili se ne može ukloniti, ne pokušavajte da je uklonite, jer ćete poništiti garanciju. Pratite uputstva navedena iznad.
Često postavljana pitanja (FAQ)
P1. Zašto je moj ekran tako taman, čak i kada je podešen na punu osvetljenost?
Odgovor: Nizak napon na LCD inverteru, koji kontroliše pozadinsko osvetljenje ekrana, može biti uzrok problema. Ako ne možete da ga popravite, razmislite o zameni ekrana.
P2. Zašto mi se ekran laptopa zatamnjuje kada koristim bateriju?
Odgovor: Kada se laptop isključi iz napajanja električnom energijom sa slabom baterijom, on prelazi u režim za uštedu energije.
P3. Zašto moj ekran bledi sam od sebe u redovnim intervalima?
Odgovor: Mogućnosti zaštite očiju u Windows 10 uključuju zatamnjivanje i primenu filtera u boji na ekran u određenim vremenskim intervalima radi zaštite vašeg vida.
***
Nadamo se da su ove informacije pomogle u rešavanju problema sa automatskim zatamnjivanjem ekrana. Obavestite nas koja metoda se pokazala najefikasnijom za vas. Slobodno podelite sva pitanja ili preporuke u odeljku za komentare ispod.