Можда ћете приметити да ваша интернетска веза непрестано опада без икаквог познатог разлога. Ово је фрустрирајуће питање, посебно када сте на врху своје столице да тражите интернет упит. Нисте једини који се суочава са проблемом мреже који стално испада. Постоје милиони људи који се боре са овим проблемом на свом Виндовс 10 рачунару. Овај водич ће вам дати представу о томе да Интернет стално испушта проблеме и неколико метода за њихово решавање.
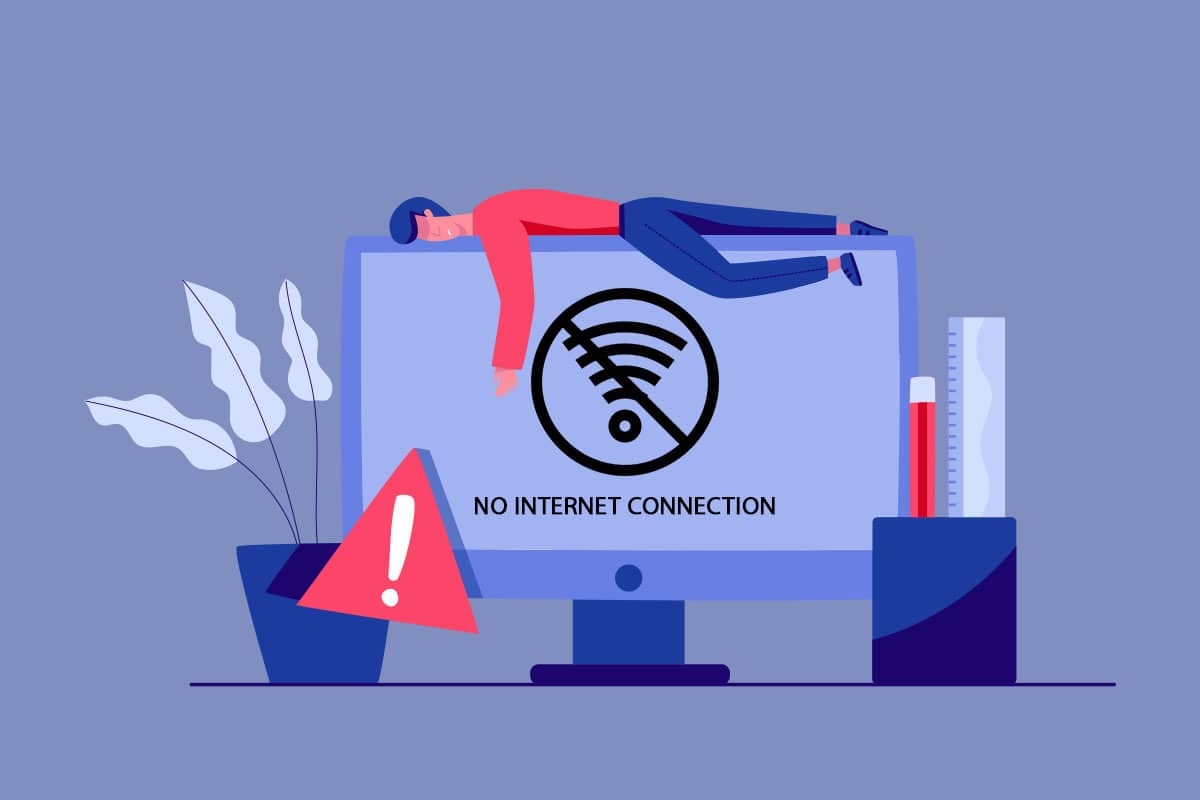
Преглед садржаја
Како да поправите да Интернет стално опада на Виндовс 10
Можда се питате зашто мрежа стално пада на вашем Виндовс 10 рачунару. Ево неколико ваљаних разлога који изазивају овај проблем на вашем уређају.
- Инфраструктурни квар вашег Виндовс 10 рачунара.
- Мрежна веза је веома лоша.
- Кабл који повезује рутер и модем је оштећен или покварен.
- Превише људи је повезано на исту мрежу.
- Бежичне сметње између рутера и вашег уређаја.
- Застарели мрежни драјвери.
У овом одељку прикупили смо неке потенцијалне исправке које ће вам помоћи да решите проблем са мрежом која непрестано прекида везу са Виндовс 10. Пратите упутства да бисте постигли савршене резултате. Увек се уверите да сте креирали тачку за враћање система да бисте вратили рачунар ако нешто крене наопако.
Основни кораци за решавање проблема
Пре него што пређете на главне методе за решавање проблема, можете испробати следеће основне кораке за решавање проблема да бисте решили поменути проблем.
1. Поново покрените рутер: Ово је једноставно решење које ће вам помоћи да решите проблеме на Интернету у једноставним корацима. Ово такође обезбеђује јаку и поуздану мрежну везу. Пратите доле наведене кораке да бисте поново покренули рутер.
1. Пронађите дугме за укључивање/искључивање на задњој страни рутера. Притисните дугме једном да бисте ИСКЉУЧИЛИ рутер.

2. Сада, искључите кабл за напајање и потпуно испразните напајање из кондензатора, сачекајте неко време.
3. Сада вратите кабл за напајање и сачекајте да се мрежна веза поново успостави.
2. Поново покрените рачунар: Да бисте поправили све привремене грешке повезане са вашим Виндовс 10 рачунаром, покушајте да поново покренете рачунар као што је приказано у наставку.
1. Притисните тастере Алт + Ф4 заједно да бисте отворили прозор Искључи Виндовс.
2. Овде изаберите опцију Рестарт, а затим притисните тастер Ентер да поново покренете рачунар.
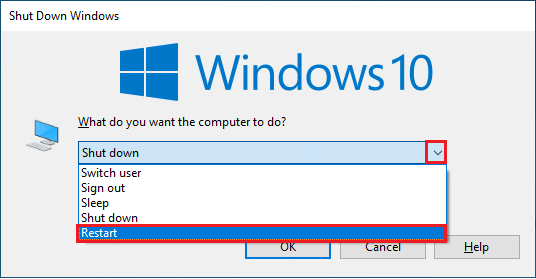
3. Обезбедите јак мрежни сигнал: Нећете се суочити са проблемима повезивања на свом Виндовс 10 рачунару само ако имате јаку мрежну везу. Ако постоје било какве препреке између вашег рутера и рачунара, оне могу ометати бежични сигнал и узроковати повремене проблеме са везом. Прво би требало да пронађете јачину сигнала ваше мреже и ако је веома ниска, уклоните све препреке између пута. Можете покренути тест брзине да бисте сазнали који је оптимални ниво брзине мреже потребан за исправну везу.
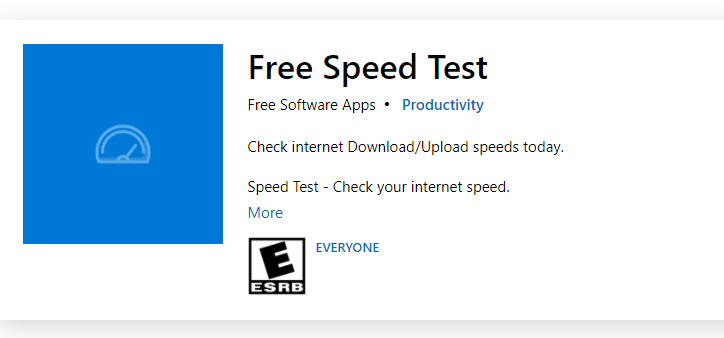
Након што покренете тест брзине, сазнаћете да ли је ваша мрежа јака или не.
- Ако имате јаку мрежу која се и даље суочава са проблемом са мрежом, пређите на доле наведене методе.
- Ако имате слабу мрежу, размислите о повезивању са другим уређајима као што је мобилна приступна тачка или нека друга жичана/бежична мрежа.
Пратите ове кораке да бисте осигурали стабилну интернет везу.
1. Преместите рутер на неко друго место и проверите интернет везу.

2. Избегавајте превише уређаја повезаних на исту мрежу.
3. Избегавајте бежичне сметње од уређаја као што су бежичне слушалице, слушалице са микрофоном, ТВ и још много тога.
4. Приближите рачунар рутеру и проверите да ли се грешка поново појављује.
4. Поново повежите Етхернет / Ви-Фи: Ово је још једно једноставно решење које решава проблем да мрежа непрестано прекида везу са Виндовс 10. Ваш рачунар мора истовремено да се повеже на Етернет или на Ви-Фи мрежу. Проверите да ли се овај услов односи на ваш рачунар и ако претпоставите било какве прекиде између ваших жичаних и бежичних веза, поново их повежите према упутствима у наставку.
1. Кликните на икону ВиФи на траци задатака.
2. Прекините везу са мрежом, сачекајте неко време и поново је повежите.
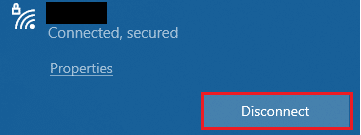
2. Ако је Етхернет кабл прикључен, уклоните га из рачунара. Затим га поново повежите или повежите на Ви-Фи мрежу. Ово ће осигурати да нема треперења између жичне и бежичне везе.
Метод 1: Изађите из свих позадинских процеса
Ако на вашем Виндовс 10 рачунару постоји велики број позадинских процеса, не можете тако лако приступити мрежи, јер ће сви ти процеси заузети део мреже. Такође, потрошња РАМ-а ће бити већа и перформансе уређаја ће се очигледно успорити. Пратите наш водич Како завршити задатак у оперативном систему Виндовс 10 да бисте затворили све остале позадинске процесе на рачунару са оперативним системом Виндовс 10.
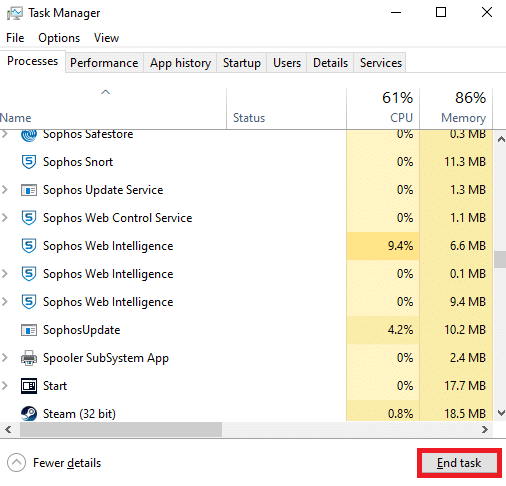
Након што затворите све позадинске процесе, проверите да ли је проблем са Интернетом поправљен или не.
Метод 2: Поправи системске датотеке
Ако у вашем Виндовс оперативном систему постоје оштећене системске датотеке, ваш рачунар се може суочити са многим проблемима са интернет конекцијом. Ако имате проблема са мрежом која прекида везу са Виндовс 10 у последње време, постоје неке шансе да су датотеке вашег рачунара оштећене или оштећене. Срећом, ваш рачунар са оперативним системом Виндовс 10 има уграђене алате за поправку као што су СФЦ (провера системских датотека) и ДИСМ (сервисирање и управљање сликама за примену) који ће вам помоћи да поправите све оштећене датотеке. Прочитајте наш водич о томе како да поправите системске датотеке на Виндовс 10 и пратите кораке према упутствима да бисте поправили све своје оштећене датотеке.
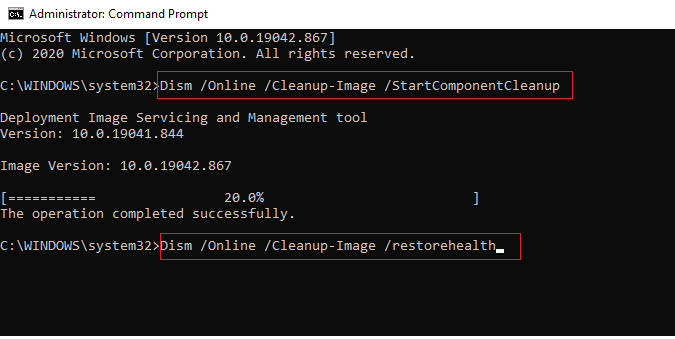
Метод 3: Покрените скенирање малвера
Изненадни напад вируса или малвера довешће до проблема са мрежом на вашем рачунару. Ако је у том случају напад вируса веома озбиљан, уопште не можете да се повежете ни на једну мрежу. Да бисте решили проблем, морате у потпуности да уклоните вирус или малвер са свог Виндовс 10 рачунара. Саветујемо вам да скенирате свој рачунар према упутствима у нашем водичу Како да покренем скенирање вируса на свом рачунару?
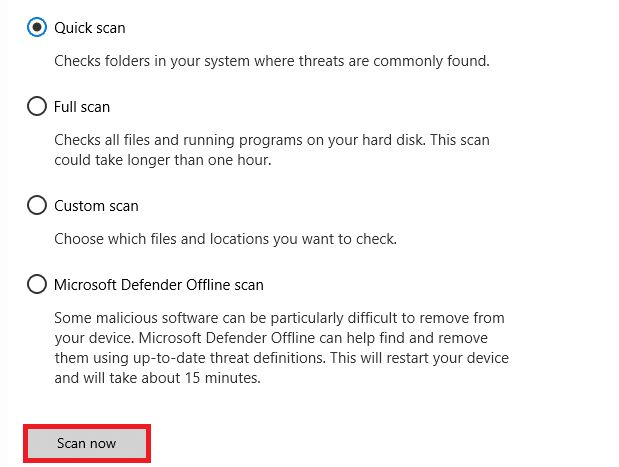
Такође, ако желите да уклоните малвер са свог рачунара, погледајте наш водич Како уклонити злонамерни софтвер са рачунара у оперативном систему Виндовс 10.
Метод 4: Ажурирајте Виндовс
Такође можете да искорените софтверске грешке на рачунару тако што ћете ажурирати оперативни систем. Увек проверите да ли сте ажурирали свој Виндовс оперативни систем и да ли су нека ажурирања на чекању, користите наш водич Како да преузмете и инсталирате најновије ажурирање за Виндовс 10
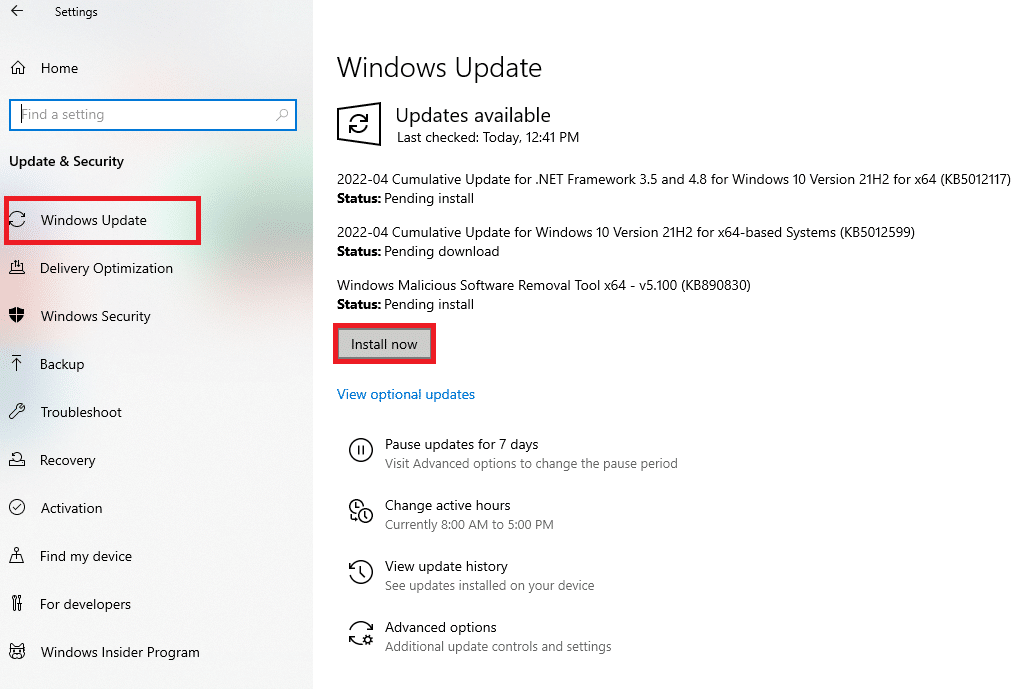
Након ажурирања оперативног система Виндовс, проверите да ли можете да се повежете на своју мрежу.
Метод 5: Онемогућите прокси
Понекад, са неодговарајућим мрежним конфигурацијама на вашем рачунару са оперативним системом Виндовс 10, суочићете се са проблемом са интернетом који стално опада. Ако сте инсталирали било коју ВПН услугу или користите прокси сервере на свом рачунару, прочитајте наше Како да онемогућите ВПН и прокси на Виндовс 10 и примените кораке према упутствима у чланку.
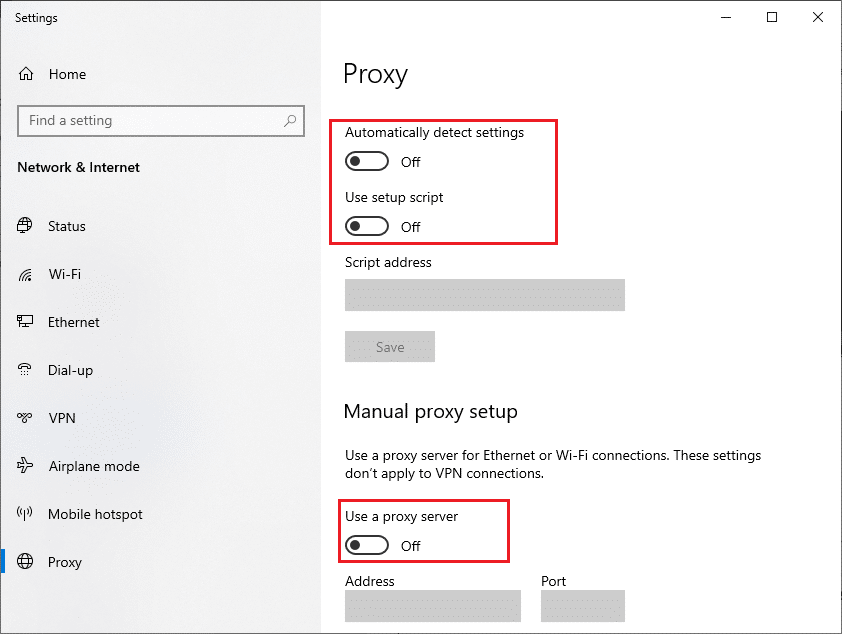
Након што онемогућите ВПН клијент и прокси сервере, проверите да ли сте решили проблем. Ипак, ако се суочите са истим проблемом, покушајте да се повежете на мобилну приступну тачку.
Метод 6: Ресетујте ТЦП/ИП
ТЦП (Трансмиссион Цонтрол Протоцол) је основни протокол мрежне везе који додељује и идентификује правила и стандардне процедуре преко интернета. ТЦП/ИП протоколи су одговорни за пренос пакета података од пошиљаоца и примаоца. Ако постоји конфликт у процесу, ресетовање протокола заједно са ИП адресом ће вам помоћи да решите проблем са мрежом која непрекидно прекида везу са Виндовс 10. Пратите наш водич о томе како да решите проблеме са мрежном везом у оперативном систему Виндовс 10 да бисте ресетовали ТЦП/ИП.
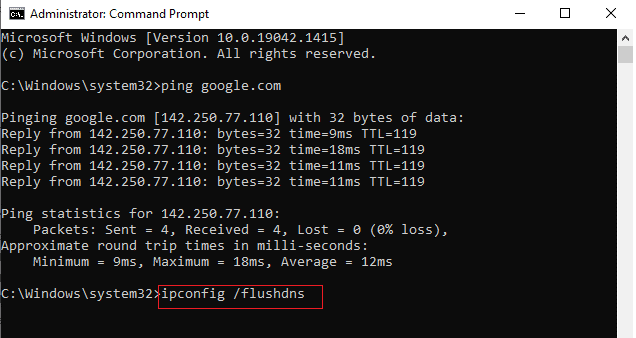
Након имплементације корака, проверите да ли можете да поправите да мрежа стално пада или не.
Метод 7: Користите Гоогле ДНС
Систем имена домена (ДНС) је суштински важан за успостављање интернет везе. Понекад, ДНС адресе које доставља ваш Интернет провајдер могу бити веома споре, па се суочавате са проблемом са интернетом на вашем Виндовс 10 рачунару. Гоогле ДНС има 8.8.8.8 и 8.8.4.4 ИП адресе које су једноставне и лако памтљиве за успостављање безбедне ДНС везе између клијента и сервера.
Ево нашег једноставног водича о томе како да промените ДНС поставке у оперативном систему Виндовс 10 који ће вам помоћи да промените своје ДНС адресе на рачунару. Такође можете да се пребаците на било који Опен ДНС или Гоогле ДНС на свом Виндовс 10 рачунару пратећи наш водич о томе како да се пребаците на ОпенДНС или Гоогле ДНС на Виндовс-у. Пратите упутства и проверите да ли можете да се повежете на мрежу непрекидно без икаквих грешака.
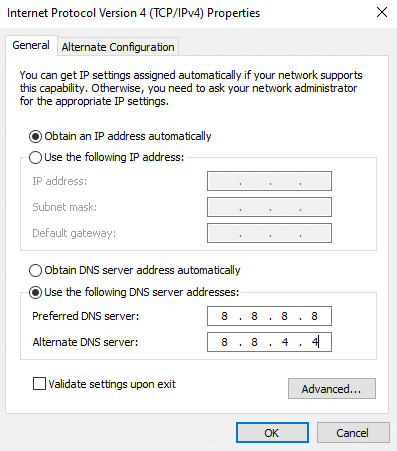
Метод 8: Онемогућите режим уштеде енергије
Понекад можете да се суочите са проблемом са мрежом која непрестано прекида везу са Виндовс 10 ако сте омогућили режим уштеде енергије на свом Виндовс 10 рачунару. Ово доводи до неколико проблема са мрежним повезивањем. Саветујемо вам да онемогућите режим уштеде енергије као што је доле наведено.
1. Притисните тастер Виндовс, откуцајте Девице Манагер и кликните на Опен.
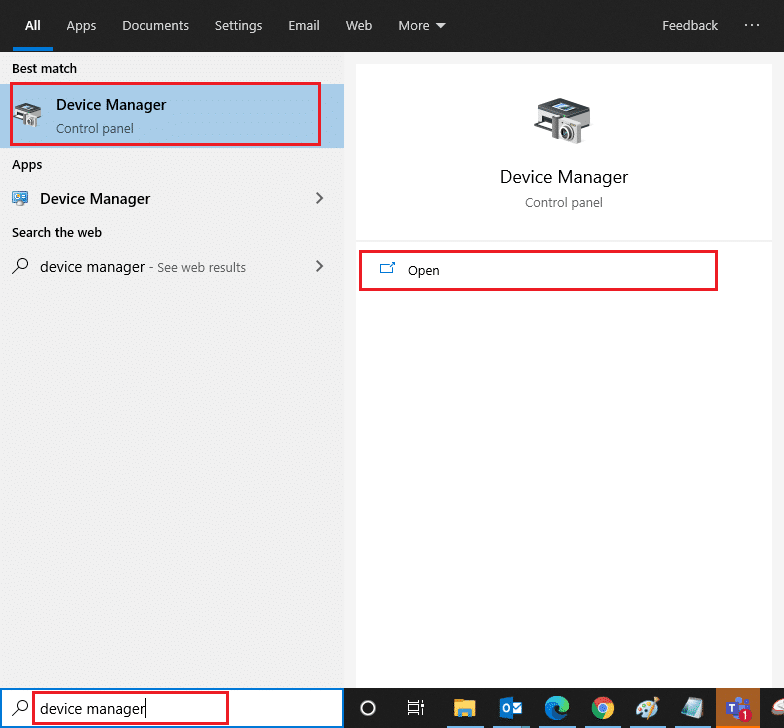
2. Сада двапут кликните на одељак Мрежни адаптери.
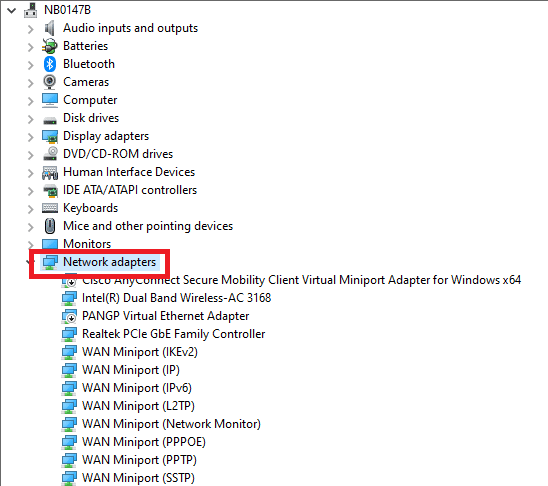
3. Кликните десним тастером миша на ваш мрежни адаптер и изаберите опцију Својства.
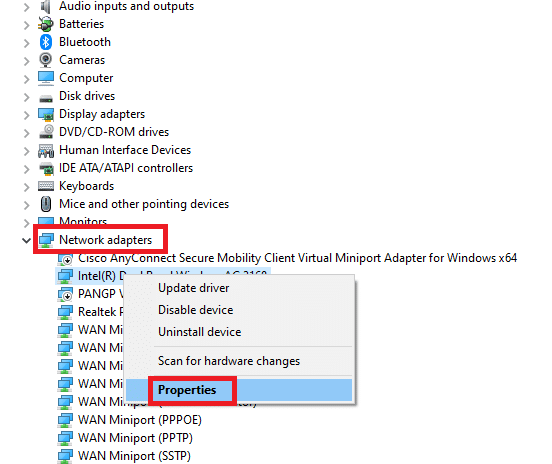
4. Затим пређите на прозор Управљање напајањем у прозору са својствима мрежног адаптера и опозовите избор у пољу за потврду поред Дозволи рачунару да искључи овај уређај ради уштеде енергије.
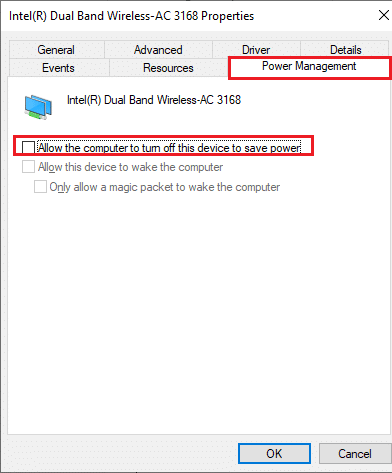
5. На крају, кликните на ОК да бисте сачували промене. Проверите да ли ваш рачунар нема проблема са мрежном везом.
Метод 9: Омогућите основне услуге
Да бисте избегли и спречили да интернет стално испушта проблеме који се јављају на вашем рачунару, неколико основних услуга мора имати активан статус. Када постоји проблем са било којом од ових услуга, суочићете се са неколико сукоба у повезивању на мрежу. Ево неколико упутстава да проверите да ли су основне услуге покренуте на вашем рачунару.
1. Притисните тастер Виндовс, откуцајте Услуге и кликните на Покрени као администратор.
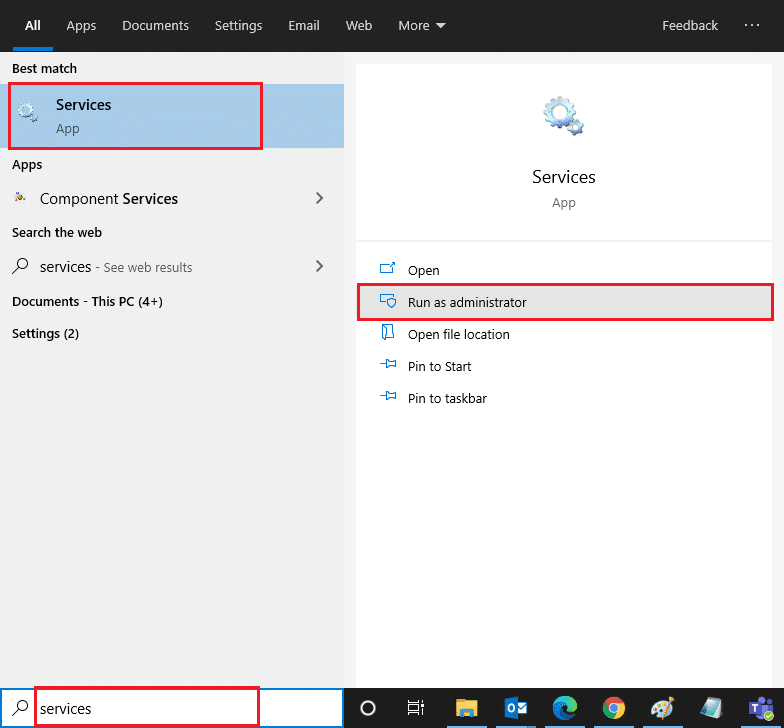
2. Сада померите надоле и потражите услугу Виндовс ЕвентЛог.
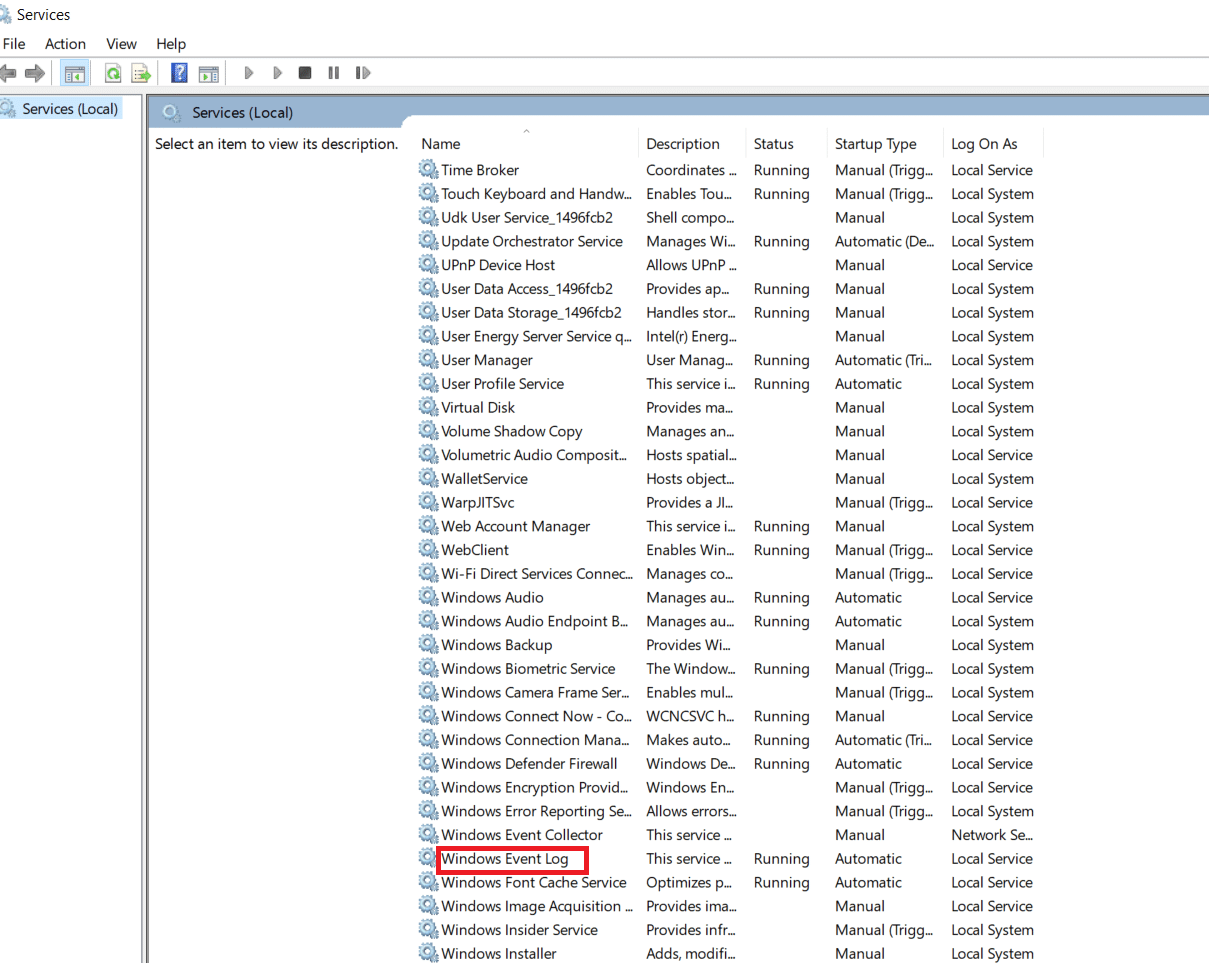
3. Проверите статус услуге.
3А. Ако је Статус постављен на Руннинг, кликните десним тастером миша на услугу и изаберите опцију Стоп. Сачекајте неко време, а затим поново кликните на Старт.
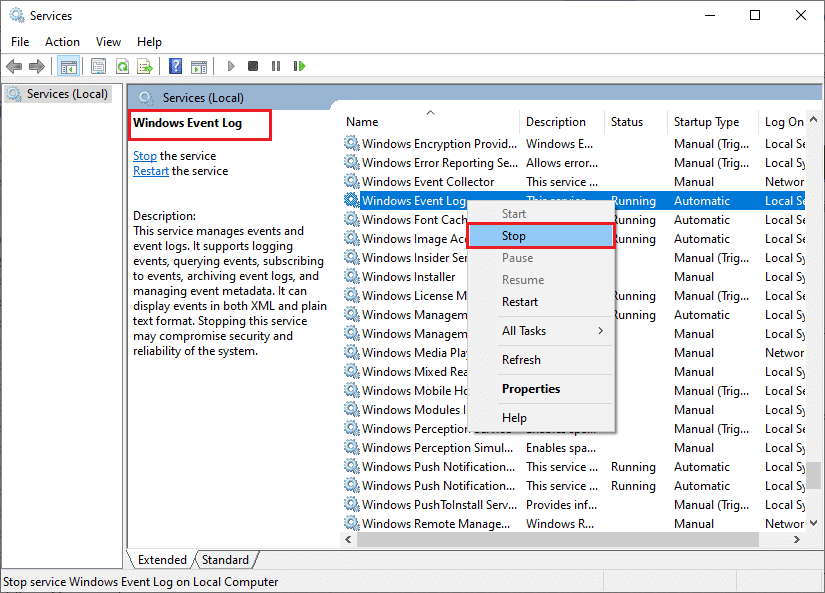
3Б. Ако Статус није постављен на Руннинг, кликните десним тастером миша на услугу и изаберите опцију Старт.
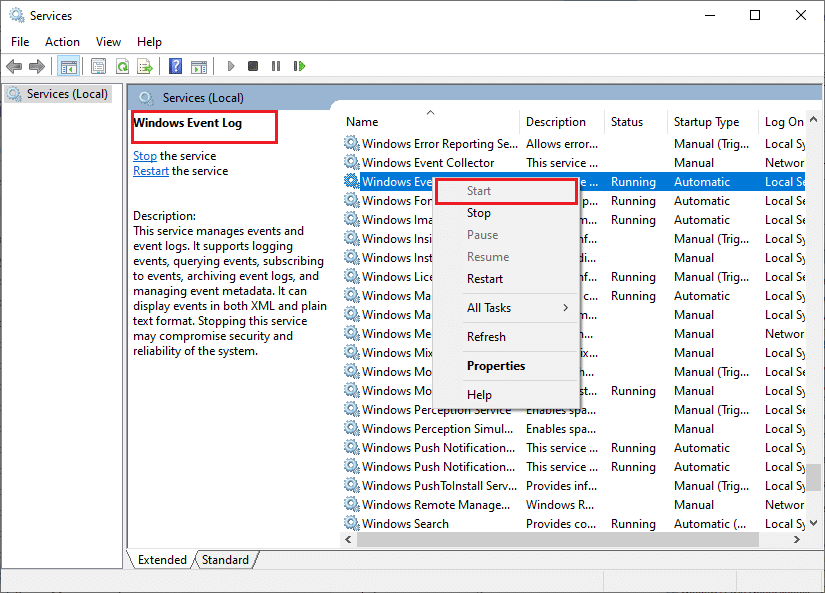
4. Поновите ове кораке и за следеће услуге.
- Позив за удаљену процедуру (РПЦ)
- Виндовс Упдате
- ДХЦП клијент
- Аутоматско подешавање мрежних уређаја
- Брокер мрежне везе
- Мрежне везе
- Помоћник за мрежно повезивање
- Услуга мрежне листе
- Свест о мрежној локацији
- Услуга мрежног подешавања
- Услуга интерфејса мрежне продавнице
Проверите да ли имате фиксну мрежу и даље се јавља проблем.
Метод 10: Привремено онемогућите антивирусни програм (ако је применљиво)
Неки некомпатибилни антивирусни програми инсталирани на вашем рачунару узроковаће проблем са мрежом. Да бисте избегли конфликте, морате да обезбедите безбедносне поставке вашег Виндовс 10 рачунара и проверите да ли су стабилне или не. Да бисте сазнали да ли је антивирусни пакет разлог зашто мрежа стално испушта проблеме, онемогућите га једном и покушајте да се повежете на мрежу. Прочитајте наш водич о томе како да привремено онемогућите антивирусни програм на Виндовс 10 и пратите упутства да привремено онемогућите антивирусни програм на рачунару.
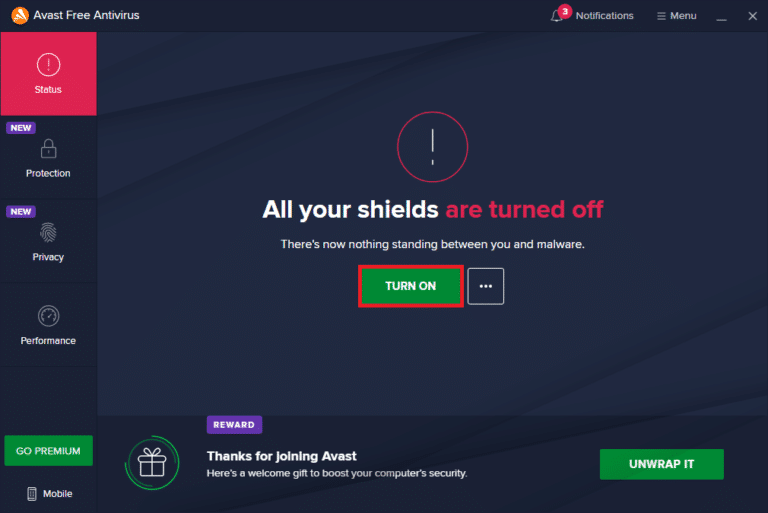
Ако се нисте суочили са проблемима са интернет везом након што сте онемогућили антивирусни програм на рачунару, саветујемо вам да потпуно деинсталирате програм са рачунара. Прочитајте наш водич Присилно деинсталирајте програме који се неће деинсталирати у оперативном систему Виндовс 10 да бисте деинсталирали свој антивирусни програм на рачунару.
Метод 11: Онемогућите Виндовс заштитни зид (не препоручује се)
Попут антивирусног програма, заштитни зид Виндовс Дефендер на вашем рачунару може да спречи приступ Интернету из неких безбедносних разлога. Ако је ВиФи мрежу блокирао заштитни зид Виндовс Дефендер, морате да је омогућите или привремено онемогућите заштитни зид са свог рачунара. Ако не знате како да онемогућите заштитни зид Виндовс Дефендер, наш водич о томе како да онемогућите заштитни зид Виндовс 10 ће вам помоћи у томе.
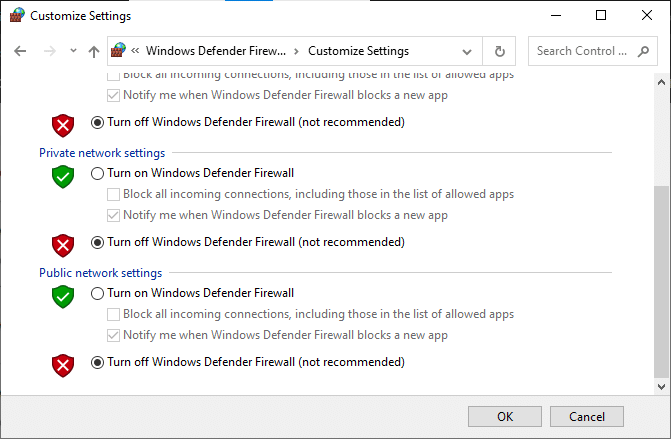
Метод 12: Ажурирајте мрежни драјвер
Увек проверите да ли користите ажуриране мрежне драјвере и ако су нека ажурирања на чекању, саветујемо вам да их преузмете и инсталирате. Пратите наш водич о томе како да ажурирате управљачке програме мрежног адаптера на Виндовс 10 да бисте то урадили. Када ажурирате мрежни драјвер, поново покрените рачунар и тестирајте мрежну везу. Нећете се суочити са проблемима са интернетом који поново испуштају.
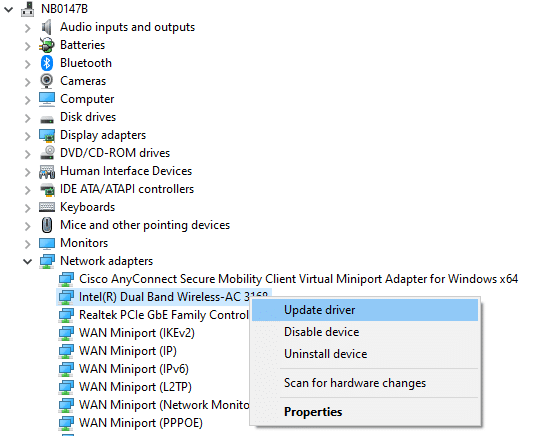
Метод 13: Поново инсталирајте мрежни драјвер
Ипак, ако се суочите са проблемом са мрежом и након ажурирања мрежних управљачких програма, постоји још једно решење за брисање свих драјвера на рачунару и поновно их инсталирање. Овај процес стабилизује проблеме са мрежним повезивањем и на тај начин решавање мреже доводи до прекида везе са Виндовс 10. Пратите наш водич Како да деинсталирате и поново инсталирате управљачке програме на Виндовс 10 да бисте поново инсталирали драјвере на свом рачунару са оперативним системом Виндовс 10.
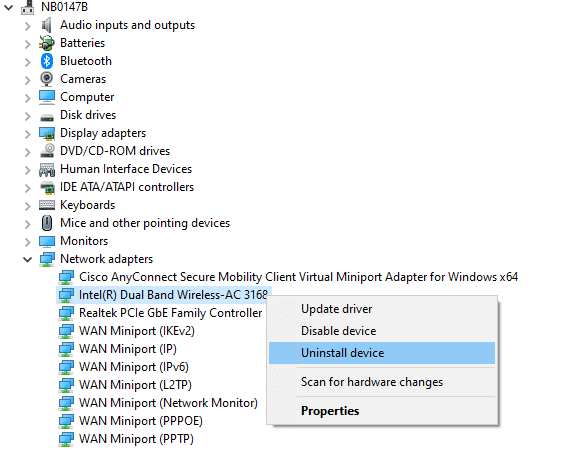
Након поновног инсталирања мрежних драјвера, проверите да ли можете да се повежете на мрежу без икаквих проблема.
Метод 14: Враћање мрежних управљачких програма
Сви драјвери тренутне верзије ће бити избрисани са вашег рачунара, а њихова претходна верзија ће бити инсталирана када вратите своје мрежне драјвере. Ово је корисна функција када било који нови управљачки програм није компатибилан са системом. Пратите кораке према упутствима у нашем водичу Како да вратите драјвере на Виндовс 10 да бисте решили проблем са мрежом која непрекидно прекида везу са Виндовс 10.
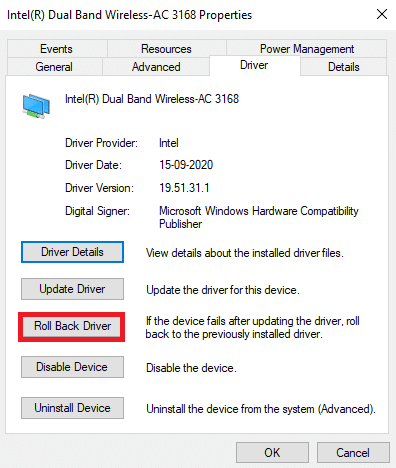
Након што је ваш Виндовс 10 рачунар инсталирао претходну верзију драјвера, проверите да ли може да се повеже на мрежу без икаквих прекида.
Метод 15: Ресетујте мрежне поставке
Неколико корисника је изјавило да ће ресетовање мрежних поставки решити чудне проблеме са мрежном везом. Овај метод ће заборавити све поставке мрежне конфигурације, сачуване акредитиве и много више безбедносног софтвера као што су ВПН и антивирусни програми. Да бисте то урадили, пратите наш водич о томе како да ресетујете мрежне поставке у оперативном систему Виндовс 10
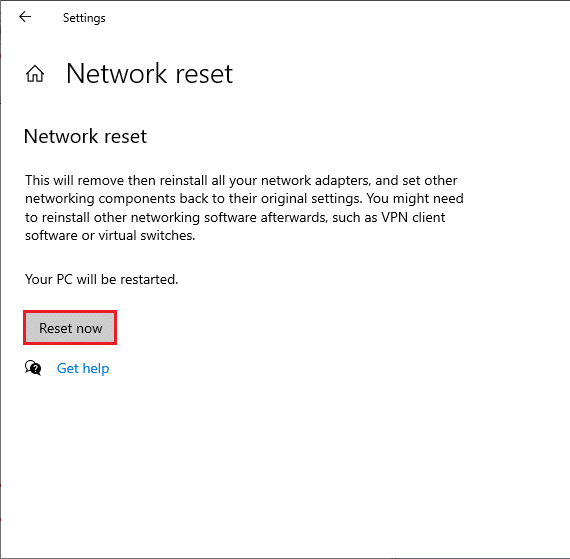
Метод 16: Извршите враћање система у претходно стање
Ако сте недавно ажурирали свој Виндовс 10 оперативни систем и касније се суочавате са проблемом са интернетом, најновије компоненте за ажурирање оперативног система Виндовс могу ометати било који софтвер који је присутан на вашем рачунару и могу узроковати да се мрежа и даље прекида са Виндовс 10 проблемом. Дакле, у овом случају морате да вратите рачунар на претходну верзију када је добро радио. Да бисте то урадили, пратите наш водич о томе како да користите враћање система на Виндовс 10 и примените упутства као што је приказано.
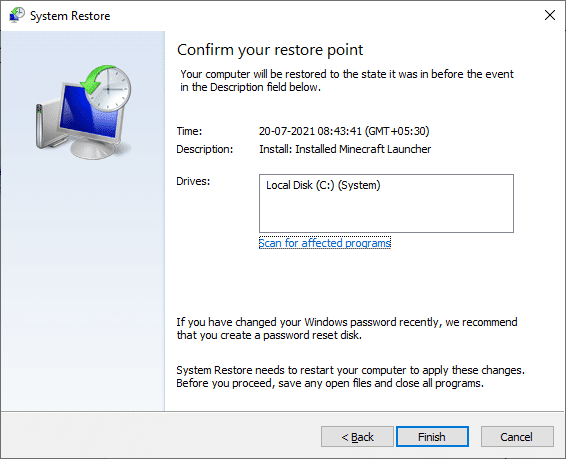
Након што вратите свој Виндовс 10 рачунар у претходно стање, проверите да ли можете да се повежете на било коју мрежу без икаквих прекида.
Метод 17: Ресетујте рачунар
Ако вам ниједна од метода није помогла да поправите проблем са мрежом која наставља да прекида везу са Виндовс 10, онда морате очистити да инсталирате свој оперативни систем Виндовс. Да бисте очистили покретање рачунара, примените кораке према упутствима у нашем водичу Како да извршите чисту инсталацију оперативног система Виндовс 10
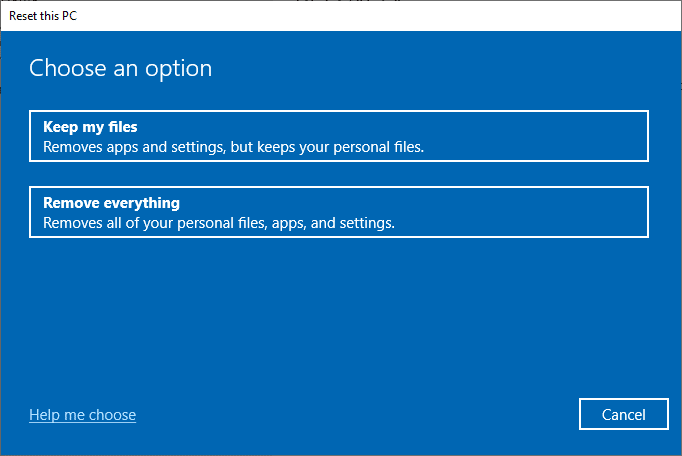
Метод 18: Контактирајте добављача Интернет услуга
На крају, али не и најмање важно, морате потражити техничку подршку ако горе наведене методе не успеју да реше проблем са интернетом. Ако ваш модем не комуницира са вашим Интернет провајдером, на вашем уређају се јавља много више техничких проблема са повезивањем. На пример, када покушате да региструјете модем, али се суочите са проблемима током процеса, неколико покушаја аутентификације ће успорити вашу мрежну везу. То ће довести до тога да се проблеми са мрежом стално испуштају. Дакле, у овом случају морате да контактирате свог Интернет провајдера да бисте дијагностиковали и решили проблем. Интернет провајдери ће проверити да ли су уређаји ажурирани, компатибилни и правилно регистровани.
***
Надамо се да вам је овај водич био од помоћи и да сте могли да поправите да интернет стално опада на Виндовс 10. Обавестите нас шта желите да сазнате следеће. Такође, ако имате било каква питања/сугестије у вези са овим чланком, слободно их оставите у одељку за коментаре.

