Svako ko je ikada koristio program za obradu teksta zna da su fontovi jednostavan način da se poboljša izgled dokumenta. Poznavanje koji fontovi su trenutno instalirani na vašem sistemu, znatno olakšava dizajniranje dokumenata tako da odgovaraju određenim temama ili kriterijumima. Ali, gde možete pronaći ove fontove i kako ih možete dodati ili ukloniti?

U ovom članku ćemo vam detaljno objasniti gde Windows čuva svoje fontove, kao i kako da dodate nove i upravljate već postojećim fontovima na vašem sistemu.
Gde Windows 11 čuva fontove?
Windows 11 ima posebnu fasciklu u kojoj čuva svoje sistemske fontove. Podrazumevana lokacija ove fascikle je C:\Windows\Fonts. Ukoliko ste instalirali Windows 11 na drugi disk, potrebno je da odete do fascikle Windows na tom disku i potražite fasciklu Fonts. Alternativno, možete joj pristupiti sa trake zadataka na sledeći način:
- Kliknite na ikonu lupe na traci zadataka.

- Upišite „Control Panel“.

- Ako je prozor vaše kontrolne table u prikazu kategorije, kliknite na padajuću strelicu pored prikaza i izaberite „Male ikone“.

- Pronađite i kliknite na fasciklu „Fonts“.

- Sada će vam biti prikazana lista dostupnih fontova na sistemu. Sačekajte da se fascikla učita u potpunosti.
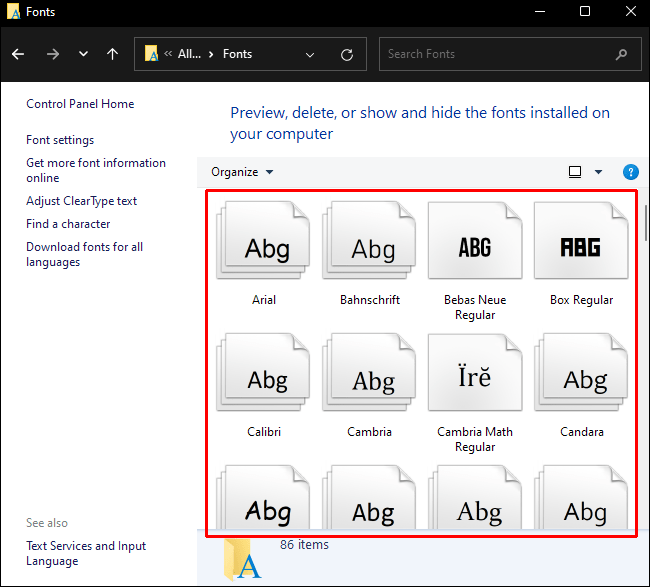
Gde Windows 10 čuva fontove?
Windows 11 i 10 dele istu lokaciju za skladištenje fontova. Podrazumevana lokacija C:\Windows\Fonts za Windows 11 je identična i za Windows 10. Kao što je gore objašnjeno, fasciklu „Fonts“ možete pronaći i preko kontrolne table prateći ove korake:
- Kliknite na ikonu za pretragu na traci zadataka.

- Upišite „Control Panel“.

- Kliknite na ikonu „Control Panel“.

- U prozoru, prebacite prikaz sa kategorije na „Male ikone“ izborom iz padajućeg menija.

- Kliknite na fasciklu „Fonts“.

- Sačekajte da se fascikla potpuno učita kako biste videli pregled svakog fonta.

Gde Windows 7 čuva fontove?
Windows 7 takođe koristi istu fasciklu „Fonts“ kao i druge verzije Windows operativnog sistema, koja se nalazi na podrazumevanoj adresi C:\Windows\Fonts. Ukoliko ste instalirali Windows na drugi disk, zamenite C: slovom diska na koji ste instalirali operativni sistem. Fontove možete pronaći i preko kontrolne table, prateći ove korake:
- Kliknite na ikonu Windows na traci zadataka.
- U iskačućem meniju, izaberite „Control Panel“ sa desne strane.
- Ako je vaša kontrolna tabla u prikazu kategorije, kliknite na padajuću strelicu i izaberite „Male ikone“.
- Pronađite fasciklu „Fonts“ i kliknite na nju.
- Sada će vam biti prikazana lista svih dostupnih fontova na vašem računaru.
Alternativni metod za sve verzije operativnog sistema Windows
Postoji i alternativni metod za direktno otvaranje fascikle „Fonts“, bez potrebe prolaska kroz kontrolnu tablu. Metod je sličan za sve verzije Windows-a: 11, 10 i 7. To možete učiniti na sledeći način:
- Pritisnite dugme Windows + R na tastaturi.

- U okvir za tekst upišite „shell:fonts“ ili „%WINDIR%/Fonts“.

- Pritisnite Enter ili kliknite na OK.

- Vaša fascikla „Fonts“ bi sada trebalo da se otvori direktno.

Gde pronaći fontove u Windows prodavnici?
Kada instalirate fontove iz Windows prodavnice, Windows će ih smestiti u drugi direktorijum. Nećete pronaći ove nove fontove u standardnom direktorijumu C:\Windows\Fonts. Adresa za ove fontove je podrazumevano C:\Program Files\WindowsApps, nakon čega sledi naziv datoteke instaliranog fonta.
Kako dodati font
Dodavanje fonta na vaš sistem je jednako jednostavno kao i instaliranje bilo koje druge datoteke. Fontovi se mogu preuzeti sa različitih izvora, a proces instalacije može se razlikovati u zavisnosti od izvora. Evo nekoliko najčešćih načina za dodavanje fontova na vaš Windows računar:
Windows prodavnica
Windows ima ugrađenu prodavnicu u kojoj možete pronaći veliki izbor besplatnih fontova za vaš sistem. Korišćenje Windows prodavnice je idealno jer garantuje kompatibilnost sa vašim računarom. Instalacija je vrlo jednostavna, a možete je izvršiti prateći sledeće korake:
- Kliknite na ikonu Windows na traci zadataka.

- Skrolujte po meniju i kliknite na „Podešavanja“ ili kliknite na ikonu zupčanika u donjem levom uglu menija.

- Iz opcija, kliknite na „Personalizacija“.

- Kliknite na „Fontovi“ u levom meniju.

- U okviru „Dodaj fontove“ kliknite na „Preuzmite još fontova u Microsoft Store-u“.

- Pregledajte istaknute fontove kako biste videli koji vam se može dopasti. Kada pronađete neki font koji vas zanima, kliknite na njegovu ikonu.

- Kliknite na „Preuzmi“.

- Preuzimanje i instalacija bi trebalo da počnu automatski.
- Kada se proces završi, font bi trebalo da bude dostupan na vašem sistemu.
Google Fontovi
Još jedan popularan izvor besplatnih fontova su Google Fontovi. Ove datoteke se mogu preuzeti i instalirati na sledeći način:
- U svom pretraživaču, posetite web stranicu Google Fontovi.

- Pregledajte dostupne fontove dok ne pronađete onaj koji vam se dopada. Kliknite na font da biste ga otvorili.

- Kliknite na „Preuzmi porodicu“ u gornjem desnom uglu ekrana.

- Sačuvajte datoteku na željenoj lokaciji.

- Idite do lokacije na koju ste preuzeli datoteku i raspakujte je.

- Desnim klikom miša na datoteku, izaberite „Instaliraj“ iz padajućeg menija.

Ukoliko ne možete da pronađete opciju za instalaciju, moguće je da je datoteka fonta povezana sa nekim drugim programom. Da biste to promenili, pratite ove dodatne korake:
- Desnim klikom miša na datoteku, izaberite „Svojstva“.

- U okviru „Otvara sa“, kliknite na „Promeni“.

- Izaberite „Windows Font Viewer“.

- Kliknite na „OK“.

- Kliknite na „Primeni“.

- Desnim klikom miša na datoteku fonta, izaberite „Instaliraj“ iz menija.

- Vaš font bi sada trebalo da bude instaliran.
DaFont
Alternativni dobavljač besplatnih fontova je DaFont. Evo kako da ga koristite:
- Posetite web stranicu DaFonts.

- Koristite kategorije ili traku za pretragu kako biste pregledali dostupne datoteke.

- Kliknite na naziv fonta da biste videli kompletan uzorak fonta.

- Kliknite na „Preuzmi“ sa desne strane ekrana kako biste preuzeli datoteku.

- Sačuvajte datoteku u bilo koji željeni direktorijum.

- Desnim klikom miša na direktorijum, raspakujte datoteku fonta.

- Desnim klikom miša na font, izaberite „Instaliraj“ iz menija.

- Vaš font bi sada trebalo da bude instaliran na vašem sistemu.
Alternativni način za instaliranje datoteka fontova
Ukoliko imate kolekciju .ttf datoteka ili datoteka sa pravim tipom fontova i želite da ih instalirate odjednom, to možete učiniti putem menija „Fontovi“ u podešavanjima Windows-a. U nastavku je jednostavan vodič:
- Kliknite na ikonu Windows na traci zadataka.

- Kliknite na „Podešavanja“ u levom meniju.

- Iz opcija izaberite „Personalizacija“.

- Kliknite na „Fontovi“ u levom meniju.

- Otvorite fasciklu u kojoj čuvate datoteke fontova koje želite da instalirate.

- Označite datoteke i prevucite ih u okvir sa oznakom „Prevucite i otpustite da biste instalirali“.

- Datoteke bi trebalo da prikazuju malu ikonu „COPY“ u donjem levom uglu, što označava da možete pravilno da ih otpustite. Ako se pojavi crvena ikona za otkazivanje, pomerajte miša dok se ne prikaže ikona „COPY“.

- Sačekajte da se datoteke instaliraju.
- Kada se datoteke uspešno instaliraju, novi fontovi će biti vidljivi na kartici „Dostupni fontovi“.
Promena raspoloženja dokumenta
Korišćenje alternativnih fontova je jednostavan način da promenite raspoloženje dokumenta, bilo da želite da postignete opušteniji izgled ili da naglasite profesionalnost. Poznavanje mesta gde Windows čuva svoje datoteke fontova, daje vam bolji uvid u to koje fontove imate na raspolaganju.
Da li znate za neke druge direktorijume u kojima Windows čuva svoje datoteke fontova? Slobodno podelite svoje misli u odeljku za komentare ispod.