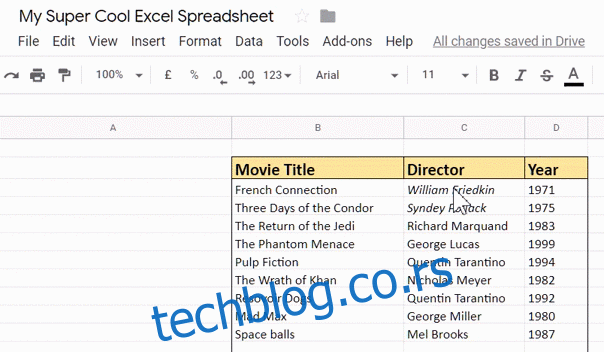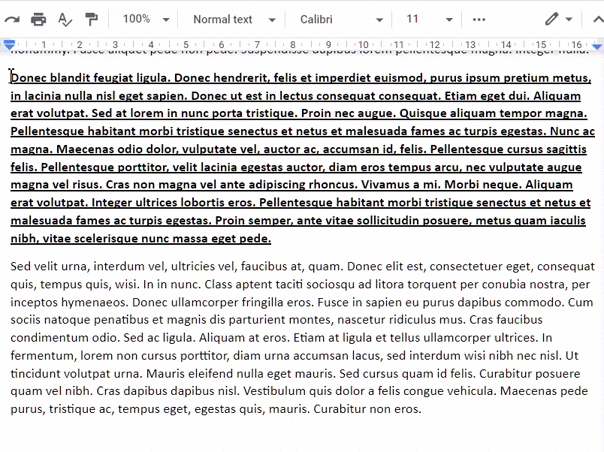Ukoliko vam je potrebno da primenite isti stil na različitim mestima u vašem dokumentu, Google dokumenti nude praktičnu opciju kopiranja formatiranja teksta, ćelija ili objekata pomoću alata „Format boje“. U nastavku teksta, otkrićemo kako da kopirate i primenite formatiranje u okviru Google dokumenata.
Korišćenje opcije Format boje u Dokumentima
Započnite otvaranjem veb pregledača i pristupite Google dokumentima, a zatim otvorite željeni dokument.
Označite tekst čije formatiranje želite da prenesete, a potom kliknite na ikonicu „Format boje“ koja se nalazi na traci sa alatkama.
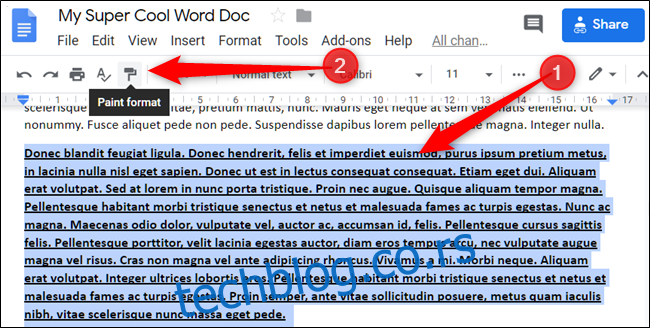
Kada je alatka aktivirana, kursor se transformiše u simbol valjka za farbanje, signalizirajući da je formatiranje uspešno kopirano. Jednostavno selektujte tekst na koji želite da primenite kopirani format i posmatrajte transformaciju.
Ukoliko imate više sekcija na koje želite da prenesete formatiranje, dvoklik na ikonicu „Format boje“ će je zaključati, omogućavajući višestruku upotrebu bez ponovnog klika.
Takođe, „Format boje“ možete koristiti i putem prečica na tastaturi. Za kopiranje formata, pritisnite Ctrl+Alt+C (Windows ili Chrome OS) ili Command+Option+C (Mac). Za primenu kopiranog formata, pritisnite Ctrl+Alt+V (Windows ili Chrome OS) ili Command+Option+V (Mac).
Upotreba alata Format boje u Slajdovima
Alat „Format boje“ je izuzetno koristan i u Google slajdovima, omogućavajući kopiranje formatiranja slika na više slajdova.
Otvorite željeni Google slajdovi dokument. Kliknite na sliku sa formatom koji želite da kopirate na druge slajdove, a potom kliknite na ikonicu „Format boje“.
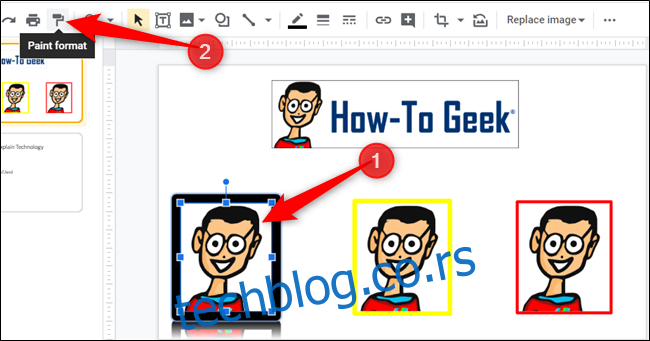
Nakon aktivacije alatke, kada kursor miša postane valjak za farbanje, kliknite na drugu sliku kako biste joj dodelili identično formatiranje kao izvornoj slici.

Slično kao i prethodno, ukoliko želite da primenite ovaj format na više objekata bez ponovnog selektovanja polazne slike, dvoklik na ikonicu „Format boje“ će je „zaključati“.
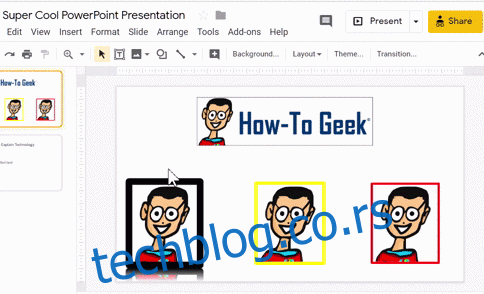
Primena opcije Format boje u Tabelama
Alat „Format boje“ u Tabelama omogućava prenos formatiranja primenjenog na tekst u ćelijama, baš kao što to radite u Dokumentima. Iako nije moguće kopirati formule u druge oblasti ćelija, ovaj alat je izuzetno koristan prilikom formatiranja tabela.
Otvorite veb pregledač i pristupite Google tabelama. Kliknite i označite ćeliju sa željenim formatom, a potom kliknite na ikonicu „Format boje“.
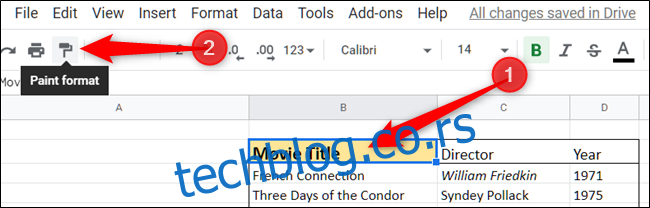
Kursor miša će se promeniti u valjak, što označava da je formatiranje uspešno kopirano. Kliknite na ciljnu ćeliju kako biste primenili kopirani format.
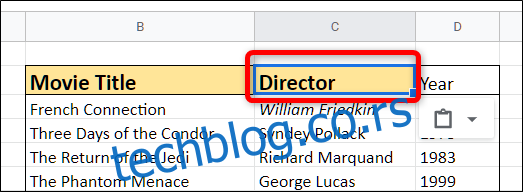
Ukoliko želite da primenite isti format na više ćelija, Table ne podržavaju zaključavanje alatke dvoklikom. Umesto toga, kliknite na ćeliju iz koje kopirate format, zatim kliknite na ikonicu „Format boje“, a potom kliknite i prevucite kako biste selektovali sve ćelije na koje želite da primenite formatiranje.