Табеле могу бити тешке за читање. Додавање осенчених трака у табелу побољшава читљивост и заиста само чини да изгледа боље. Ево како можете додати цртање у своје Екцел табеле.
Уметање табеле у Ворд
Прво морате додати табелу. Пребаците се на картицу „Убаци“, а затим кликните на дугме „Табела“.
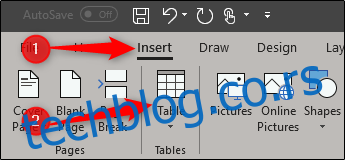
Падајући мени вам омогућава да креирате сопствену табелу или да користите неку од Мицрософт-ових уграђених табела. Да бисте пронашли ове уграђене табеле, пређите мишем преко „Брзе табеле“ и појавиће се други мени. Овде можете да изаберете табелу која вам је потребна—календари, табеларне листе, табеле са поднасловима итд.
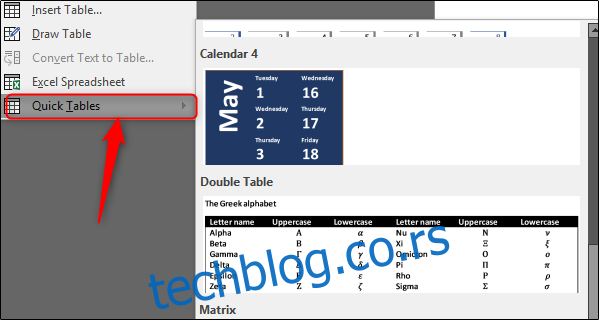
Ако стил табеле који желите није на уграђеној листи, постоји неколико опција за прављење сопственог. Једна од бржих опција, под претпоставком да ће вам требати само табела величине 10×8 или мања, јесте да користите Ворд-ов креатор табела.
Вратите се у мени „Табела“, пређите мишем преко жељеног броја колона и редова. На пример, ако желите табелу која има четири колоне и пет редова, изгледала би отприлике овако:
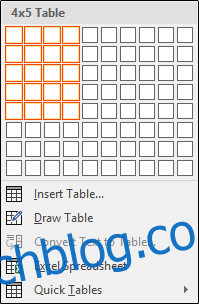
Ако вам треба нешто веће од тога, прво кликните на опцију „Убаци табелу…“.
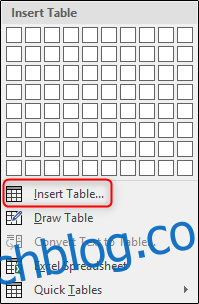
Прозор Инсерт Табле вам омогућава да креирате табелу до 63 колоне и 32.767 редова. Поред тога, омогућава вам да манипулишете понашањем аутоматског прилагођавања и сачувате подешавања за будуће табеле. Унесите спецификације своје табеле, изаберите поставке аутоматског прилагођавања, а затим кликните на „ОК“. У овом примеру, направићемо табелу 4×15.
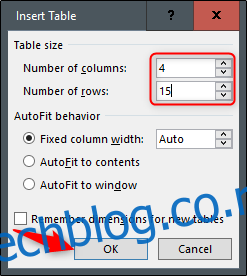
Додавање ивица и сенчење
Хајде да се мало поиграмо са нашим столом. Прво, хајде да се ослободимо неких граница, почевши од горњег реда.
У нашем горњем реду, уклонићемо леву, десну и горњу ивицу, остављајући доњу. Да бисте то урадили, означите цео горњи ред. На картици „Дизајн“ кликните на „Границе“.
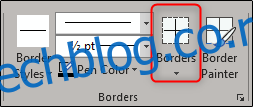
У менију који се појави поништите избор врха, леве, десне и унутрашње ивице.
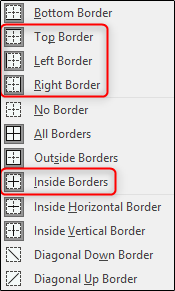
Затим означите све осим првог и другог реда у првој колони, вратите се на мени са ивицама и поништите избор Боттом, Топ, Лефт и Инсиде Бордерс.
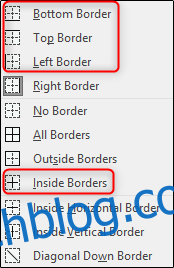
Коначно, у првој колони, означите оквир у другом реду, вратите се на мени са ивицама и поништите избор леве границе.
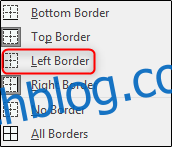
Сада би требало да имамо табелу која изгледа овако:
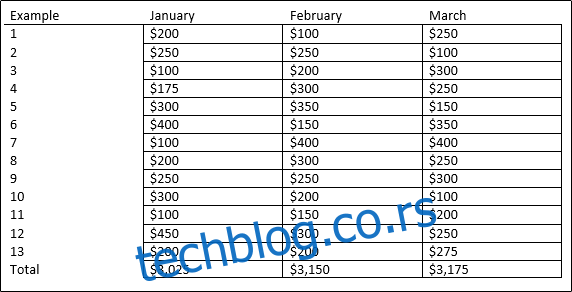
Покушајмо да побољшамо читљивост додавањем трака у нашу табелу. Означите други ред своје табеле. На картици „Дизајн“ изаберите „Сенчење“.
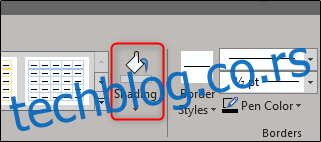
Изаберите боју коју желите да користите за свој истакнути ред. Изабраћемо најсветлију нијансу плаве.
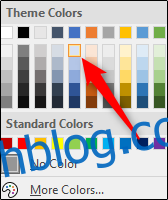
Као што видите, други ред ће бити светле нијансе плаве. Само напред и поновите ово за сваки парни ред. Када то урадите, ваша табела ће изгледати овако:
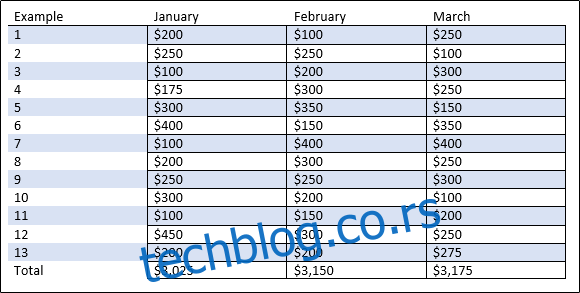
Сада имамо прилагођену табелу са пругастим редовима. Са овом функцијом можете много да урадите, па се поиграјте са њом и направите најбољи сто који можете!
