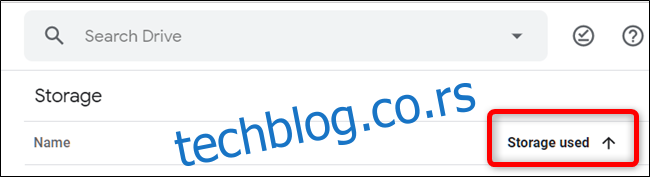Ukoliko niste imali vremena da organizujete svoj Google Drive i sada hitno morate da pronađete određeni fajl, može doći do poteškoća. Predstavljamo vam nekoliko načina kako da brzo i lako pretražite svoj Google Drive.
Brz pristup
Google Drive nudi opciju koja se nalazi na vrhu početne stranice, a sadrži predloge nedavno otvorenih ili izmenjenih dokumenata, kao i fajlova koji bi vam mogli biti relevantni. Ova opcija se zove Brzi pristup i predstavlja jedan od najjednostavnijih načina da dođete do datoteke koju često koristite. Brzi pristup možete aktivirati u podešavanjima u bilo kom trenutku.
Sa početne stranice Drive-a, kliknite na ikonu zupčanika za Podešavanja u gornjem desnom uglu, a zatim izaberite opciju „Podešavanja“.
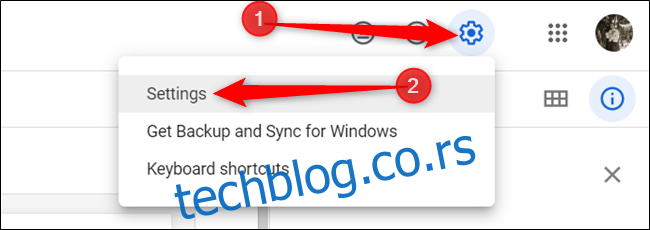
Pomerite se nadole do sekcije „Predlozi“, potvrdite polje pored opcije „Prikaži relevantne fajlove u brzom pristupu“, a zatim kliknite na „Gotovo“.
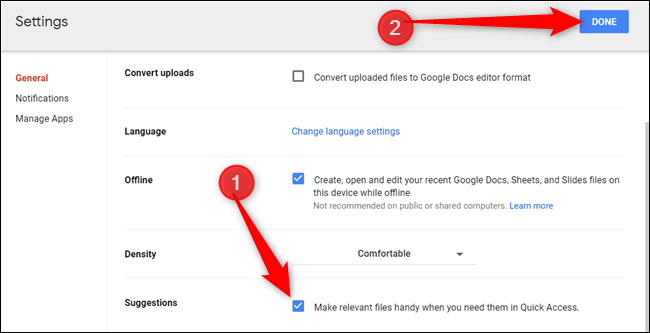
Nakon što aktivirate brzi pristup, pri sledećem otvaranju Drive-a, na vrhu stranice će se pojaviti sekcija sa nekoliko predloženih relevantnih fajlova.
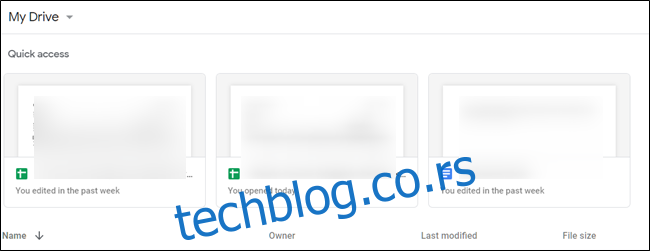
Pretraživanje po ključnim rečima
Ukoliko se datoteka ne pojavi u okviru brzog pristupa, možete pretražiti Drive unošenjem ključne reči u polje za pretragu, koje se nalazi na vrhu stranice.
Počnite da kucate naziv fajla u polje za pretragu i Drive će dinamički analizirati sve vaše fajlove i prikazati rezultate koji odgovaraju unetom tekstu. Kliknite na datoteku kada se pojavi u rezultatima pretrage da biste je otvorili.
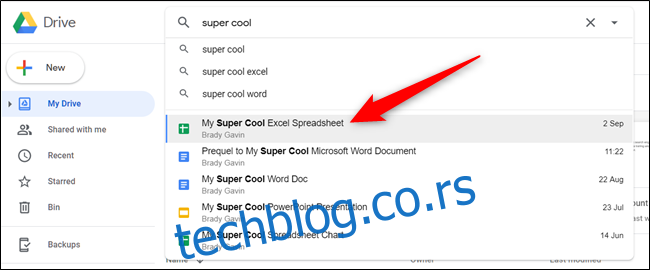
Filtriranje rezultata pretrage
Od februara 2019. godine, Google je uveo napredniji način filtriranja fajlova na Drive-u. Sada možete koristiti listu tipova fajlova da biste suzili pretragu i lakše došli do željenog dokumenta.
Na početnoj stranici Google Drive-a, kliknite na polje za pretragu i pojaviće se lista tipova fajlova. Možete birati između PDF-ova, dokumenata, tabela, prezentacija, fotografija i slika, kao i video snimaka.
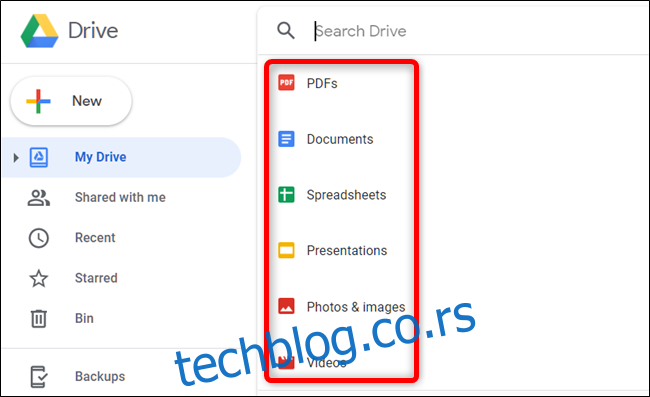
Kliknite na tip fajla po kom želite da filtrirate.
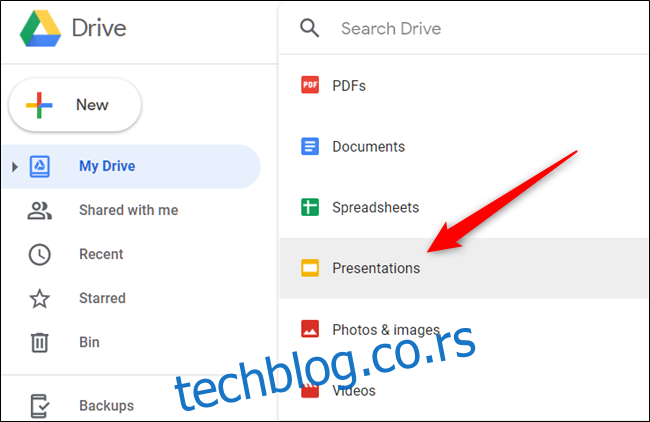
Nakon klika na tip fajla, biće prikazani svi fajlovi koji odgovaraju izabranom tipu. Da biste otvorili datoteku, samo dvaput kliknite na nju.
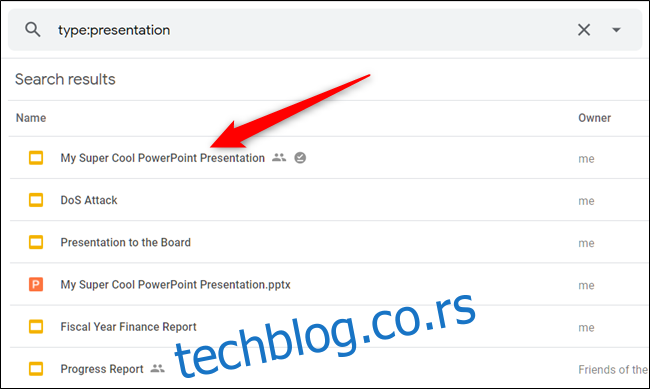
Napredna pretraga
Ukoliko i dalje ne možete da pronađete fajl koji tražite, možete koristiti napredne filtere pretrage da biste dodatno suzili rezultate.
Nakon klika na polje za pretragu, na dnu liste kliknite na „Još alata za pretragu“.
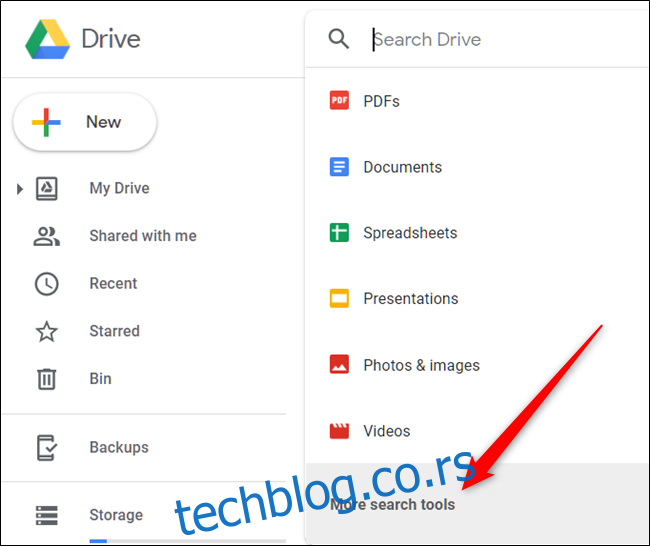
Kada kliknete na „Još alata za pretragu“, otvoriće se novi prozor sa detaljnijim opcijama za pronalaženje željenog fajla. Dodatna polja koja možete popuniti su:
Tip: Tipovi fajlova kao što su dokumenti, slike, PDF-ovi, audio, fascikle ili kompresovane datoteke.
Vlasnik: Osoba kojoj fajl pripada. Možete odabrati bilo koga, vas, nekog drugog ili ukucati ime ili adresu e-pošte određene osobe.
Lokacija: Da li se fajl nalazi u određenoj fascikli, „Otpadu“ ili je „Označen zvezdicom“. Takođe možete pretraživati fajlove dostupne ljudima u vašoj organizaciji.
Datum izmene: Datum poslednje izmene fajla.
Naziv stavke: Naziv ili termin koji odgovara delu naziva fajla.
Sadrži reči: Pretraživanje reči i fraza koje se nalaze u fajlu.
Deljeno sa: Ime ili imejl osobe sa kojom se fajl deli.
Praćenje: Ako fajl sadrži radnje koje su vam dodeljene ili predloge u fajlovima čiji ste vlasnik.
Popunite ona polja koja vam mogu pomoći da dobijete preciznije rezultate, a zatim kliknite na „Traži“.
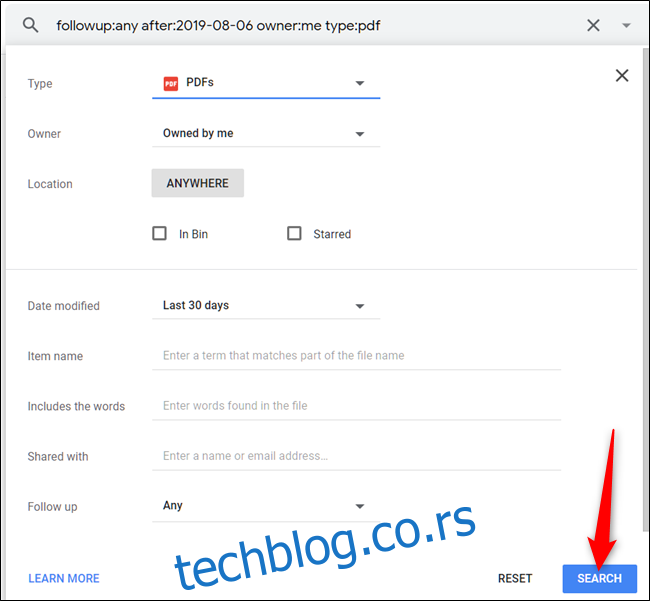
Kao i ranije, svi fajlovi koji odgovaraju vašim kriterijumima pretrage biće prikazani ispod polja za pretragu. Dvaput kliknite na fajl da biste ga otvorili.
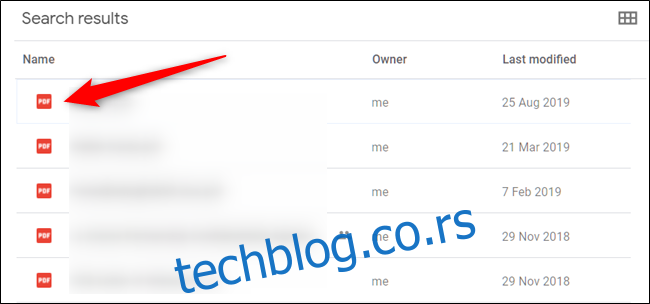
Pretraga po veličini fajla
Ukoliko je potrebno da pronađete fajl na Drive-u na osnovu njegove veličine, možete sortirati fajlove po veličini. Možete prikazati fajlove od najvećeg do najmanjeg ili obrnuto.
U levom meniju, u okviru Memorija, kliknite na količinu iskorišćenog prostora – na primer, 1.6 GB od 17 GB – i svi vaši fajlovi će biti prikazani u glavnom delu vašeg Drive-a. Po podrazumevanim podešavanjima, fajlovi se prikazuju od najvećeg do najmanjeg.
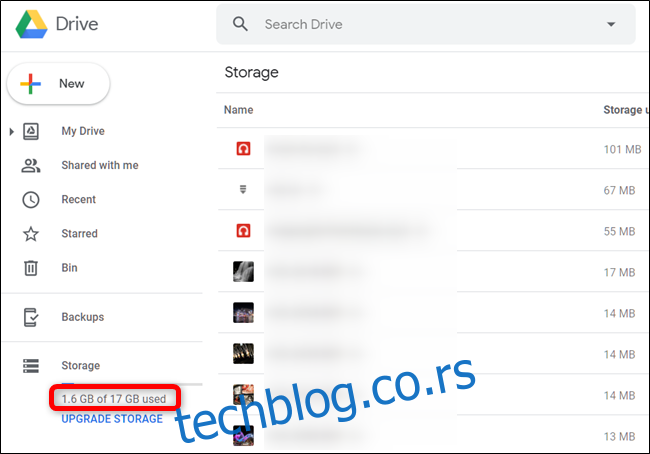
Da biste sortirali fajlove od najmanjeg do najvećeg, kliknite na „Memorija se koristi“. Strelica pored teksta će promeniti smer, što znači da je redosled sortiranja obrnut.