Тамни режим је свуда од Мац-а, Виндовс-а, Андроид-а, а сада и на иПхоне-у и иПад-у. иОС 13 и иПадОС 13 коначно доносе толико жељену функцију на Апплеове уређаје. Изгледа сјајно и аутоматски ради са подржаним апликацијама и веб локацијама.
Преглед садржаја
Како омогућити тамни режим на иПхоне-у и иПад-у
Када омогућите тамни режим, цео кориснички интерфејс на вашем иПхоне-у или иПад-у се окреће. Сада видите црну позадину и бели текст. Аппле је отишао са правом црном темом што значи да је позадина на већини места чисто црна уместо тамно сиве.
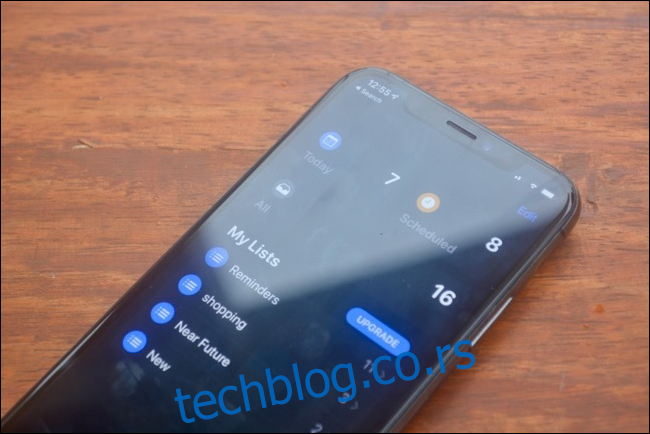
Ово изгледа одлично на иПхоне уређајима са ОЛЕД екраном (иПхоне Кс, КСС, КСС Мак, 11 и 11 Мак) јер пиксели једноставно не светле. Да би одржао читљивост, Аппле је користио сиву позадину за неке елементе позадине. Раније смо детаљно говорили о замршености интерфејса тамног режима.
Дакле, хајде да пређемо на ситнице. Да бисте омогућили тамни режим на вашем иПхоне-у или иПад-у, прво отворите Контролни центар.
Ако имате уређај у стилу иПхоне Кс са зарезом, превуците надоле од горње десне ивице екрана. Исто важи и за кориснике иПад-а. Ако користите иПхоне са дугметом за почетни екран, превуците нагоре од дна екрана да бисте отворили Контролни центар.
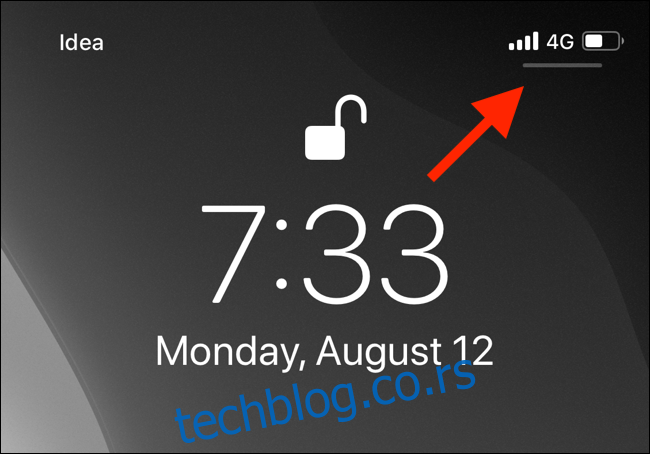
Овде додирните и држите клизач „Осветљеност“.

Сада додирните дугме „Тамни режим“ да бисте га укључили. Ако желите да онемогућите функцију, можете поново да додирнете икону.
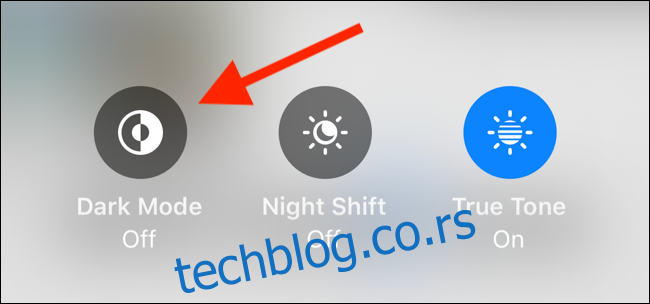
Алтернативно, можете да укључите или искључите тамни режим преко менија Подешавања. То можете да урадите тако што ћете отићи на Подешавања > Екран и додирнути „Тамно“.
Додајте прекидач за тамни режим у контролни центар
Ако сте попут мене, требаће вам наменски прекидач за тамни режим. Доступан је као додатни прекидач у Контролном центру.
Да бисте га омогућили, идите на Подешавања > Контролни центар > Прилагоди контроле.
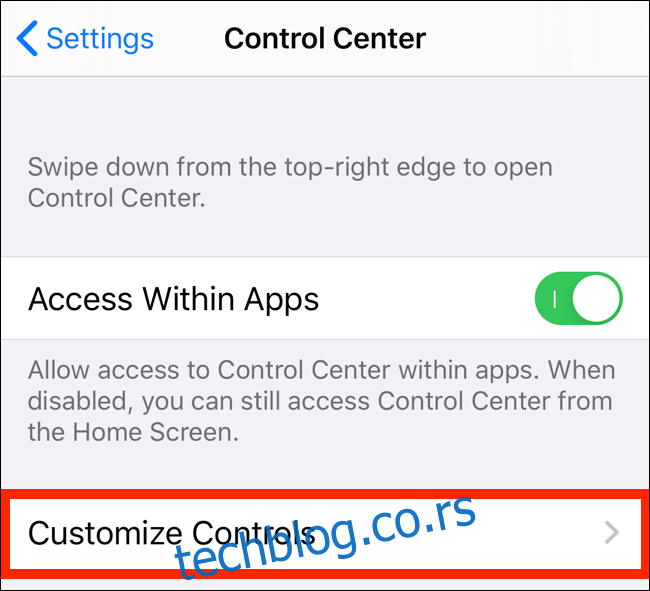
На овом екрану додирните дугме „+“ поред „Тамни режим“.
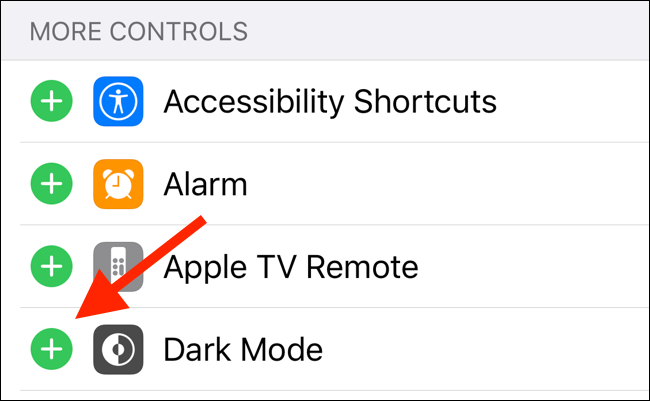
Ово ће омогућити пребацивање наменског тамног режима на крају Контролног центра. Додирните дугме да бисте укључили и искључили тамни режим. Нема више потребе да идете у мени за осветљење!
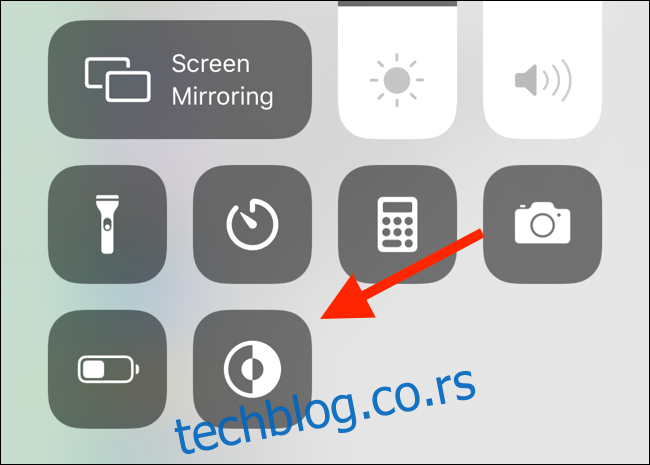
Поставите тамни режим на распоред
Такође можете аутоматизовати функцију тамног режима тако што ћете поставити распоред. Отворите апликацију „Подешавања“ и идите на „Екран и осветљеност“.
У одељку „Изглед“ додирните прекидач поред „Аутоматски“.
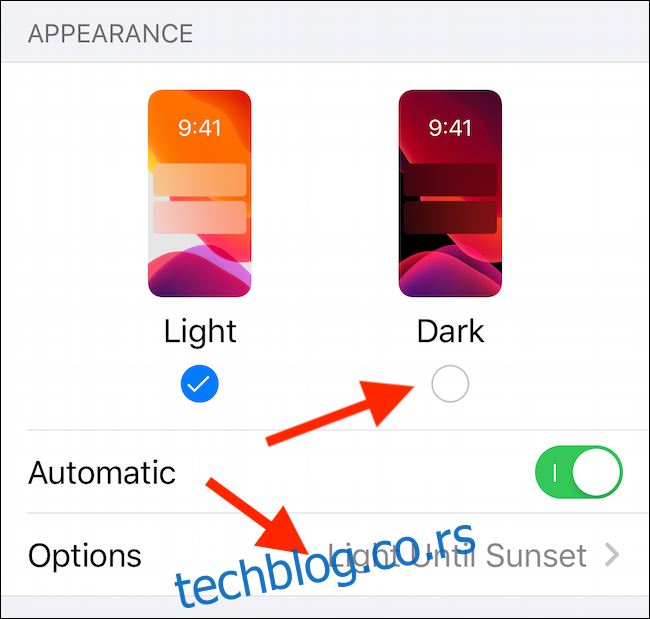
Затим додирните дугме „Опције“ да бисте се пребацили између опције „Залазак сунца до изласка“ и опције „Прилагођени распоред“.
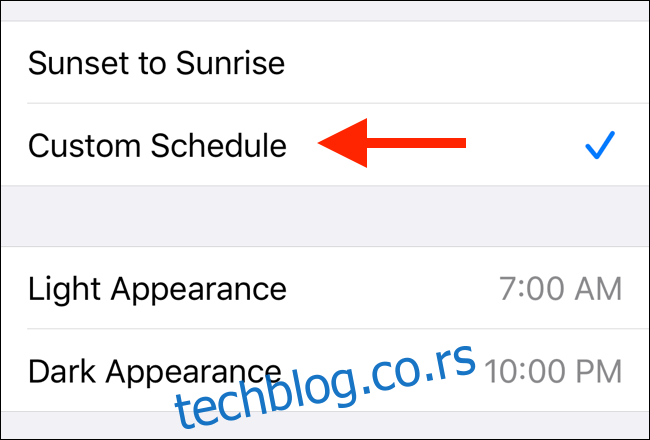
Ако одаберете опцију „Прилагођени распоред“, моћи ћете да одредите тачно време када ће тамни режим да се покрене.
Тамни режим ради са компатибилним апликацијама и веб локацијама
Баш као и мацОС Мојаве, тамни режим на иПхоне-у и иПад-у ради са подржаним апликацијама и веб локацијама.
Једном када се апликација ажурира за иОС 13 и подржава ову функцију, аутоматски ће пребацити тему апликације на тамну тему када укључите тамни режим система из Контролног центра.
Ево, на пример, ЛоокУп Дицтионари апликација. На левом снимку екрана, апликација је у подразумеваном режиму осветљења. А са десне стране можете видети како апликација изгледа у тамном режиму.

Све што сам урадио између ова два снимка екрана је да одем у Контролни центар и укључим тамни режим. Када апликације почну да подржавају ову функцију, нећете морати да пронађете функцију тамног режима у појединачним апликацијама.
Исто важи и за Сафари. Ако веб локација подржава функцију тамног режима у ЦСС-у, аутоматски ће се пребацивати између светлих и тамних тема на основу подешавања система.
На снимку екрана испод можете видети функцију у акцији за Твитер веб-сајт у Сафарију.
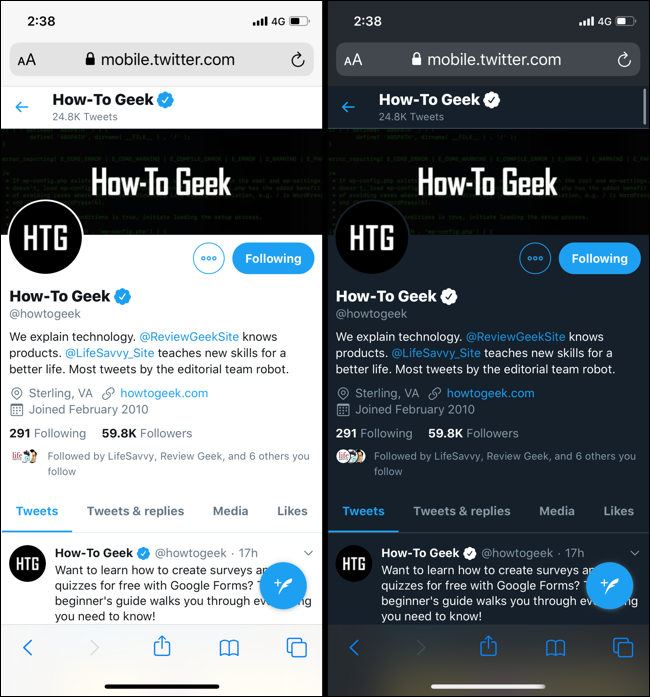
Тренутно не постоји начин да се апликације ставе на црну листу из ове функције аутоматског мењања тема.
Али за веб локације, можете потпуно да онемогућите функцију тако што ћете отићи на Подешавања > Сафари > Напредно > Експерименталне функције и искључити опцију „ЦСС подршка за тамни режим“.
Алтернатива тамном режиму: Смарт Инверт
Аутоматски тамни режим ће радити само за апликације које подржавају ову функцију у иОС 13, иПадОС 13 и новијим верзијама. Шта ако желите да омогућите тамни режим у апликацији која га не подржава? Користите функцију Смарт инверт као заобилазно решење.
Смарт инверт је функција приступачности која аутоматски инвертује боје корисничког интерфејса без додиривања слика и других медија. Са овим решењем, можете добити пристојан интерфејс белог текста на црној позадини.
Да бисте то омогућили, идите на Подешавања > Приступачност > Величина екрана и текста, а затим укључите „Паметно инвертовање“.
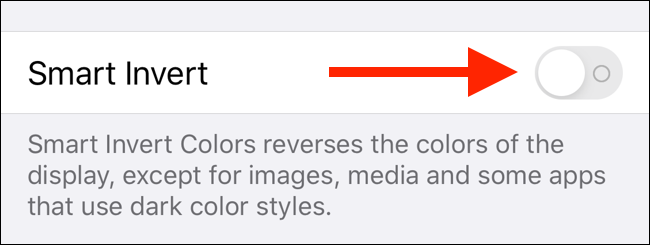
Можете видети разлику између веб локације у светлосном режиму и са укљученим Смарт инверт на снимцима екрана испод. Иако се већина веб локација исправно инвертује, неке области — као што је трака менија у доњем примеру — не изгледају као да би требало.
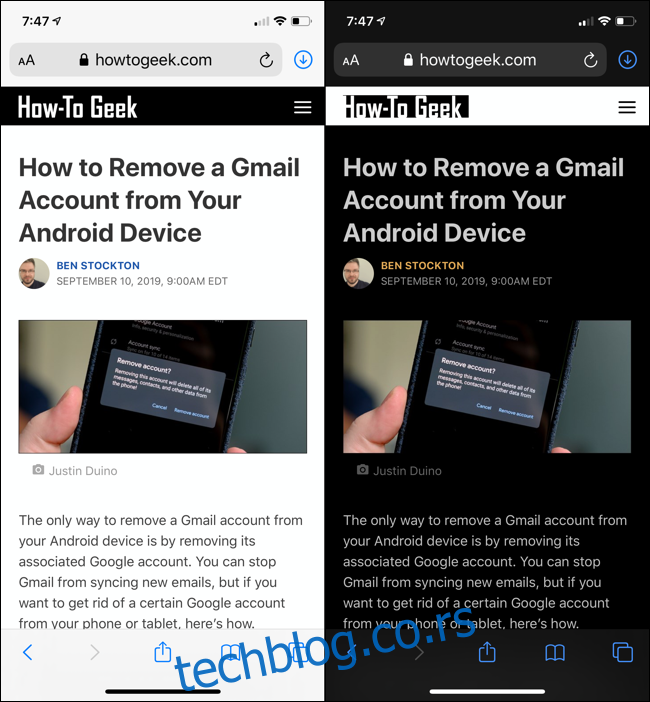
Наравно, функција Смарт инверт не ради за све, али је добра алтернатива. Ако програмер не дода тамни режим у своје апликације, ово (донекле) функционише.

