Ponekad je potrebno brzo pogledati radnu površinu u operativnom sistemu Windows 10, ali ne želite da mukotrpno minimizirate sve otvorene prozore aplikacija ili da ih premeštate i gubite njihov raspored. Na sreću, postoji nekoliko načina koji vam omogućavaju da brzo prikažete radnu površinu, a zatim nastavite tamo gde ste stali. Evo kako.
Kako prikazati radnu površinu pomoću dugmeta na traci zadataka
Recimo da opušteno pretražujete omiljenu web stranicu i imate nekoliko otvorenih prozora, na primer ovako:

Ako želite brzo pogledati stavku na radnoj površini bez ometanja trenutnog rasporeda prozora, kliknite na malu oblast desno od tanke vertikalne linije na krajnjoj desnoj strani trake zadataka.
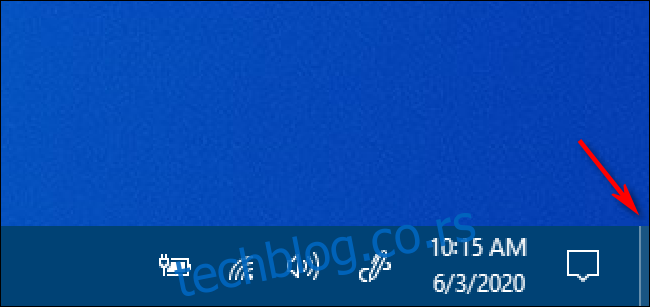
Tako je – ovaj mali deo trake zadataka zapravo je dugme „Prikaži radnu površinu“. Kada kliknete na njega, prozori vaših aplikacija će privremeno nestati i videćete radnu površinu.

Ovo dugme na traci zadataka funkcioniše kao prekidač. Ako ga ponovo kliknete, Windows će se vratiti u prethodno stanje.

Veoma praktično! Ako vam se ne sviđa korišćenje ovog malog dugmeta, moguće je kreirati sopstvenu prečicu „Prikaži radnu površinu“ koju možete postaviti na paletu alatki za brzo pokretanje ili je prikačiti direktno na traku zadataka. Takođe, radnu površinu možete prikazati koristeći nekoliko drugih metoda, o kojima ćemo govoriti u nastavku.
Kako zaviriti u radnu površinu pomoću trake zadataka
Windows 10 uključuje još jedan način za brzi pregled radne površine koji se naziva Aero Peek. Da biste ga koristili, prvo pronađite malo dugme „Prikaži radnu površinu“ na krajnjoj desnoj strani trake zadataka. Izgleda ovako:
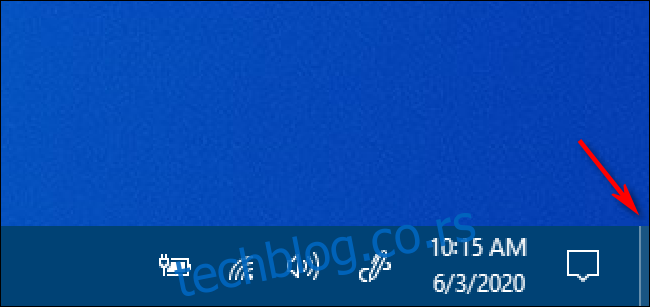
Desnim klikom na dugme „Prikaži radnu površinu“ otvoriće se mali meni.
Ovaj meni ima dve opcije. Prva, „Prikaži radnu površinu“, je akcija. Ako je kliknete, videćete radnu površinu kao da ste kliknuli levim tasterom miša na dugme. Druga opcija, nazvana „Zaviri na radnu površinu“, je prekidačka postavka. Ako kliknete na nju, sa njene leve strane pojaviće se kvačica.
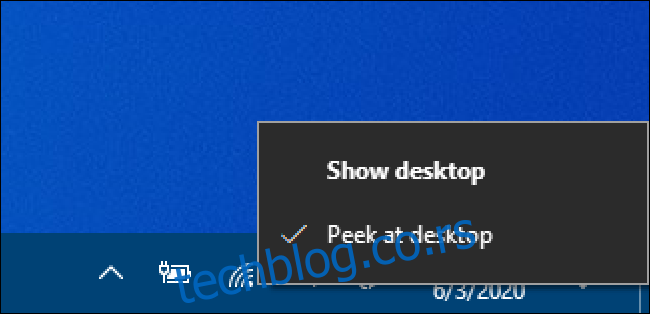
Nakon toga, ako zadržite kursor miša iznad dugmeta „Prikaži radnu površinu“, videćete brzi prikaz radne površine sa približnim prikazima trenutnih prozora aplikacija u obliku prozirnih obrisa.

Kada pomerite miša, prozori aplikacija će se ponovo pojaviti. Kada vam ovaj način pregleda postane dosadan i poželite da isključite Aero Peek, ponovo kliknite desnim tasterom miša na dugme „Prikaži radnu površinu“ i poništite izbor opcije „Zaviri na radnu površinu“.
Kako prikazati radnu površinu desnim klikom na traku zadataka
Radnu površinu možete brzo prikazati i desnim klikom na traku zadataka. Kada se otvori meni, izaberite opciju „Prikaži radnu površinu“.
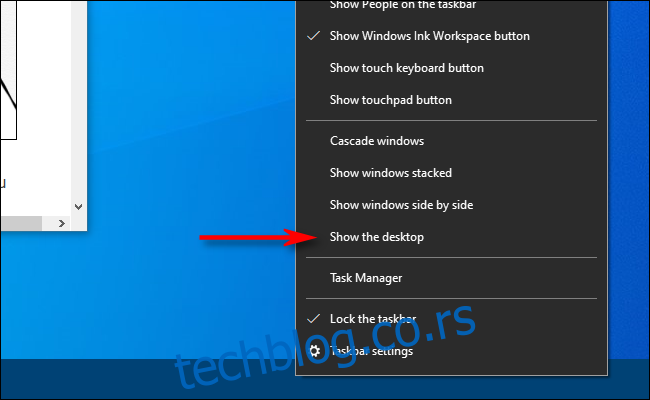
Kao i kod prethodnih metoda, svi prozori vaših aplikacija će privremeno biti sakriveni. Da biste ih vratili, ponovo kliknite desnim tasterom miša na traku zadataka. Ovog puta izaberite „Prikaži otvorene prozore“ i oni će se vratiti u prethodno stanje.
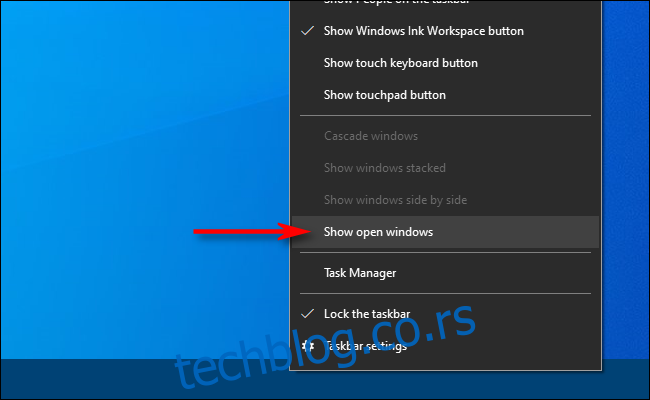
Kako prikazati radnu površinu koristeći prečicu na tastaturi
Ako želite da koristite prečicu na tastaturi da biste privremeno sakrili prozore aplikacija i prikazali radnu površinu, pritisnite taster Windows + D. Kao i dugme „Prikaži radnu površinu“, ova prečica funkcioniše kao prekidač. Da biste vratili prozore aplikacija, ponovo pritisnite Windows + D.
Dodatne mogućnosti za prikazivanje radne površine
Ako imate miš ili pokazivački uređaj sa dodatnim dugmićima, obično je moguće dodeliti funkciju „Prikaži radnu površinu“ jednom od tih dugmića. Na primer, možete konfigurirati srednji točkić za pomicanje na ovaj način, pa kada poželite da brzo vidite radnu površinu, samo pritisnite taj točkić. Konfiguracije se razlikuju u zavisnosti od softvera ili drajvera koji koristite za miš. Bez obzira na to kako ga podesite, verovatno ćete osetiti da efikasnije koristite Windows 10. Zabavite se!