Kada radite sa obimnom kolekcijom fajlova, neretko se javlja potreba za njihovim istovremenim preimenovanjem radi lakšeg upravljanja. Ručno menjanje naziva svakog pojedinačnog fajla može biti prilično zamorno, ali Windows 11 nudi nekoliko rešenja za grupno preimenovanje. U ovom tekstu, detaljno ćemo opisati postupak masovnog preimenovanja fajlova u operativnom sistemu Windows 11.
Masovno preimenovanje fajlova u Windows 11 (2022)
Preimenovanje fajlova pomoću Windows 11 File Explorera
Da li ste znali da možete iskoristiti osnovni File Explorer u Windows 11 za masovno preimenovanje fajlova? Iako nije toliko napredan kao PowerToys ili neki drugi specijalizovani softver, za većinu korisnika obavlja posao bez problema. Evo kako se to radi:
1. Otvorite File Explorer koristeći prečicu na tastaturi „Win+E“ i označite fajlove koje želite da preimenujete. Zatim kliknite desnim tasterom miša na selektovane fajlove i izaberite opciju „Preimenuj“ iz kontekstnog menija. Takođe, možete koristiti i prečicu na tastaturi „F2“ za preimenovanje.
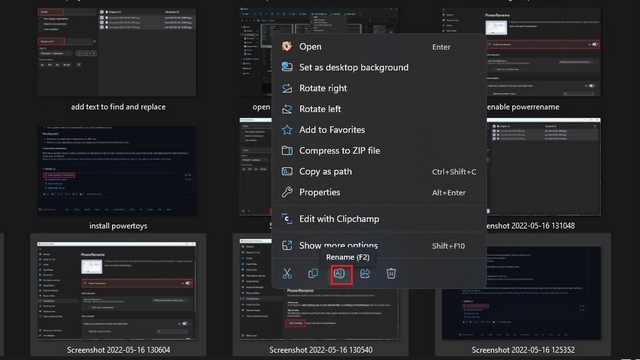
2. Unesite novi naziv za fajlove i potvrdite pritiskom na taster Enter. Iako ćete videti polje za unos teksta samo na jednoj od izabranih slika, Windows će dodeliti isti naziv svim fajlovima, uz dodavanje različitih brojeva na kraju.

3. Kao što možete videti na slici ispod, Windows je masovno preimenovao sve izabrane fajlove koristeći isti naziv, uz dodavanje rednog broja. Ukoliko vam ne smeta numeracija na kraju naziva fajlova, ovo je sve što vam je potrebno za brzo i lako preimenovanje više fajlova u Windows 11.

Korišćenje PowerToys alata za masovno preimenovanje fajlova u Windows 11
1. Preuzmite najnoviju verziju instalacione datoteke za PowerToys sa GitHub-a i pokrenite je. Pratite instrukcije na ekranu da biste završili instalaciju i otvorili PowerToys.

2. Kada se PowerToys otvori, izaberite karticu „PowerRename“ sa leve strane i kliknite na „Otvori podešavanja“ da biste pregledali opcije PowerRename alata.

3. Podrazumevano, opcija „Omogući PowerRename“ bi trebalo da bude aktivirana. Ukoliko nije, omogućite je kako biste mogli da koristite PowerRename.

4. Označite fajlove koje želite da preimenujete i kliknite desnim tasterom miša na njih. Izaberite opciju „Prikaži više opcija“ da proširite kontekstni meni, a zatim odaberite „PowerRename“.

5. Kada se otvori PowerRename prozor, unesite reč koju želite da zamenite u gornje polje i reč koja će je zameniti u polje „Zameni sa“.

6. Kliknite na dugme „Primeni“ u donjem levom uglu aplikacije da biste grupno preimenovali fajlove u Windows 11 koristeći PowerRename.

Aplikacije treće strane za masovno preimenovanje fajlova u Windows 11
Takođe, možete razmotriti upotrebu specijalizovanog softvera za grupno preimenovanje fajlova. Iako postoji veliki broj opcija, jedna od preporuka je FastStone Photo Resizer. Iako izgled aplikacije može biti pomalo zastareo, ona je brza i jednostavna za korišćenje.
1. Instalirajte FastStone Photo Resizer (preuzmite ga) i navigirajte do foldera koji sadrži fajlove koje želite da preimenujete. Izaberite fajlove i kliknite na dugme „Dodaj“ da ih dodate u red za preimenovanje.

2. Sada možete postaviti zajednički naziv koristeći šablon za nazive fajlova ili tražiti i zameniti određene reči u nazivu fajla. Takođe, imate mogućnost da koristite naziv matičnog foldera, godinu, datum i još mnogo toga, uz pomoć simbola koji su detaljno opisani u odeljku sa savetima unutar aplikacije. Nakon podešavanja željenog naziva i formata, kliknite na dugme „Preimenuj“ da masovno preimenujete fajlove.

3. Aplikacija će prikazati prozor sa zahtevom za potvrdu. Kliknite na „Da“ da biste potvrdili promene.

4. FastStone će zatim preimenovati izabrane fajlove, a rezultate možete pogledati na sledećoj stranici.

Jednostavno masovno preimenovanje fajlova u Windows 11
Ovo su tri načina za grupno preimenovanje fajlova u operativnom sistemu Windows 11. Takođe, preporučujemo da pogledate i ostale tutorijale, kao što su oni o pokretanju aplikacija kao administrator u Windows 11, ili kako dodati nalog za gosta. Pored toga, možete pročitati i članak o najboljim skrivenim funkcijama u Windows 11 i istražiti još korisnih mogućnosti.