„`html
Podešavanja rezolucije u operativnom sistemu Windows 10 utiču na to koliko će detaljno biti prikazane slike i tekst, dok skaliranje određuje kako će to sve izgledati na ekranu. Bez obzira koju rezoluciju ste postavili za monitor ili TV, Windows 10 prilagođava prikaz tako da sve stane na ekran, čak i ako je potrebno dodati strelice za pomeranje, kao što je na traci zadataka gde se prikazuju ikone aktivnih prozora.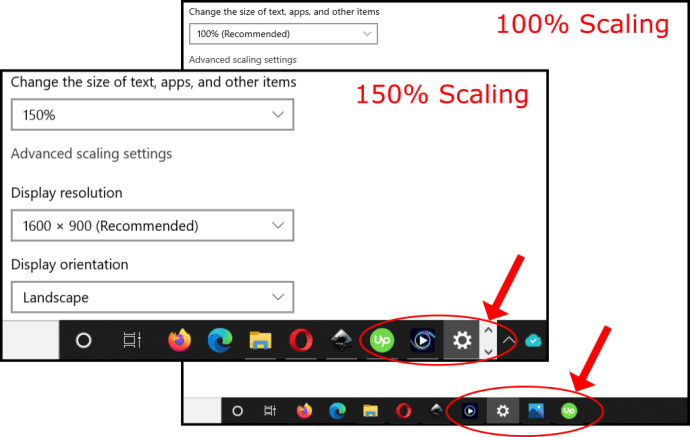
Ponekad, monitori visoke rezolucije, poput 4K ekrana, mogu prikazati tekst, prozore i ikone veoma sitno. U takvim situacijama, teško je videti šta je na ekranu, pogotovo sa veće udaljenosti. Windows 10 obično automatski podešava skaliranje na 150% na 4K ekranima kako bi se izbeglo sitno prikazivanje. Međutim, uvek možete ručno povećati veličinu svega kako biste udobnije gledali, čak i ako je to samo za vaš primarni monitor.
U ovom članku ćemo objasniti kako da podesite skaliranje ekrana u operativnom sistemu Windows 10 za istovremeno korišćenje jednog, dva ili više ekrana. Tako možete lako održavati sličnu veličinu prikaza na svim ekranima ili proširiti postojeći monitor za bolju vidljivost.
Zašto je potrebno prilagoditi skaliranje u Windows 10?
Korišćenje više ekrana je odličan način da organizujete posao ili druge aktivnosti. Međutim, prebacivanje prozora između monitora može biti neprijatno ako su rezolucije različite. Skaliranje u Windows 10 je korisno u ovoj situaciji, omogućavajući vam da bolje uskladite tekst, slike i ikone sa primarnim ekranom.
Pored toga, uvek je poželjno imati veću rezoluciju za vizuelni doživljaj, kao što su video snimci i igre, ali ponekad tekst i ikone izgledaju suviše sitno za udobno čitanje. Tu na scenu stupa skaliranje. Možete uvećati tekst, ikone i ostalo kako biste kompenzovali veću rezoluciju bez brige o smanjenoj vidljivosti. Osobe koje teže vide sitan tekst i slike mogu olakšati korišćenje računara uz pomoć skaliranja.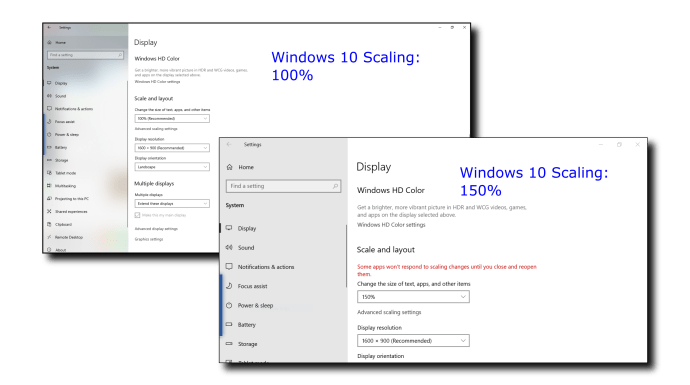
Podešavanja skaliranja u Windows 10
Windows 10 ima ugrađenu funkciju skaliranja koju možete ručno menjati, pod uslovom da Windows nije automatski prilagodio postavke vašim potrebama. Nažalost, opcije skaliranja su ograničene na 100%, 125% i 150% originalne veličine. Postoji i opcija prilagođenog skaliranja, ali Windows tu postavku primenjuje na sve povezane ekrane.
Kako funkcioniše skaliranje u Windows 10?
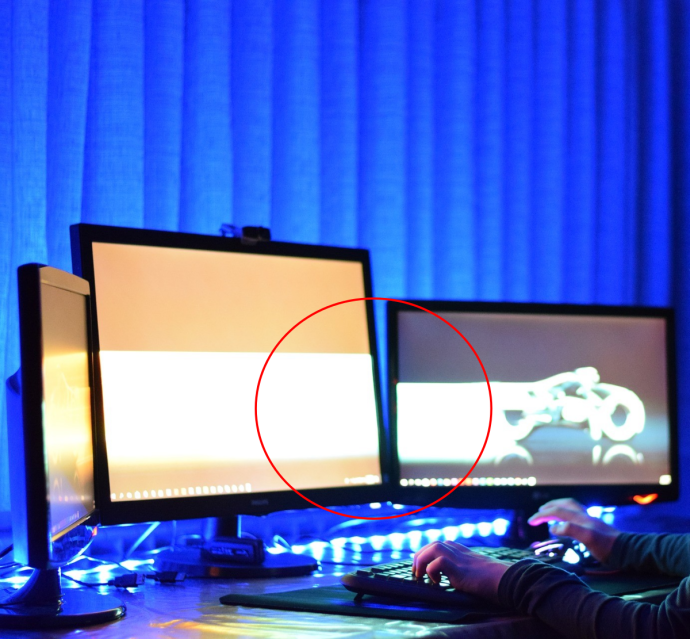
U suštini, skaliranje omogućava da vaš primarni ekran bude vidljiv, a takođe održava relativno ujednačenu veličinu prikaza na monitorima različitih veličina i rezolucija. Kao što je ranije navedeno, prebacivanje prozora ili slika na drugi ekran može izgledati drugačije ako se proporcije skaliranja ne podudaraju. Veći ekran može zahtevati niže podešavanje skaliranja da bi se postigla slična veličina prikaza na oba monitora.
Kako koristiti unapred podešeno skaliranje u Windows 10 na jednom ekranu
Skaliranje omogućava da se na primarnom monitoru prikazuje uvećan tekst, slike i ikone za bolji vizuelni doživljaj. Windows 10 unapred podešeno skaliranje uključuje tri opcije. Evo koraka:
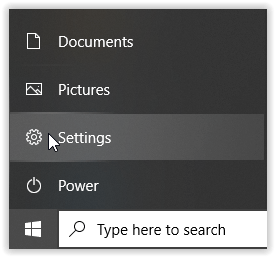
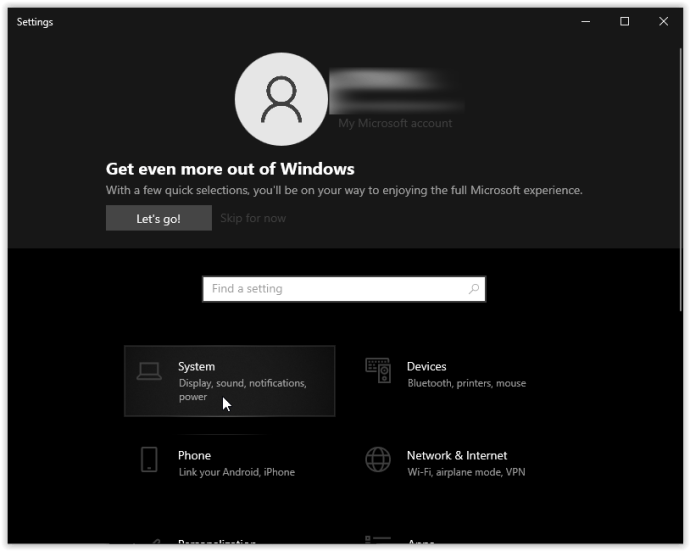
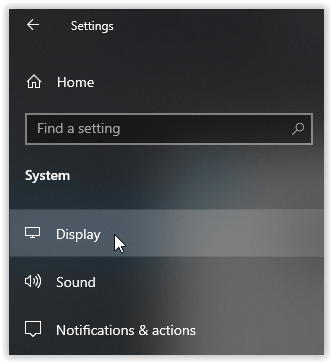

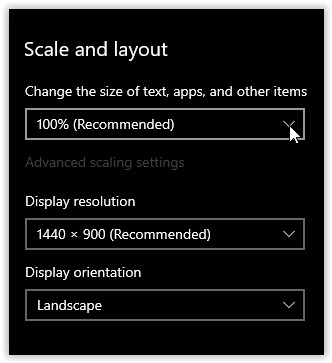
Korišćenje unapred podešenog skaliranja za dva ili više monitora
Kada koristite više monitora i proširujete prikaz, skaliranje može biti različito, npr. primarni ekran od 1080P i 4K HDTV. Iako Windows automatski podešava skaliranje tako da tekst i prozori budu veći na HDTV-u, možda ćete morati ručno da ga podesite jer prebacivanje prozora na drugi ekran može promeniti njegovu veličinu, što nije uvek korisno.

Evo kako da prilagodite skaliranje na više monitora koristeći unapred podešene veličine, radi boljeg proporcionalnog prikaza.
Napomena: Najbolje je koristiti monitore sa istom ili proporcionalno sličnom rezolucijom. U suprotnom, možete dobiti zamućen tekst i slike.
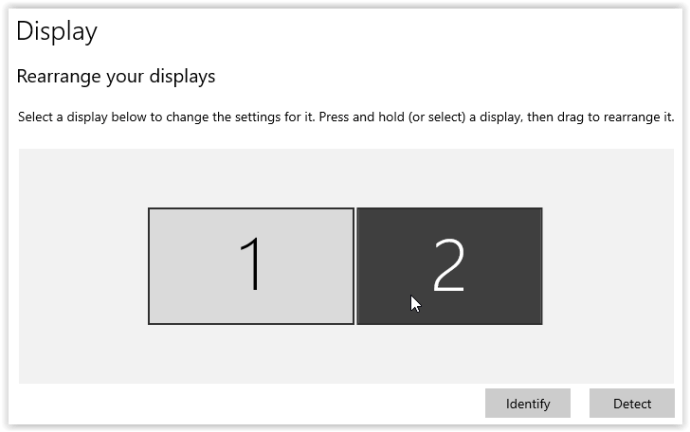
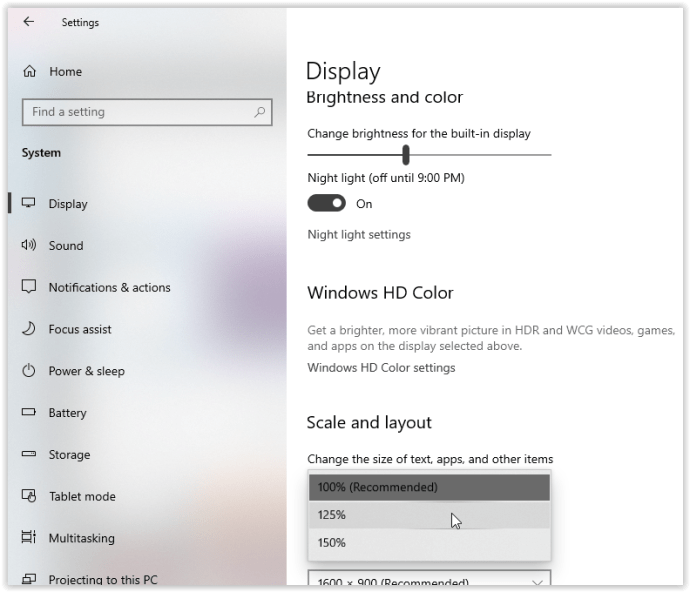
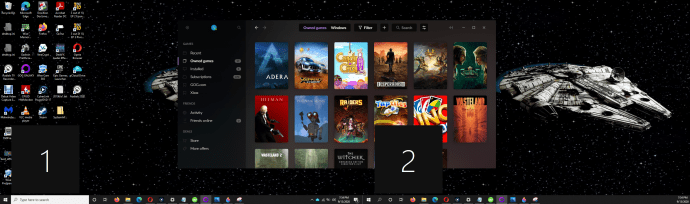
Monitore 1 i 2 možete identifikovati pomoću opcije „Identifikuj“, koja prikazuje crne kutije sa brojem za svaki ekran, kao na gornjoj slici. Takođe vidite da prozor promenjene veličine (koristeći gore navedene korake) na monitoru 1 odgovara podešavanjima monitora 2. Ako je skaliranje isključeno za monitor 2, prevlačenjem smanjenog prozora preko njega bi se promenila njegova veličina.
Prilagođeno skaliranje u Windows 10
Ako vam je potrebno preciznije skaliranje prikaza, možete koristiti naprednu opciju skaliranja. Ova opcija vam omogućava da ručno podesite procenat skaliranja tačno onako kako vam je potrebno. Imajte na umu da sve promene ovde utiču na SVE priključene ekrane i da je za aktiviranje promena potrebna odjava. Drugim rečima, ne možete prilagoditi svaki ekran pojedinačno koristeći ovaj metod.
Prilagođeno skaliranje je jednostavan proces u operativnom sistemu Windows 10. Uputstva u nastavku su zasnovana na Windows 10 Home, verzija 21H1, OS Build 19043.1348 sa Windows Feature Experience Pack 120.2212.3920.0. Lokacije podešavanja u prethodnim ili drugim verzijama mogu se neznatno razlikovati.
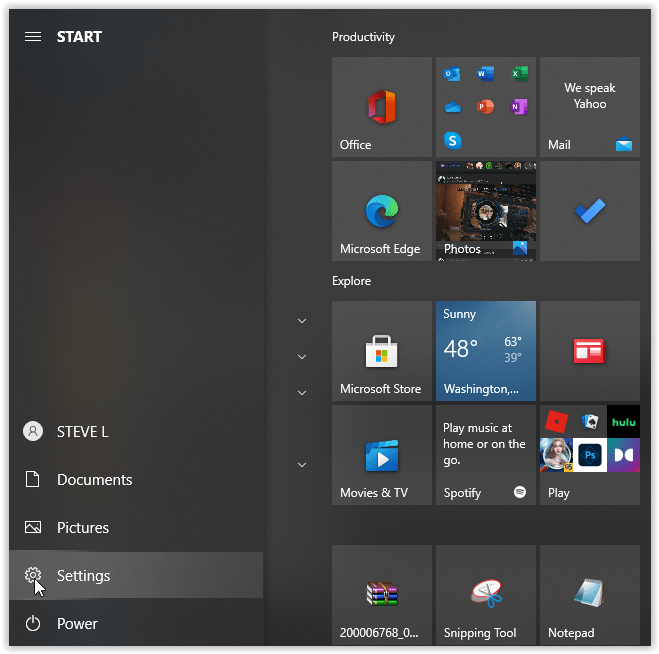
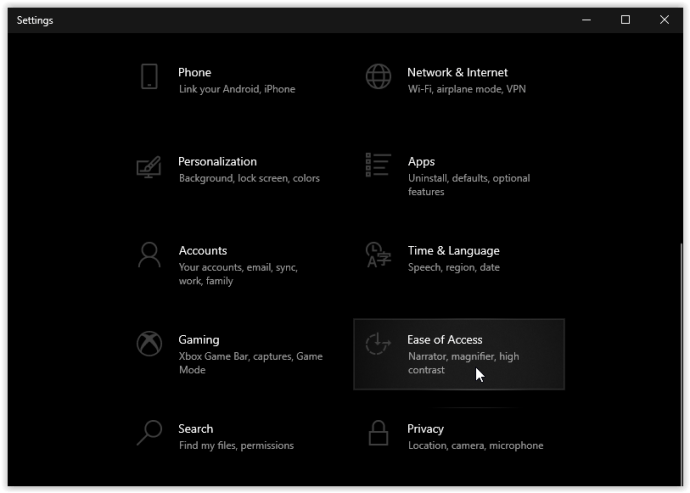
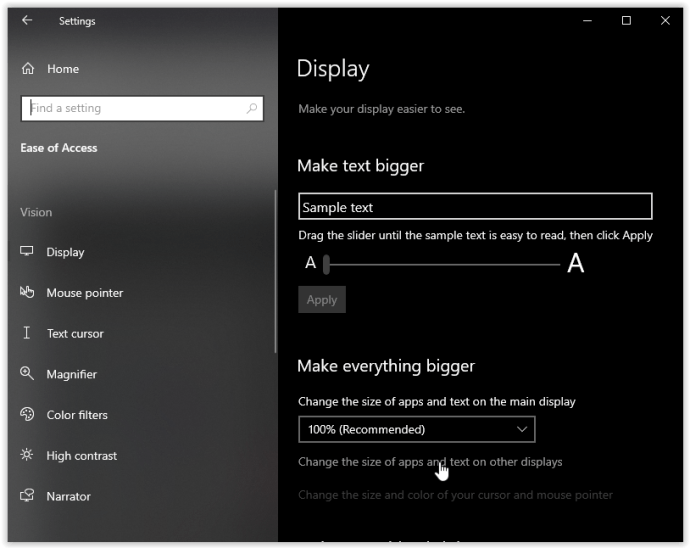
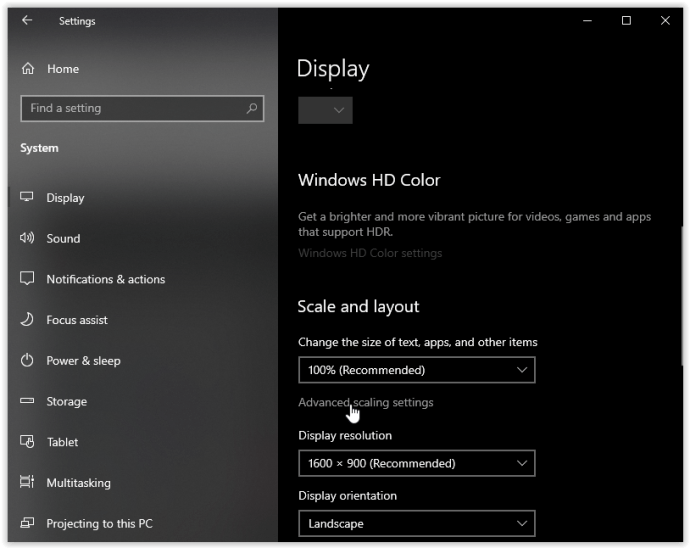
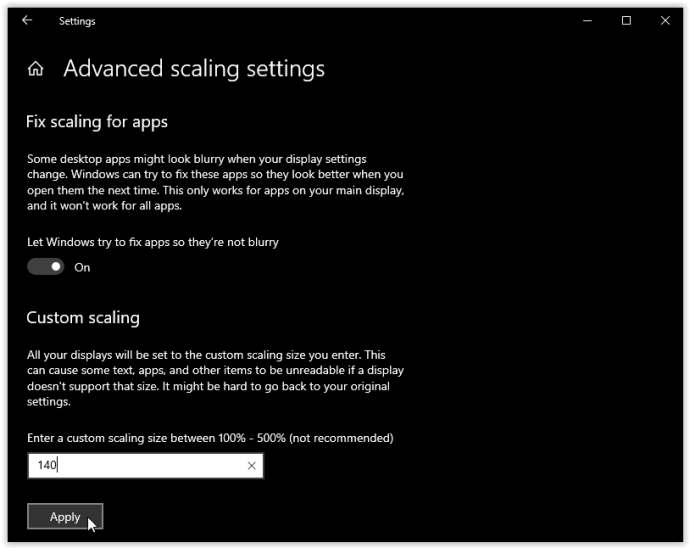
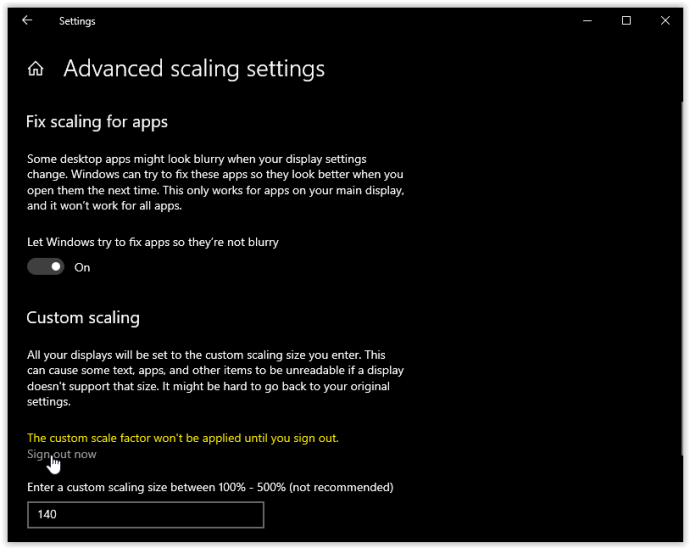
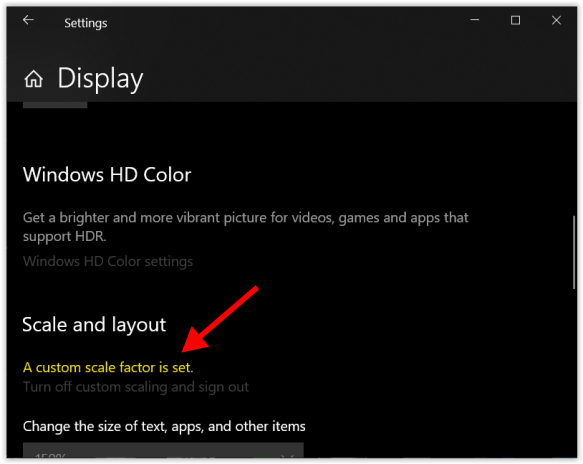
Ovaj proces će prilagoditi veličinu teksta i slike na oba ekrana, što je praktično samo ako vam je potreban detaljan prikaz nečega.
Zaključak o skaliranju ekrana u Windows 10
Operativni sistem Windows 10 prilično dobro upravlja skaliranjem ekrana, sve dok su rezolucije proporcionalno iste, u poređenju sa starijim verzijama. Međutim, relativno je lako prilagoditi postavke ako je potrebno ručno intervenisati, iako to ne daje uvek željene rezultate.
Kao što vidite, skaliranje možete menjati pojedinačno za svaki monitor ili u potpunosti, koristeći tri unapred podešena nivoa. Međutim, ako vam je potreban prilagođen procenat skaliranja, možete promeniti samo sve ekrane odjednom. Iako ovaj scenario ograničava vaše opcije skaliranja, bolje je nego ništa, baš kao u prošlosti kada su podešavanja rezolucije bila jedini izbor.
Na kraju, Windows ne koristi veličinu ekrana za podešavanja skaliranja jer to nije bitno kada su tačke po inču (DPI) suštinski faktor. Ekran sa dvostruko većom rezolucijom (proporcionalno) će imati samo dvostruko veću gustinu piksela.
Da li ste se susreli sa bilo kakvim problemima prilikom konfigurisanja skaliranja ekrana? Podelite svoje misli u komentarima ispod.
„`