Било да се одлучите за јефтинији ССД (ССД) са мањим капацитетом или скупљи са 1-2 терабајта (ТБ) простора за складиштење, инсталирање једног је релативно једноставан задатак. ССД дискови су од непроцењиве вредности за оне којима је потребно брзо учитавање на рачунар(има). Иако су ови уређаји скупи у поређењу са хард дисковима (ХДД), повећање перформанси које добијате надокнађује то.
Без обзира да ли вршите надоградњу и покушавате да удахнете нови живот рачунару или желите да направите прилагођени рачунар, овај чланак вам показује како да правилно инсталирате ССД у свој систем.
Преглед садржаја
Ствари које треба знати пре инсталирања ССД-а
Ако сте нови у замени/надоградњи рачунарских уређаја за складиштење података, постоји неколико ствари које би требало да знате пре него што отворите кућиште свог рачунара и кренете около.
Требало би да имате два циља на уму; један је да ваш рачунар ради онако како желите, а два би требало да спречавају оштећења. Постоје мере предострожности које можете предузети да би процес замене био неометана трансакција.
Разумевање ССД/ХДД каблова

Пре него што пређете на инсталирање новог ССД-а, хајде да покријемо каблове који се користе за повезивање новог диска са рачунаром или лаптопом.
О САТА кабловима
САТА (Сериал Адванцед Тецхнологи) каблови су додаци који се користе за новије рачунаре за повезивање ССД-ова, ХДД-ова и оптичких дискова на матичну плочу. Важно је знати да САТА порт или кабл могу бити оцењени за брзине преноса од 3/6+ ГБ/секунди, али то не значи да ћете заиста постићи те брзине.
Проблем са ХДД-овима, чак и онима који имају брзину од 7200+ РПМ, је у томе што су они и даље само тањир који се окреће, а податке можете читати/писати само онолико брзо колико је диск способан. Овај сценарио је место где ССД-ови долазе у игру. Пошто су ССД уређаји за флеш меморију, они брже читају/пишу податке јер су стриктно електронски, а не механички и електронски. Штавише, ССД дискови пишу у блокове, а не у секторе.
О САТА конекторима за напајање
САТА конектори за напајање испоручују стварну снагу за уређај и прикључени су на јединицу за напајање (ПСУ). Уопштено говорећи, САТА конектори за напајање налазе се на крају жица из ПСУ-а и обично су црни.
Како инсталирати ССД

САВЕТ #1: Уверите се да је ваш ССД прикључен на САТА порт са најмањим бројем на вашој матичној плочи када се користи као подразумевана диск јединица за покретање. Овај предлог обезбеђује бољу компатибилност за поуздано покретање, а такође обезбеђује да се уклапа у типичан подразумевани процес покретања.
САВЕТ #2: За најбоље перформансе читања/писања, најбољи су кабл и драјв „САТА3“ или новији. Имајте на уму да ово не значи „порт три“ на вашој матичној плочи; значи тип САТА везе, сличан УСБ 2.0 и УСБ 3.0.
САВЕТ #3: Неки произвођачи укључују скуп упутстава специфичних за тај одређени диск, па имајте на уму да прегледате све информације које долазе са производом.
Напомена: Највероватније ће вам требати адаптер лежишта диск јединице који претвара ССД диск од 2,5 инча у ширину од 3,5 инча да би стао у слот лежишта уређаја. Међутим, нека кућишта рачунара могу да садрже лежишта од 2,5 инча за употребу. Проверите своје кућиште или упутство пре куповине новог ССД-а.
Сада када сте видели основе безбедности и знања, време је да почнете са стварном инсталацијом ССД-а.
Корак 1: Поставите ССД у лежиште

Већина ССД-ова стаје у лежиште за лаптоп од 2,5 инча, што можда неће радити на стоном рачунару. Неки ССД уређаји укључују држаче за монтирање како би их правилно држали у одељку за диск јединицу, тако да причврстите диск јединицу на адаптер пре него што почнете.
Затим пронађите лежиште за диск од 3,5 инча ако немате одељак од 2,5 инча. Пазите да не користите изложено лежиште које има изрез на предњој страни кућишта, јер су они за читаче меморијских картица и ДВД/Блу-Раи уређаје који попуњавају празнину.
Ако кућиште рачунара има шине за погон или спојеве без шрафова, прочитајте упутство за кућиште за упутства о постављању новог ССД-а. За друге типове кућишта, гурните чврсти диск у одељак за резервну диск јединицу док се рупе за завртње на бочној страни уређаја не поклопе са рупама у лежишту за диск јединицу. Диск се причвршћује са четири завртња, два са обе стране кућишта.
Корак 2: Укључите САТА кабл за напајање у ССД

Пронађите одговарајући конектор из извора напајања и укључите га у задњи део вашег ССД-а. Иде само на један начин и обично кликне када је повезан.
Напомена: Будите изузетно опрезни када прикључујете САТА конектор у ССД, јер притисак надоле може сломити клип, а без њега утикач за напајање неће остати на месту.
Корак 3: Укључите САТА кабл за податке у ССД

За разлику од ИДЕ, САТА користи једноставан, танак конектор за пренос података. Овај кабл је мањи од САТА кабла за напајање. Матичне плоче се обично испоручују са неколико САТА каблова, па узмите један од њих из кутије. Нежно уметните САТА утикач за податке у задњи део ССД-а. Као и САТА прикључак на матичној плочи, он ће се прикључити само на један начин и кликнути када је правилно повезан.
Још једном, будите пажљиви када укључите конектор САТА кабла у утичницу, јер притисак надоле може сломити конектор и спречити да се САТА кабл прикључи.
Корак 4: Повежите САТА кабл за податке у матичну плочу
Пронађите доступан САТА порт на својој матичној плочи. САТА конектори се обично налазе у доњем десном углу плоче и требало би да имају бројеве. Што је мањи број САТА порта, то је тај улаз раније у ланцу покретања на вашем рачунару. На пример, „САТА1“ или „САТА 1“ обично постаје први уређај за покретање, а затим „САТА2“ или „САТА 2“.
Ако инсталирате више од једне диск јединице, уверите се да је диск јединица за покретање укључена у порт са најмањим бројем. Проверите упутство за матичну плочу да бисте били сигурни да сви портови раде исту ствар. Неки САТА портови се често резервишу за подешавања редундантног низа независних дискова (РАИД).
Када повежете САТА кабл на матичну плочу, он ће се прикључити само на један начин. Требало би да чујете клик када је кабл правилно повезан.
Како пренети податке са старог диска на нови
Без обзира да ли користите ССД поред постојећег диска или сте извршили потпуну замену, мораћете да преместите своје игре и софтвер на нови. Ево опција.
Метод 1: Преместите датотеке са диска на диск у Виндовс-у
Виндовс чини премештање датотека једноставним. У одељцима „Подешавања“ и „Мој рачунар“ наћи ћете листу фасцикли које садрже датотеке на вашем систему.

Као што је горе објашњено, када се ваш ССД исправно инсталира, нови диск се појављује у Виндовс-у. Можете приступити својствима сваке фасцикле и преместити је на нови ССД.
Други метод: Користите софтвер треће стране за пренос датотека
Неколико програма независних произвођача нуди функцију клонирања диска или копирања диска ако треба да преместите цео диск, укључујући Виндовс. Неки ССД дискови се већ испоручују са софтвером, али ако не, можете потражити на мрежи онај који ће вам помоћи да задовољите ваше специфичне потребе.
Како инсталирати Виндовс на ССД
Вероватно је један од најкориснијих начина за коришћење ССД-а инсталирање оперативног система на ССД уређај. То ће драстично побољшати време покретања и генерално побољшати све друге брзине читања/писања података.
Инсталирање Виндовс-а на нову машину са ССД-ом
Пренос Виндовс-а са ХДД-а на ССД на постојећем рачунару

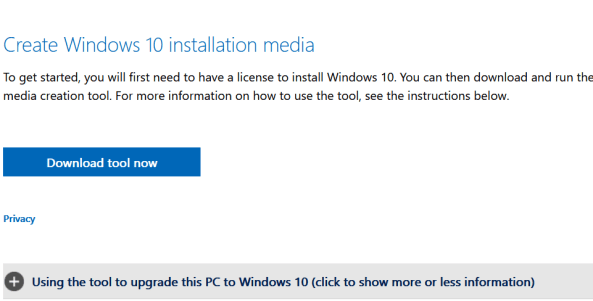
Као што видите, инсталирање и подешавање ССД-а за ваш рачунар није тако тешко. Само још једном проверите своје везе и не заборавите да се уземите пре руковања потенцијално осетљивом електроником. Будите опрезни када повезујете било које каблове и одредите свој приступ обнављању података пре него што започнете инсталацију.
Често постављана питања
Инсталирање ССД-а и његово подешавање је прилично једноставно. Ако имате још питања, наставите да читате.
Да ли треба да надоградим на ССД?
Солид Стате дискови нуде много предности за већину корисника. Од бржег покретања до мање потрошње енергије, то је паметна надоградња у већини уређаја. Неки корисници могу избегавати инсталирање ССД-а због трошкова. На срећу, у протеклој години хардвер је знатно појефтинио.
На крају крајева, одлука да се инсталира ССД је она која тешко утиче на потребе корисника. Једноставна надоградња чврстог диска неће претворити ниједан рачунар у уређај способан за играње игара, можда ће бити потребна и надограђена графичка картица. Али, корисници ће видети приметну разлику у перформансама свог рачунара са ССД-ом.
Која величина ССД-а ми је потребна за покретање Виндовс 11?
Виндовс наводи да ће вам требати најмање 64 ГБ простора на чврстом диску да бисте покренули Виндовс 11. Али имајте на уму да ће вам требати додатни простор за покретање апликација, ажурирања за Виндовс и још много тога.

