Učestvovanje na online sastancima zahteva određeno privikavanje, jer se mnogim ljudima ovakav način komunikacije može činiti neuobičajenim. Tokom online sastanaka, korisnici mogu videti ko trenutno govori, ali samo ta osoba je u glavnom fokusu, dok se ostali prikazuju kao male sličice ili imena na listi. Često se stiče utisak da je samo jedna osoba aktivna na sastanku, sve dok se neko drugi ne uključi u razgovor.
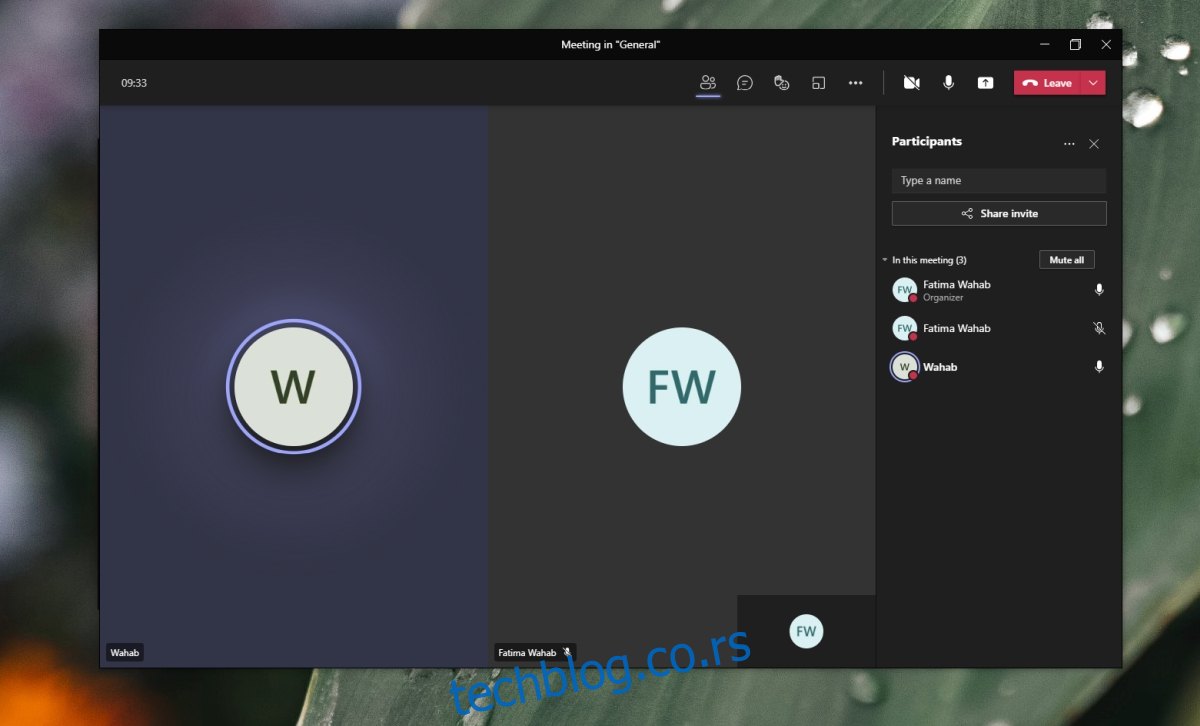
Podeljeni ekran u Microsoft Teams-u
Na online sastanku može biti veliki broj učesnika, ali veličina ekrana često nije dovoljna da prikaže video svih prisutnih. Postoji ograničenje u broju video snimaka koji mogu biti prikazani jedan pored drugog pre nego što se neki od njih sakriju. Microsoft Teams nudi opciju podeljenog ekrana, koja omogućava korisnicima da vide video snimke više učesnika istovremeno.
Kako omogućiti podeljeni ekran u Microsoft Teams-u
Microsoft Teams automatski aktivira podeljeni ekran, ali pod određenim uslovima. Podeljeni ekran može prikazati učesnike sastanka u formatu 2×1 ili 4×4. Ova funkcija bi trebalo automatski da se uključi ako na sastanku ima dovoljno učesnika. Ako je prisutno više od 4 osobe, prikaz se vraća na prikaz sa jednom aktivnom osobom.
Kako aktivirati podeljeni ekran:
1. Otvorite Microsoft Teams.
2. Započnite sastanak i sačekajte da se članovi tima pridruže.
3. Kada broj članova tima pređe 4, kliknite na dugme „Više opcija“ pored imena ili videa člana.
4. Izaberite opciju „Prikači“. Ponavljajte ovaj postupak za onoliko učesnika koliko želite da prikažete na ekranu.
Microsoft Teams će prikazati video snimke prikačenih učesnika jedan pored drugog u režimu podeljenog ekrana.
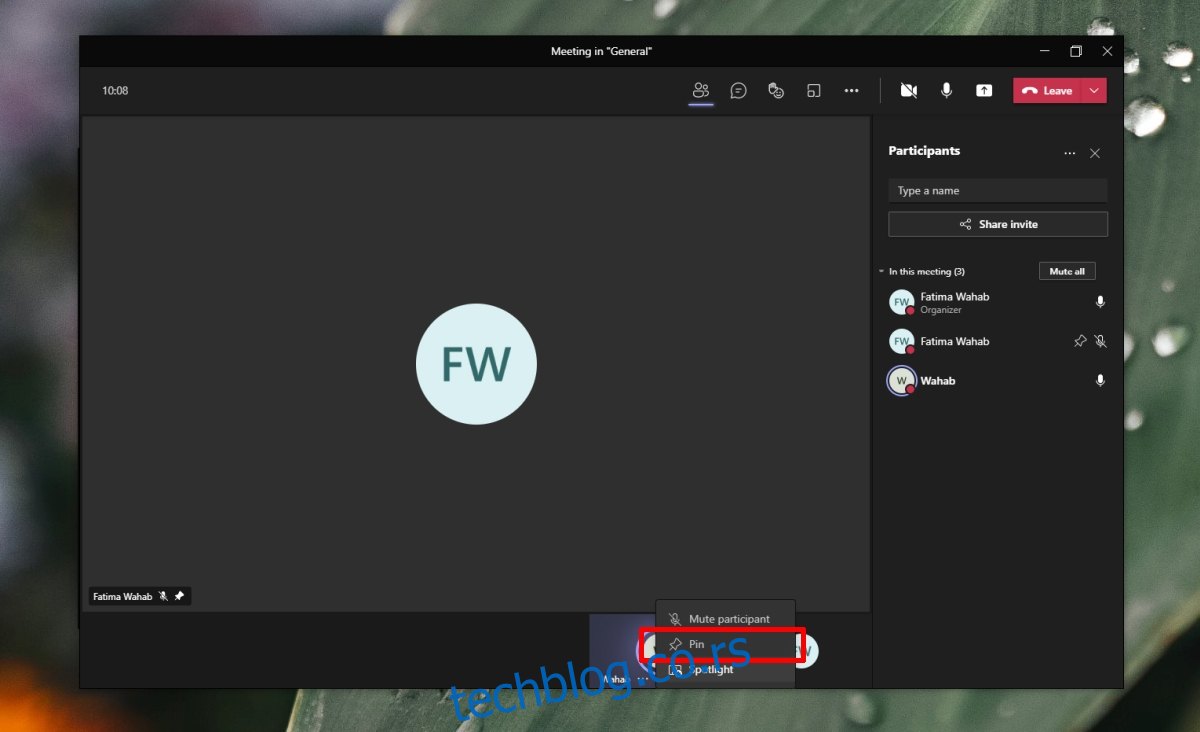
Mrežni prikaz 3×3 u Microsoft Teams-u
Mrežni prikaz 3×3 u Microsoft Teams-u omogućava da se istovremeno prikaže 9 video snimaka na ekranu. Ovaj raspored se aktivira kada na sastanku ima 9 učesnika.
Kako blokirati video snimak iz mrežnog prikaza ili podeljenog ekrana
Microsoft Teams prikazuje video snimke učesnika po redosledu njihovog priključivanja. Ako smatrate da određeni članovi tima ne treba da budu prikazani na glavnom ekranu, možete ih označiti kao „učesnike“, čime se njihov video snimak neće prikazivati u mreži.
Kako označiti učesnika:
1. Otvorite Microsoft Teams.
2. Započnite sastanak.
3. Sačekajte da se članovi tima pridruže.
4. Kliknite na dugme „Učesnici“ na vrhu ekrana.
5. Na panelu sa desne strane, kliknite na dugme „Više opcija“ pored željenog učesnika.
6. Izaberite opciju „Napravi učesnika“.
7. Ponavljajte ovaj postupak za druge korisnike.
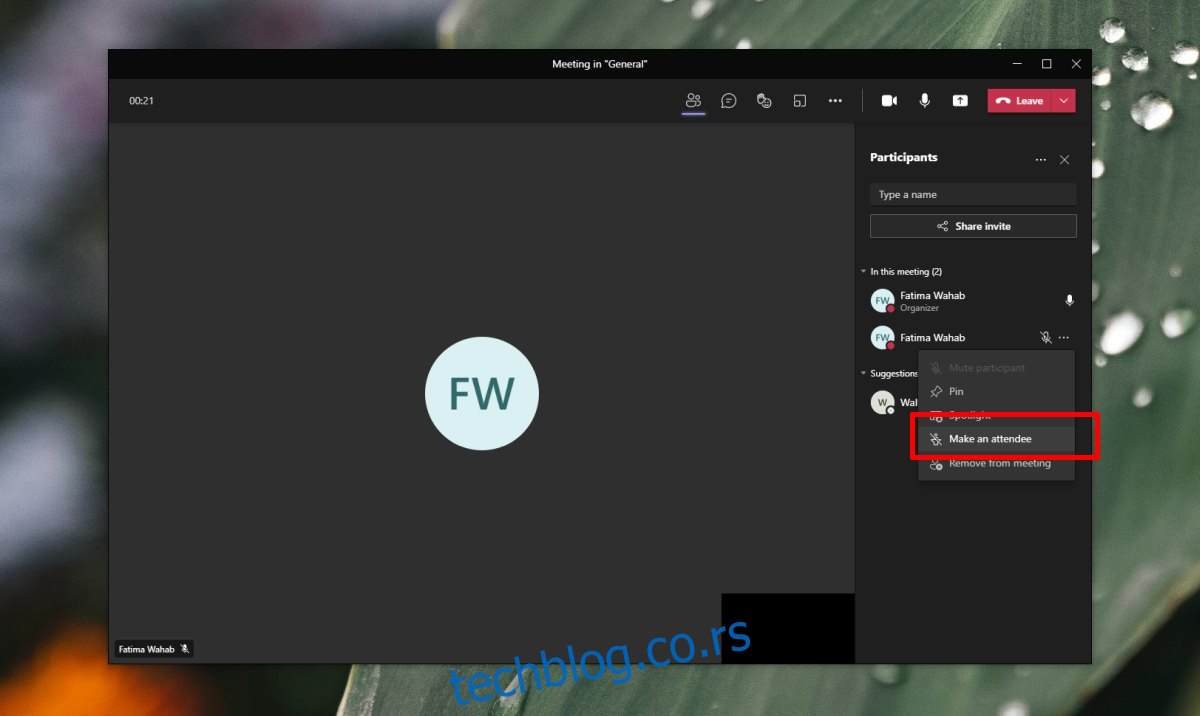
Podeljeni ekran u Microsoft Teams-u: Video i prezentacija
Microsoft Teams nudi režim prezentacije, ali kada korisnik koristi ovaj režim, njegov video snimak se skriva. Ne postoji opcija da se istovremeno prikazuju video i prezentacija jedan pored drugog. Jedini izuzetak je ako se organizuje događaj uživo, ali za to je potrebna posebna licenca.
Zaključak
Održavanje pažnje svih učesnika tokom online sastanaka je izazovno, a mali broj ljudi je navikao na ovaj format sastanka. Za mnoge učesnike je teško održati aktivan razgovor. Ako vam mrežni prikaz 4×4 ili 3×3 nije dovoljan, možete koristiti „Together Mode“ u Microsoft Teams-u. Ova opcija dodaje sve učesnike u virtuelnu salu za sastanke, što može stvoriti osećaj fizičkog prisustva, koji mnogima odgovara.