Google tabele nude brojne korisne funkcije koje ih izdvajaju od običnih tabelarnih alata. Jedna od njih je mogućnost kreiranja dinamičkih kalendara, koji su lako prilagodljivi i idealni za pojedince sa promenljivim rasporedima.
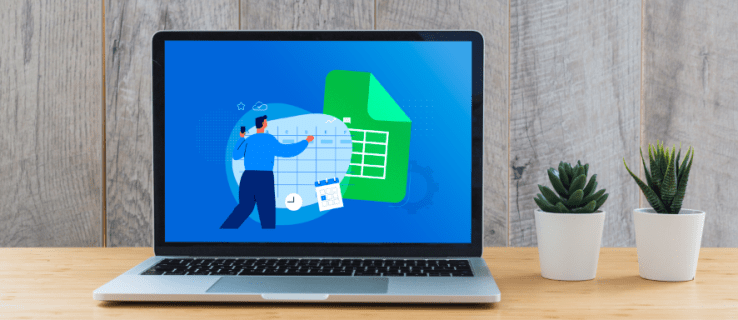
U ovom tekstu, detaljno ćemo objasniti kako se kreira kalendar u Google tabelama, uz nekoliko korisnih saveta koji će dodatno poboljšati njihovu funkcionalnost.
Izrada kalendara u Google tabelama na računaru
S obzirom na to da su Google tabele prvenstveno dizajnirane za upotrebu na desktop računarima, izrada kalendara na ovaj način je najjednostavnija, zahvaljujući dostupnosti tastature i miša. Oni omogućavaju lakše uređivanje ćelija i unos podataka, u poređenju sa korišćenjem mobilnih uređaja. Evo koraka za kreiranje kalendara u Google tabelama na računaru:
- Otvorite novu datoteku u Google tabelama ili ukucajte „sheets.new“ u Google Chrome-u da biste automatski kreirali prazan list.

- Kliknite na „Datoteka“, zadržite pokazivač iznad „Novo“, a zatim izaberite „Iz galerije šablona“.
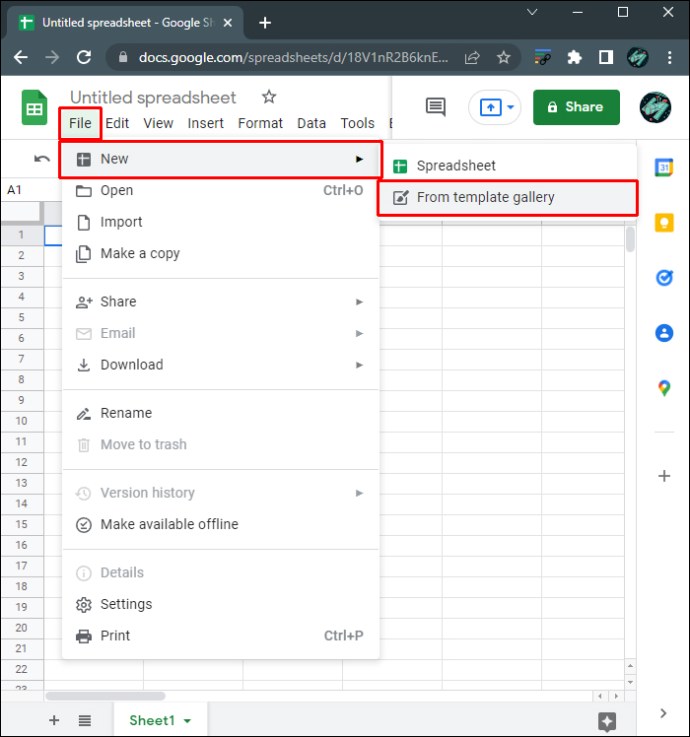
- Prikazano je nekoliko različitih dizajna šablona. Ukoliko želite da koristite dinamički kalendar, izaberite opciju „Godišnji kalendar“. Google tabele će učitati izabrani šablon.
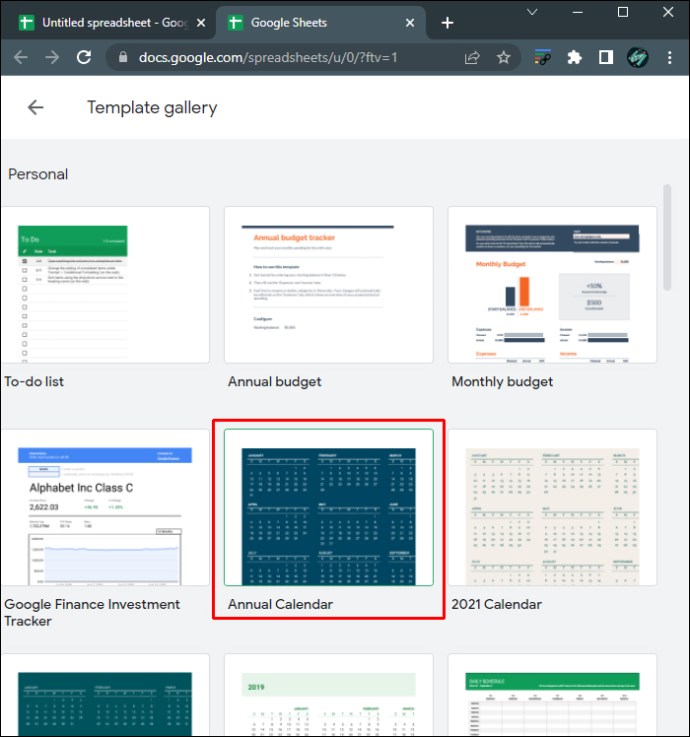
- Sada će biti prikazan potpuno popunjen kalendar. Na traci sa listovima ispod, videćete list za celu godinu, kao i posebne listove za svaki mesec. Takođe, biće i dodatni list za prilagođavanje kalendara, koji možete izbrisati ako želite.
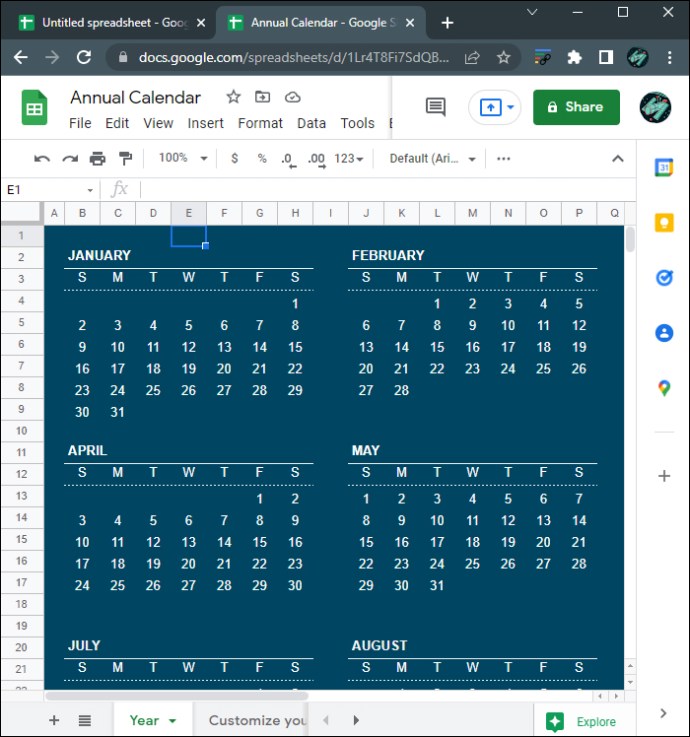
- Da biste promenili godinu kalendara, uverite se da ste na listu „Godina“, a zatim kliknite na veliki tekst godine na desnoj strani.
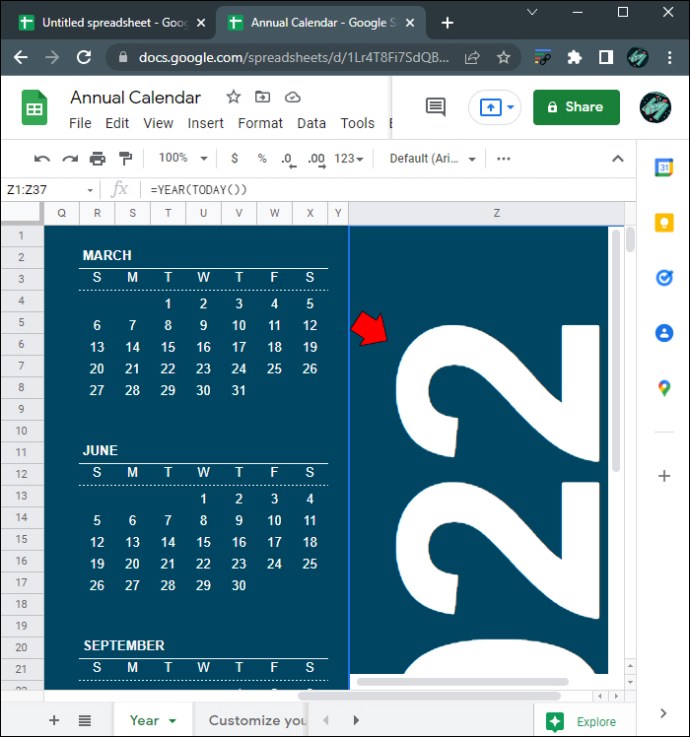
- Formula će prikazati „=YEAR(TODAY())“, što znači da će kalendar automatski prikazivati tekuću godinu. Ukoliko želite da promenite godinu, unesite željeni datum unutar navodnika u zagradi. Na primer, za 2025. godinu, formula bi trebala da izgleda ovako: „=YEAR(„1/01/2025″)“. Važno je da ne zaboravite navodnike, inače ćete dobiti grešku #NUM.
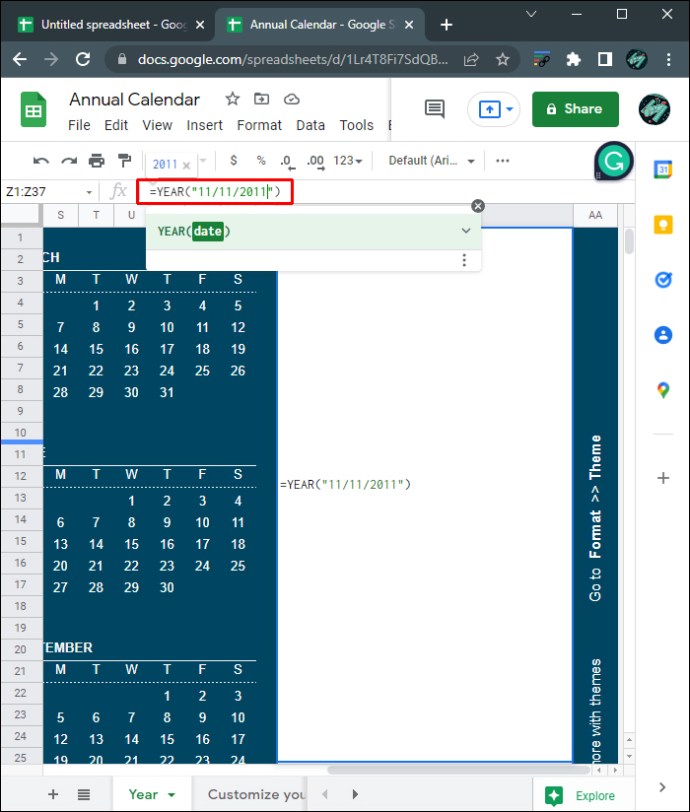
- Nakon pritiska na „Enter“, svi dani će se automatski prilagoditi izabranoj godini.
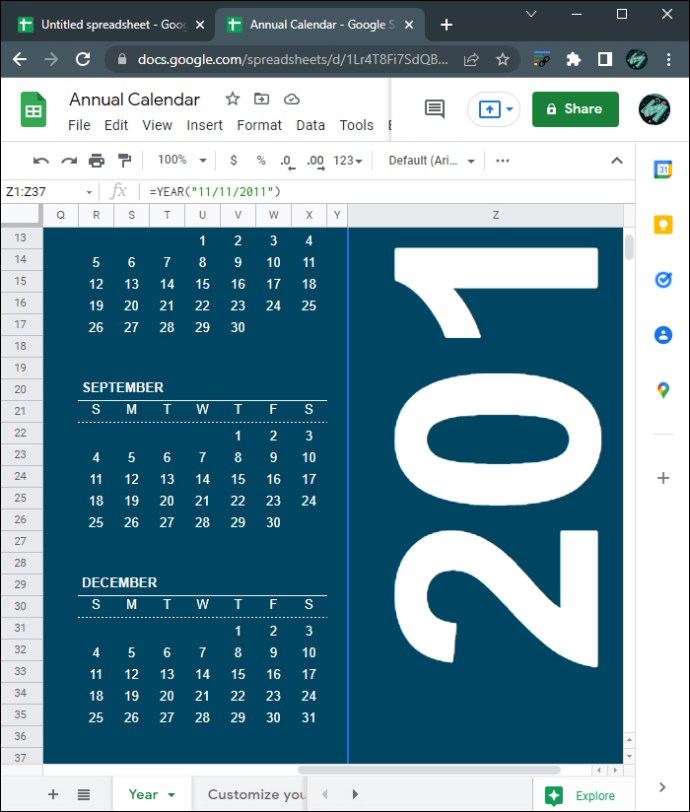
- Za promenu stila kalendara, kliknite na „Format“ u gornjem meniju, a zatim izaberite „Tema“.
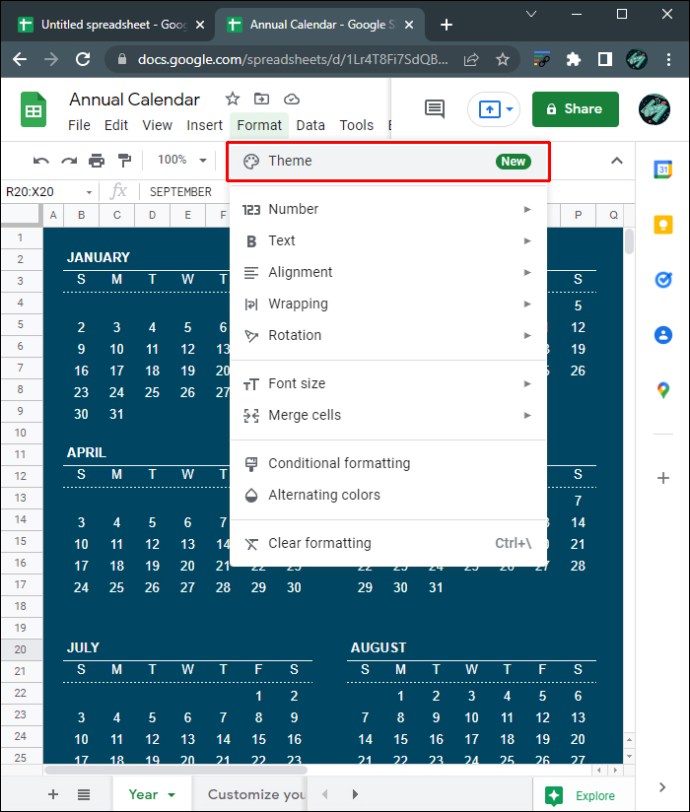
- Sa desne strane, biće prikazana lista stilskih šablona. Klikom na svaki, možete videti kako će izgledati sa izabranom temom.
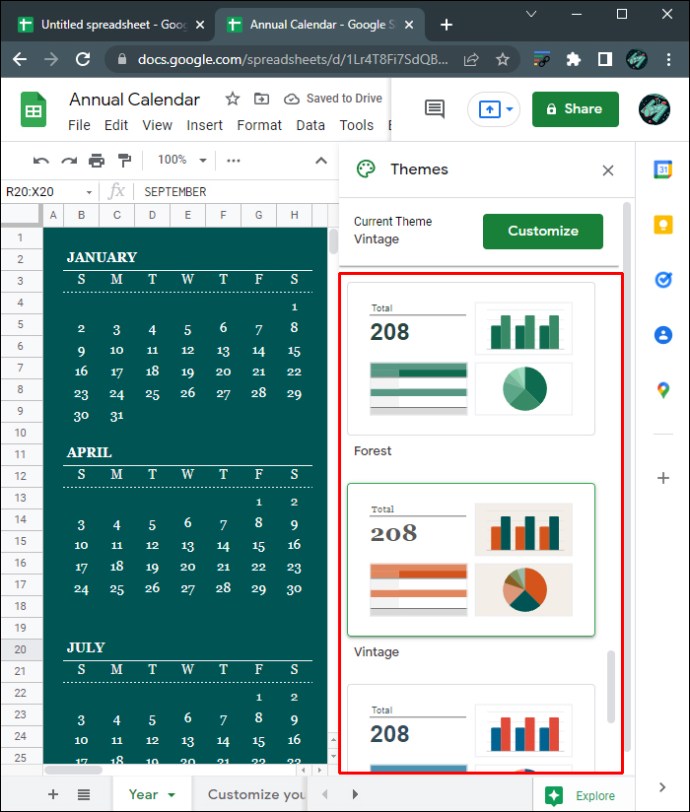
- Za dodatnu personalizaciju, kliknite na dugme „Prilagodi“ na vrhu menija Tema.
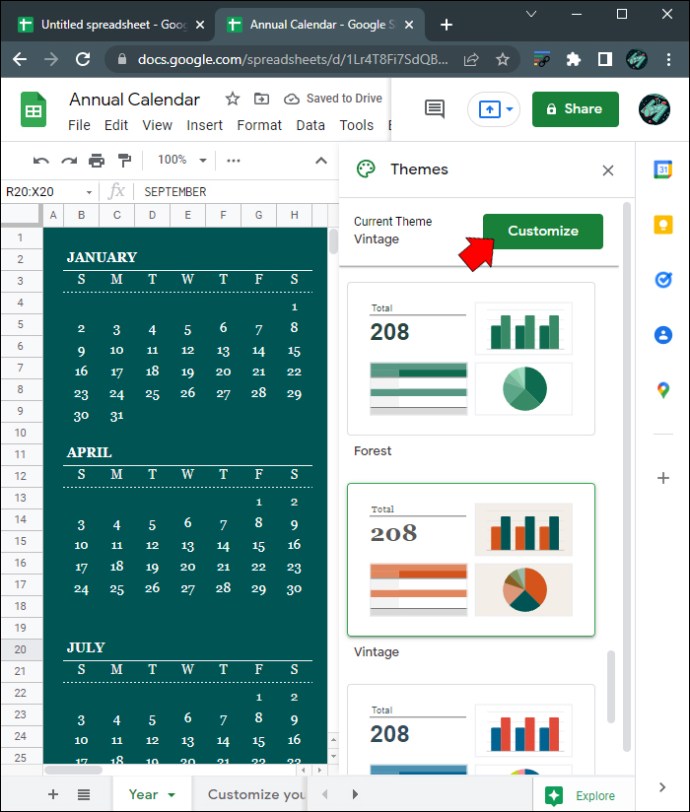
- U okviru opcija za prilagođavanje, možete promeniti stil fonta, boju fonta i boje akcenta za svaki kalendar. Imajte na umu da će sve promene napravljene na bilo kom listu uticati na sve listove u datoteci.
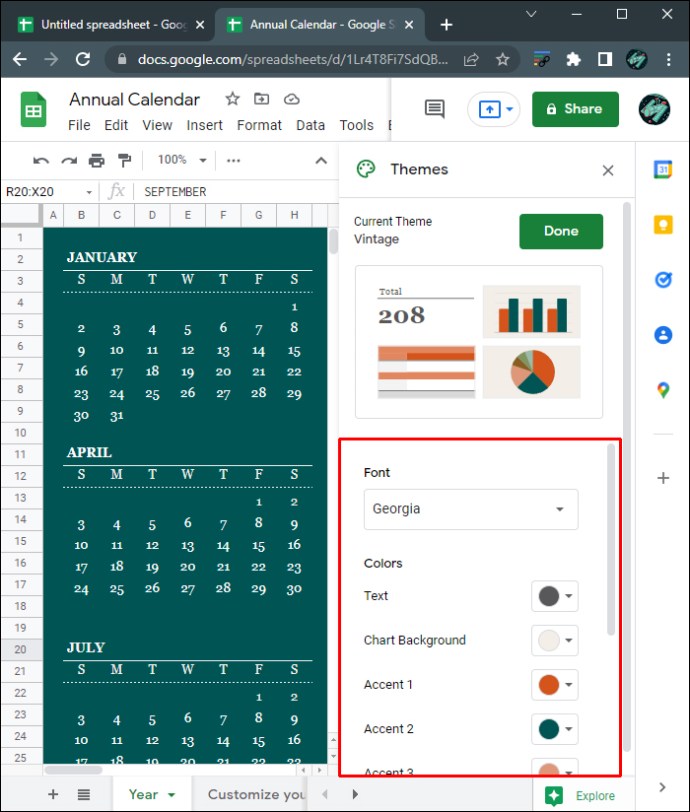
- Kada završite sa prilagođavanjem kalendara, kliknite na „Gotovo“.
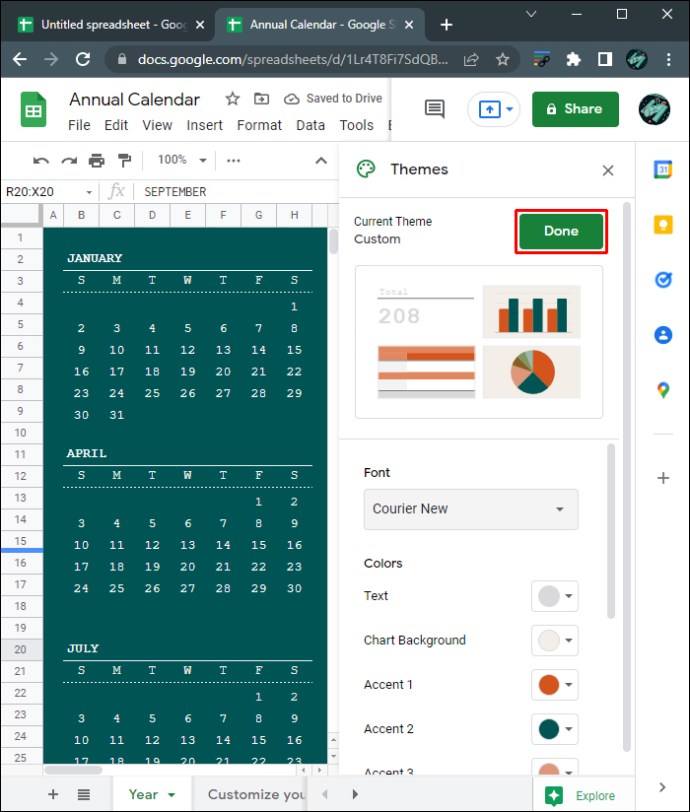
- Tokom uređivanja kalendara u Google tabelama na mreži, sve promene se automatski čuvaju. Ako ste trenutno van mreže, datoteka će se ažurirati kada ponovo budete online.
- Možete se kretati između listova za svaki mesec i dodavati ili menjati bilo koje podatke za svaki dan.
- Otvorite novu datoteku u Google tabelama ili ukucajte „sheets.new“ u Google Chrome-u da biste automatski otvorili praznu datoteku Google tabela.

- Potrebno vam je samo sedam kolona, pa izbrišite sve ostale, da bi datoteka bila urednija. Držite Ctrl, a zatim levim tasterom miša kliknite na kolone od H do Z da biste ih sve izabrali.
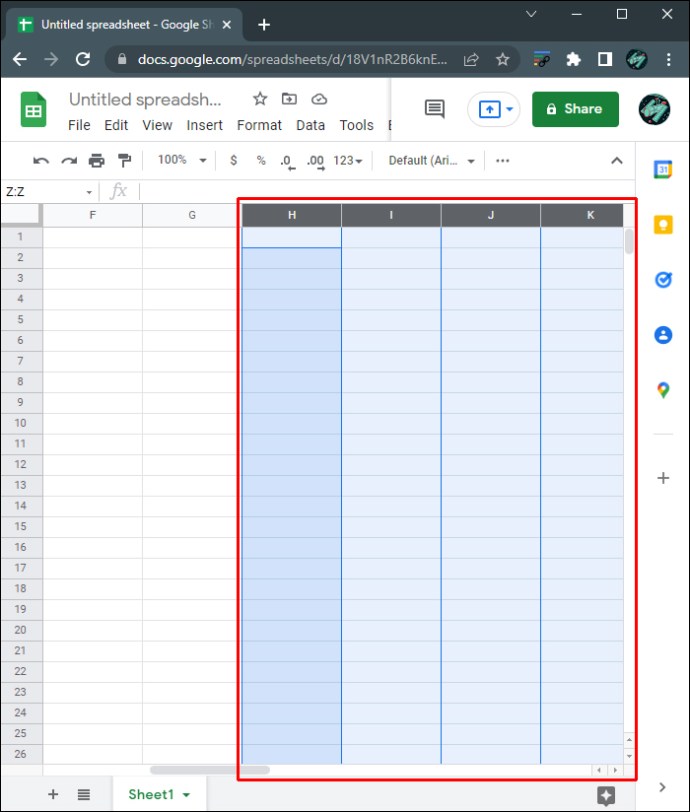
- Kliknite desnim tasterom miša da biste prikazali iskačući meni, a zatim izaberite opciju „Izbriši izabrane kolone“.
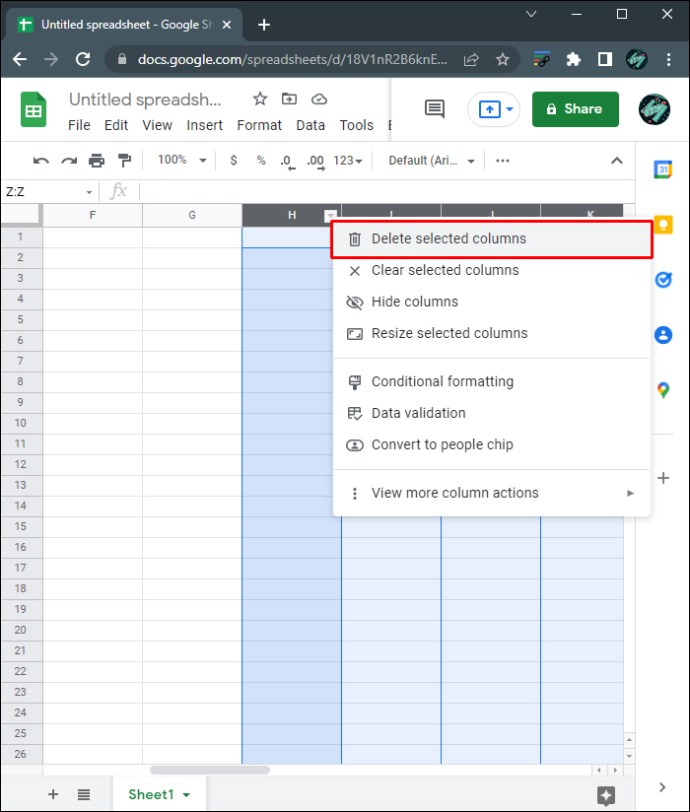
- U prvu kolonu, prvi red, unesite mesec i godinu sa četiri broja. Na primer, unesite „3/2022“ ili „mart 2022“ u ćeliju A1. Ovo će formatirati tu ćeliju da prihvata mesec i datum.
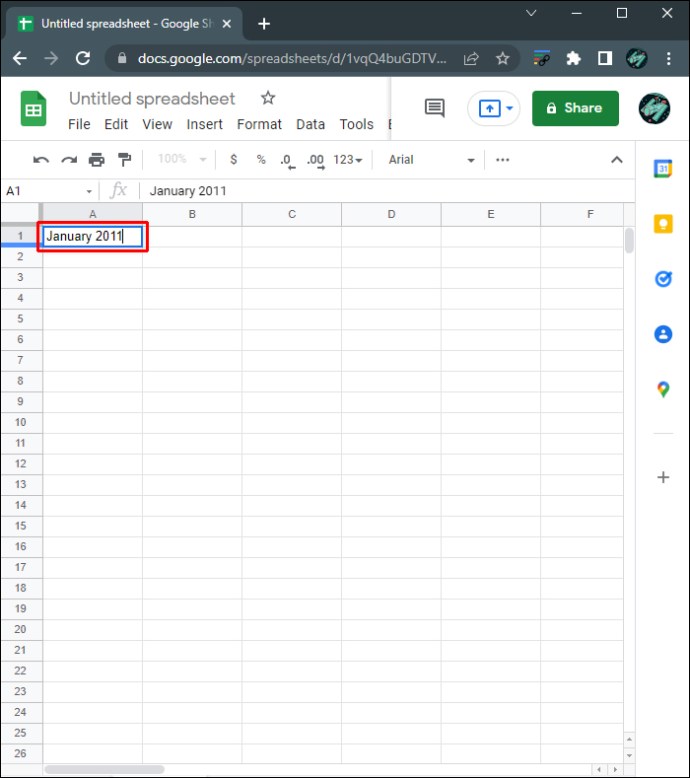
- Izaberite ćelije u redovima od A1 do G1. Uverite se da je svaka označena, tako što ćete držati Ctrl i kliknuti na svaku ćeliju pojedinačno.
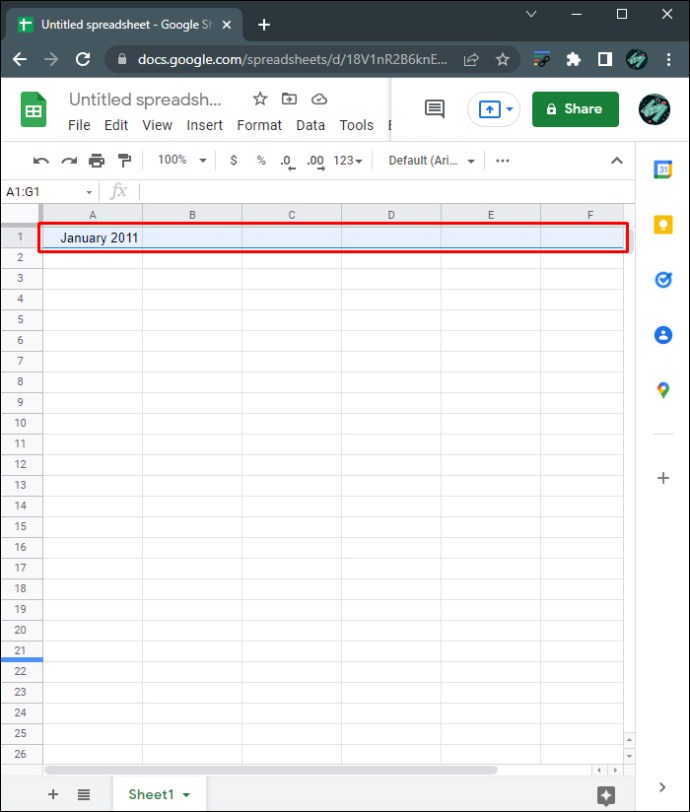
- U gornjem meniju kliknite na „Format“, zadržite pokazivač iznad „Spoji ćelije“, a zatim izaberite „Spoji sve“.
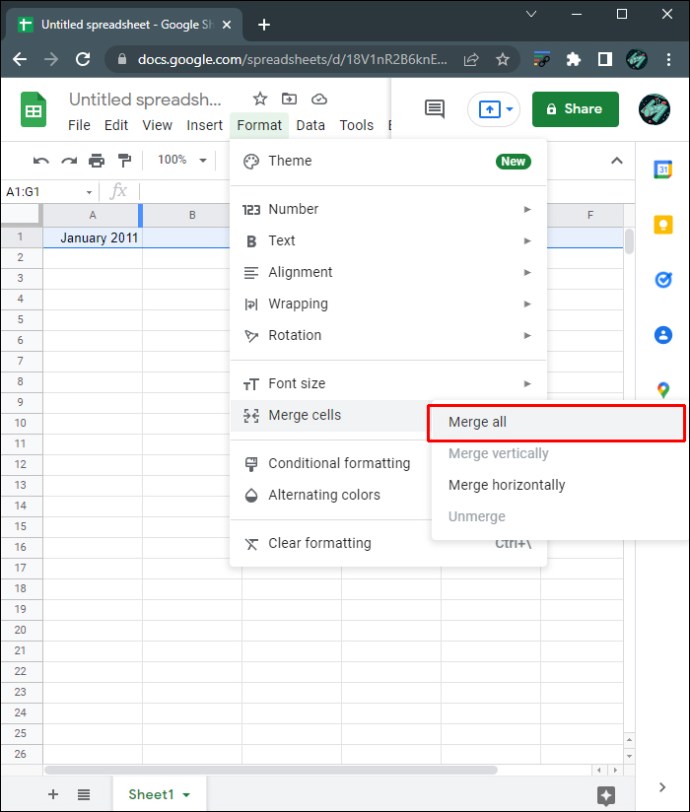
- Možete promeniti formatiranje ove ćelije pomoću alata u gornjem meniju. Pomoću dostupnih alata možete promeniti font, veličinu fonta, poravnanje i druge specifičnosti.
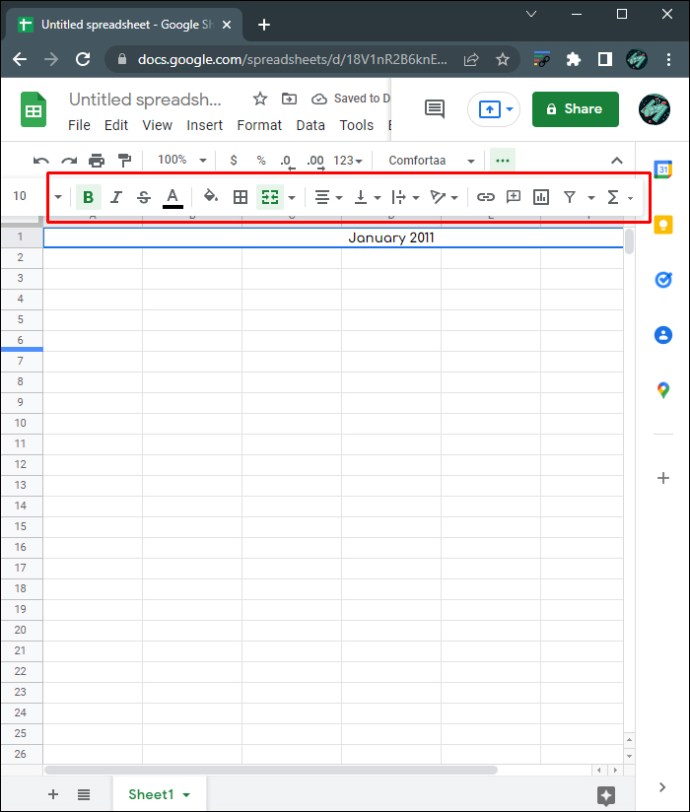
- U redove od A2 do G2 unesite svaki dan u sedmici. Standardni kalendari počinju nedeljom, a završavaju se subotom.
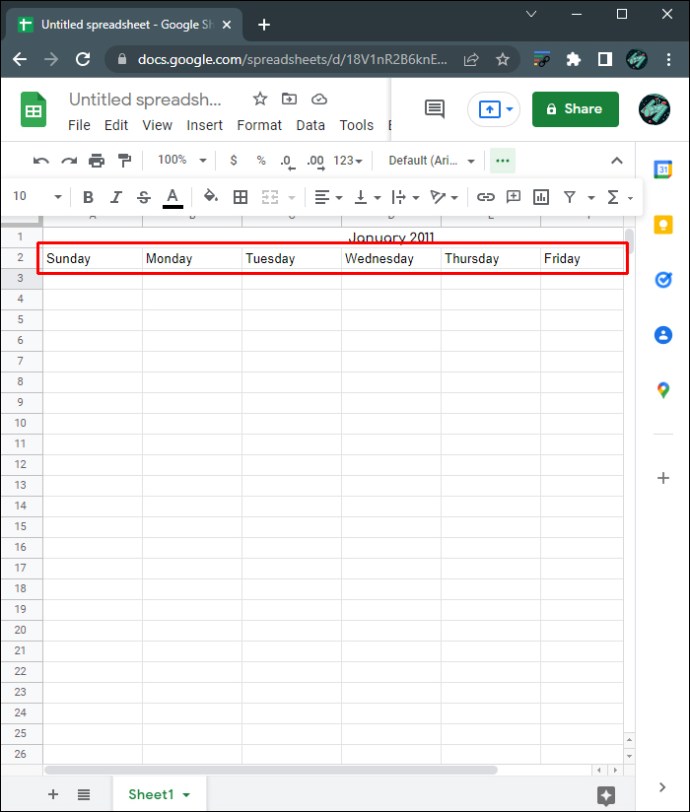
- Da biste odredili kojim danom počinje prvi dan u mesecu, dvaput kliknite na ćeliju sa mesecom. Ovo će prikazati mali kalendar koji pokazuje kojim danom počinje mesec.
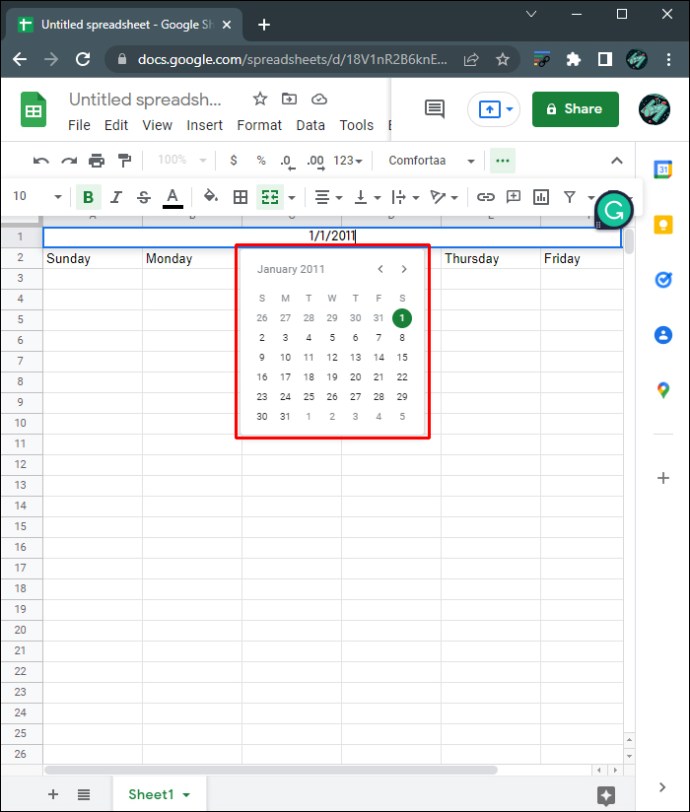
- Popunite kalendar. Možete podesiti pojedinačne veličine ćelija pomoću alata za formatiranje u gornjem meniju.
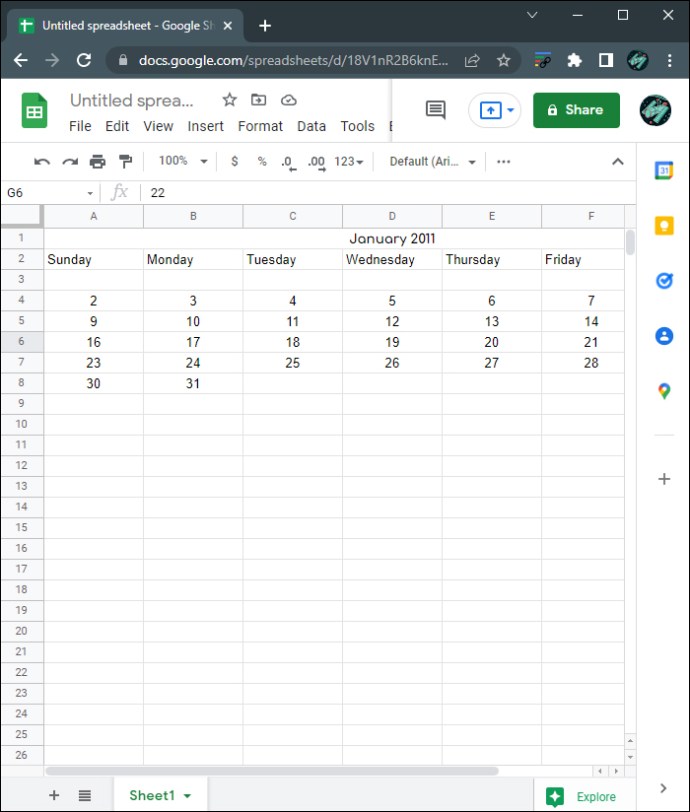
- Kada završite, možete da kopirate i nalepite ovaj mesec ispod, da biste kreirali više meseci, ili ga nalepite u novi list, da biste napravili poseban mesec. Da biste to uradili, kliknite i prevucite mišem da biste izabrali ceo kalendar, a zatim kliknite desnim tasterom miša. U iskačućem meniju izaberite „Kopiraj“.
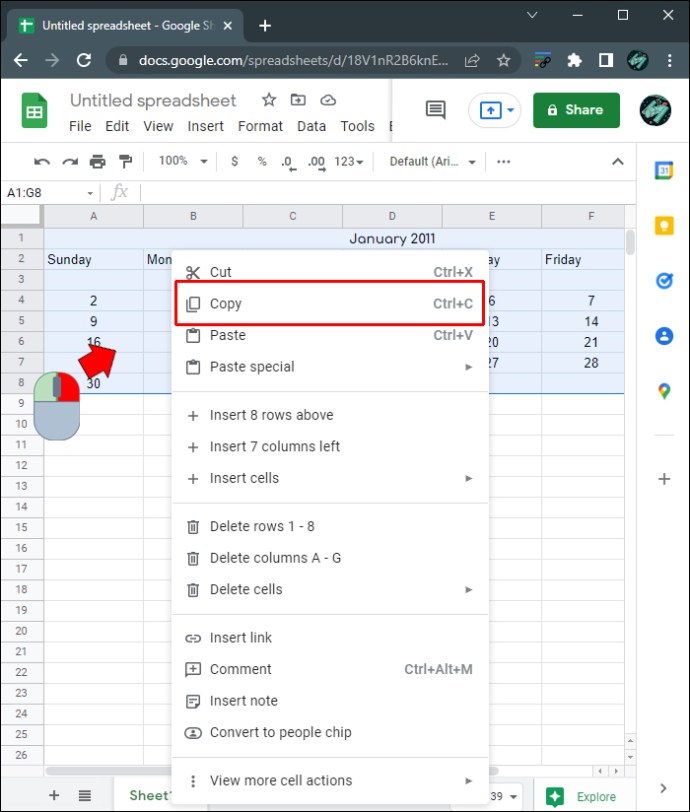
- Na novom listu, ili neposredno ispod prvog meseca, kliknite desnim tasterom miša, a zatim izaberite „Nalepi“.
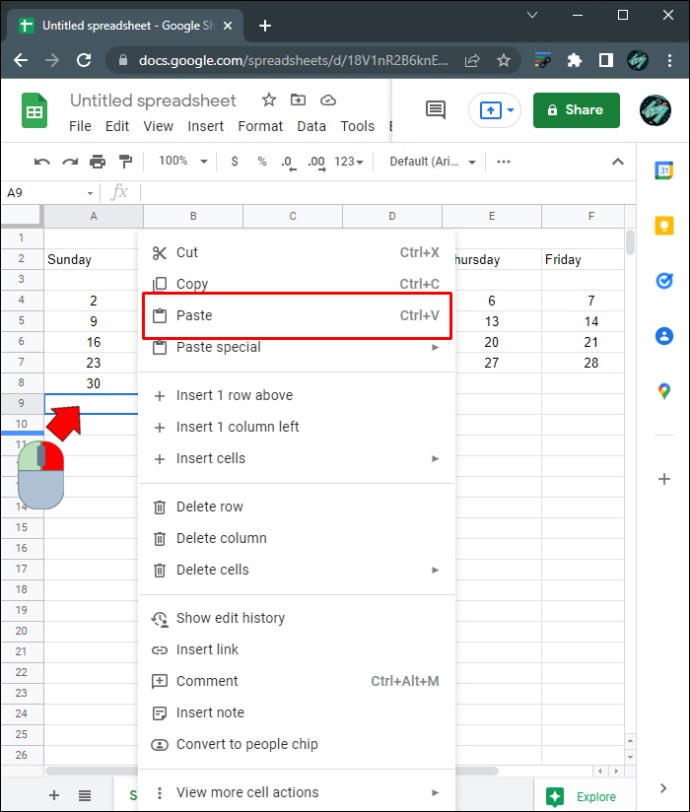
- Uredite dane po potrebi. Ponavljajte proces dok ne napravite kalendar za svaki mesec koji vam je potreban.
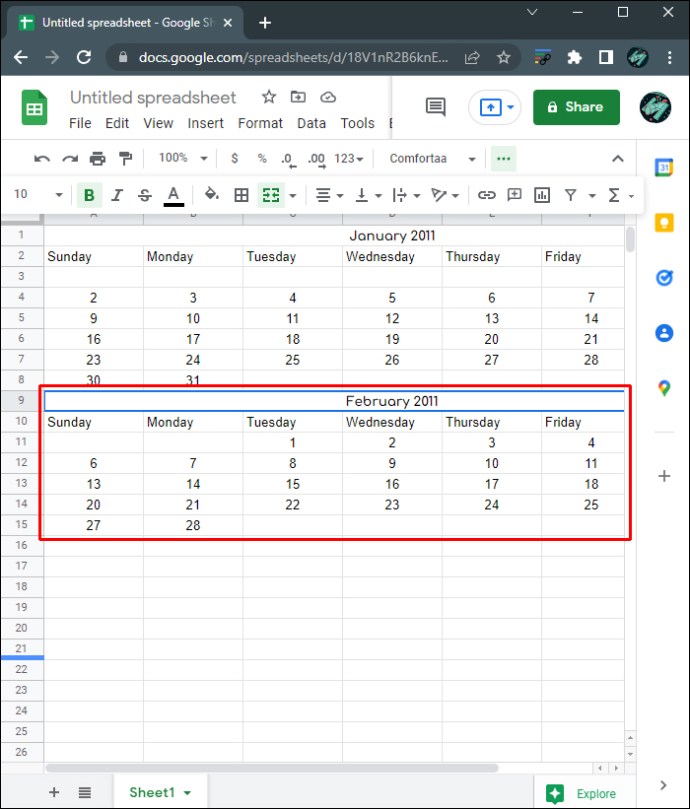
- Ako ste na mreži, sve promene koje ste napravili biće automatski sačuvane. Ako koristite Tabele van mreže, sve promene će biti ažurirane kada se vratite online.
Izrada kalendara u Google tabelama na iPhone-u
Google tabele su dostupne i kao mobilna aplikacija za iPhone, iako su alati za uređivanje ograničeniji u poređenju sa verzijom za desktop računar. Međutim, većina alata za formatiranje neophodnih za kreiranje kalendara je dostupna i u mobilnoj verziji, tako da ga i dalje možete kreirati, iako kontrole mogu biti malo komplikovanije. Kalendar možete napraviti na mobilnoj verziji aplikacije Google tabele na sledeći način:
- Otvorite aplikaciju Google tabele. Ako je nemate, preuzmite je sa Apple App Store-a.
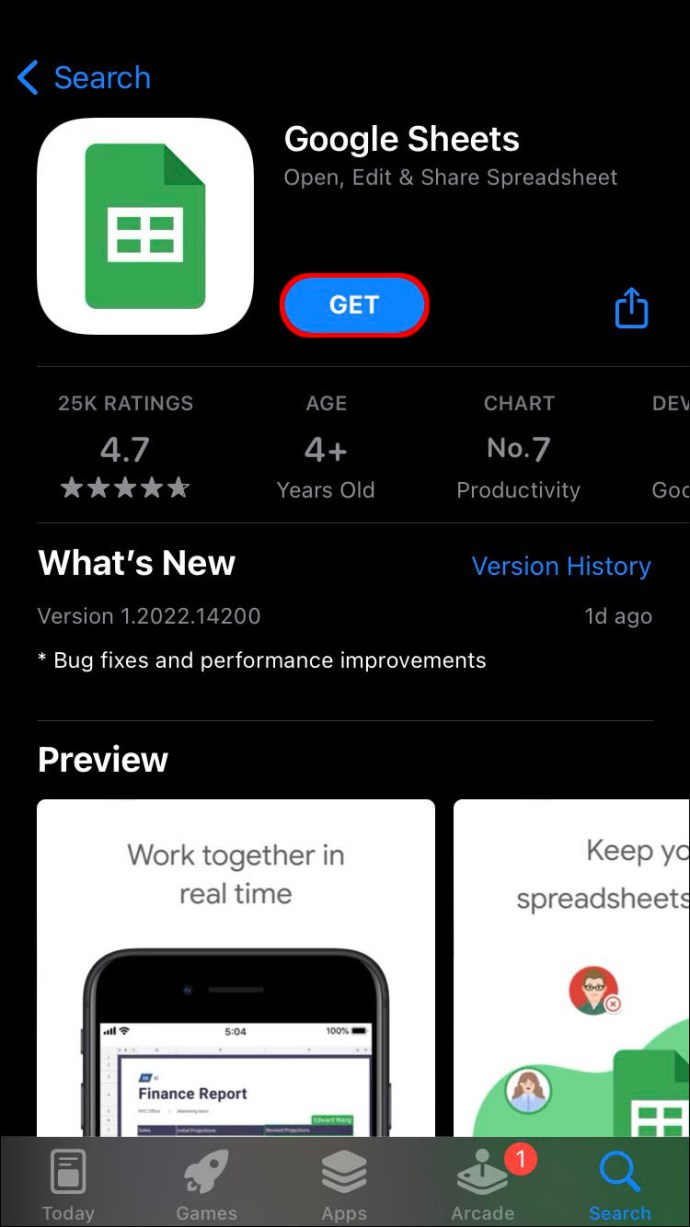
- Dodirnite ikonu „+“ da biste kreirali novu datoteku Sheets.

- Dodirnite „Izaberite šablon“. Šablon Godišnji kalendar je dinamički kalendar koji automatski menja dane u zavisnosti od godine. Ostale šablone kalendara morate ručno menjati. Izaberite željeni šablon.
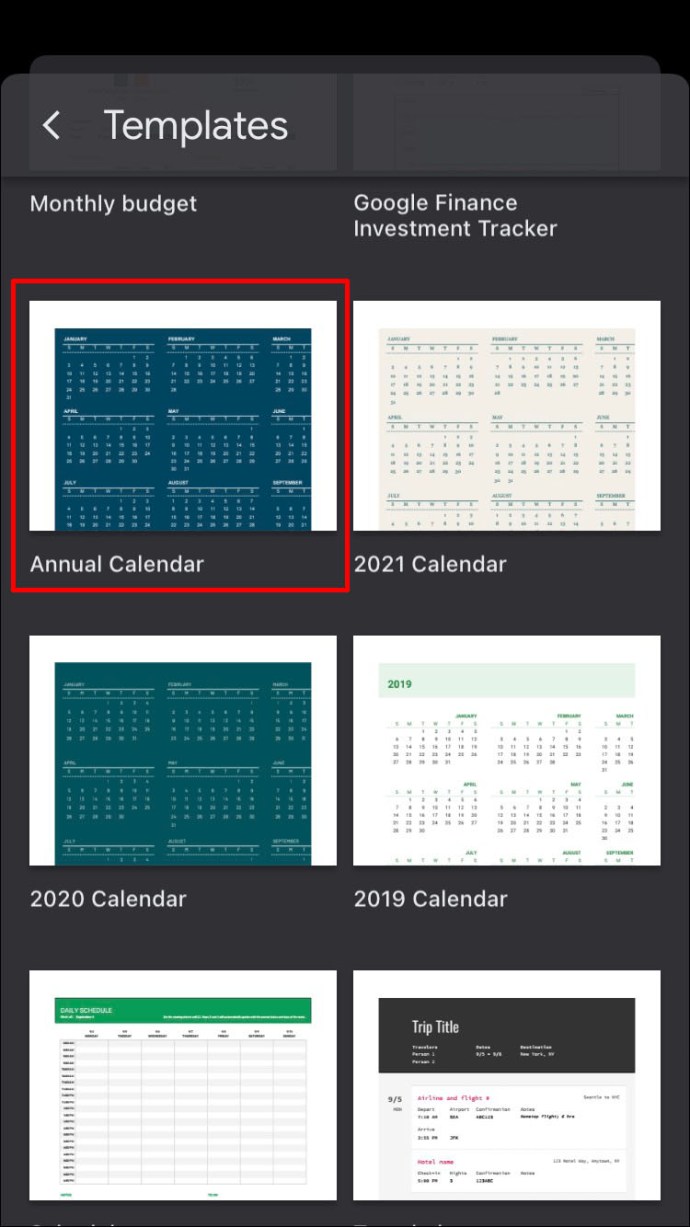
- Kao i kod desktop verzije, dodirom na godinu moći ćete da promenite godinu prikazanu preko formule „=YEAR(TODAY())“.
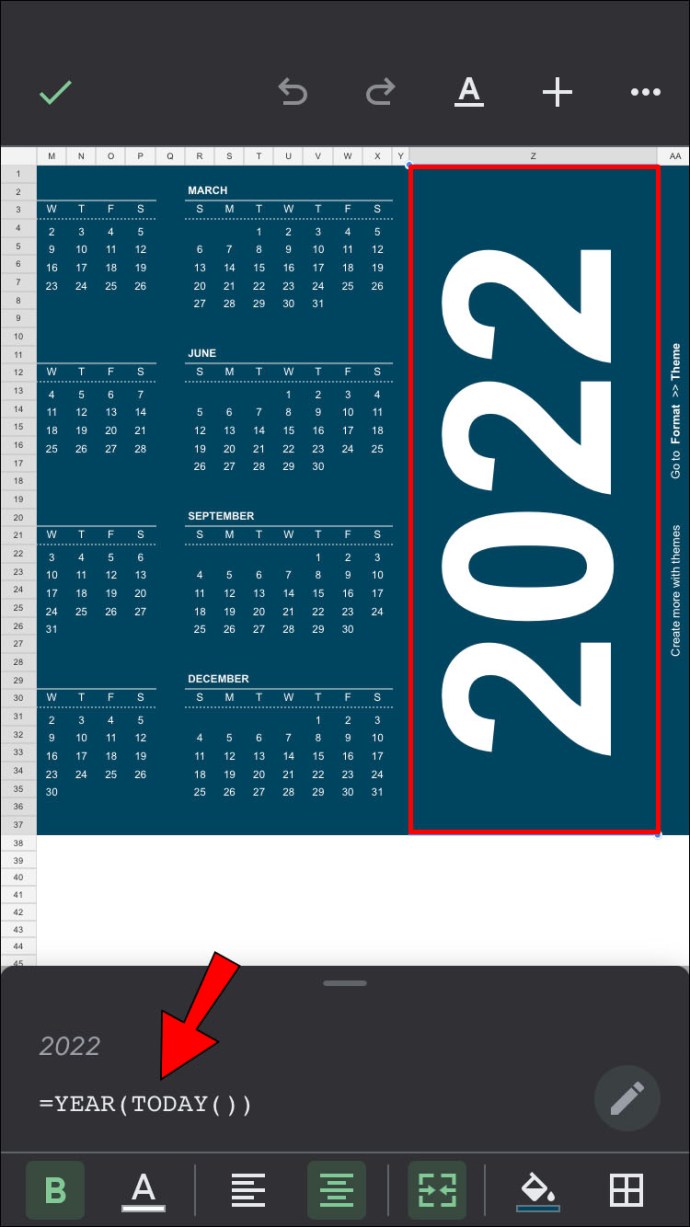
- Za razliku od verzije za desktop, ne možete uređivati šablon ovog kalendara, jer su alati ograničeni. Možete promeniti font i veličinu fonta pojedinačnih ćelija, ali ne postoji način da uredite sve odjednom. Međutim, kasnije možete urediti datoteku koju ste kreirali na desktop računaru.
- Otvorite aplikaciju Google tabele.
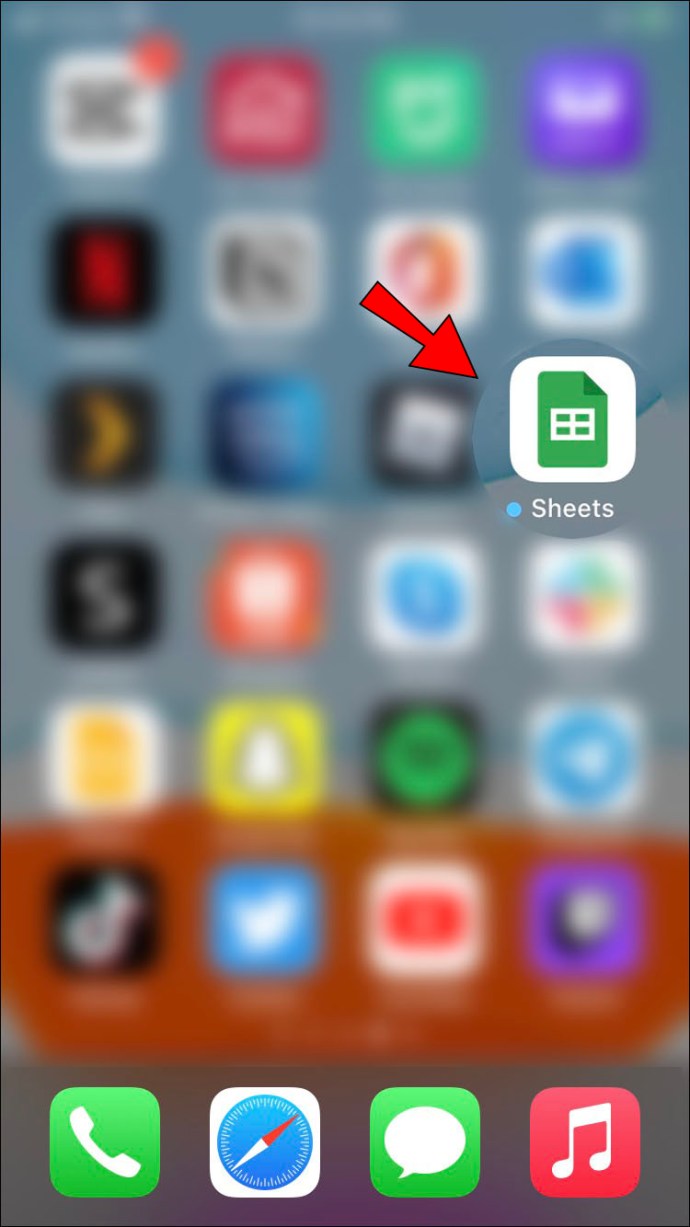
- Dodirnite ikonu „+“ da biste napravili novu tabelu.

- Izaberite „Nova tabela“.
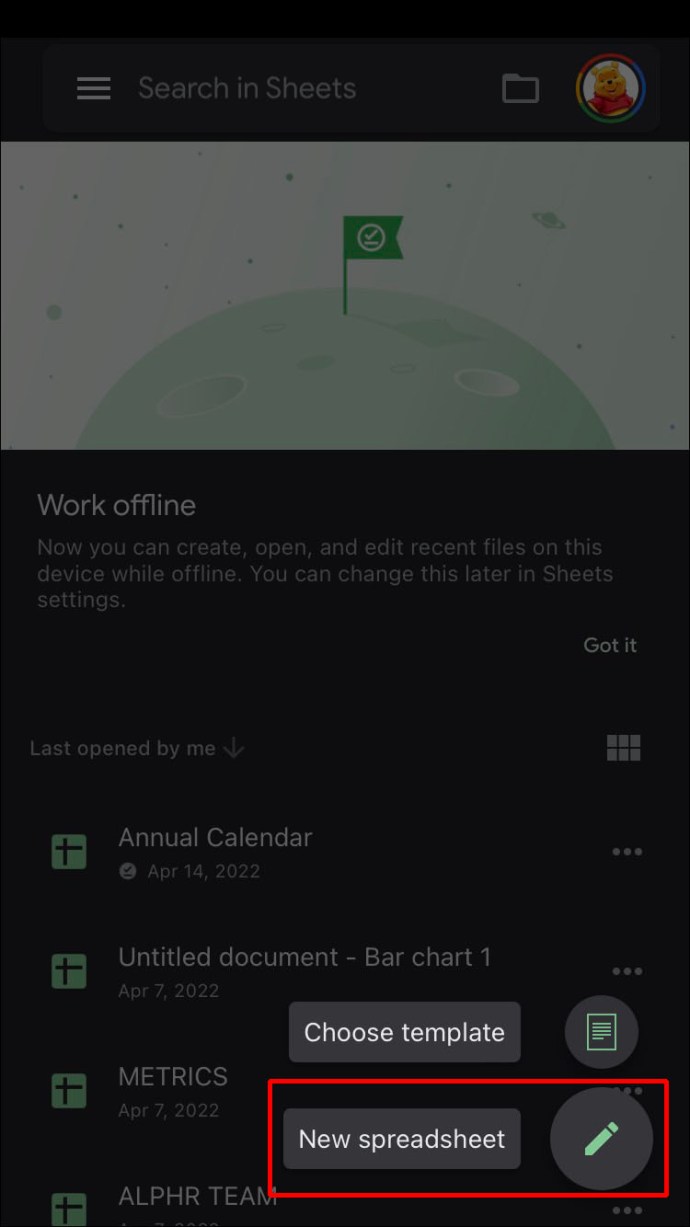
- Kao i kod desktop verzije, možete formatirati kolone i ćelije pomoću alata za formatiranje na dnu ekrana. Tapkanje i zadržavanje ćelije, kolone ili reda će otkriti komande za kopiranje i lepljenje. Komande „Spajanje“, „Poravnanje“ i „Font“ su dostupne na dnu ekrana.
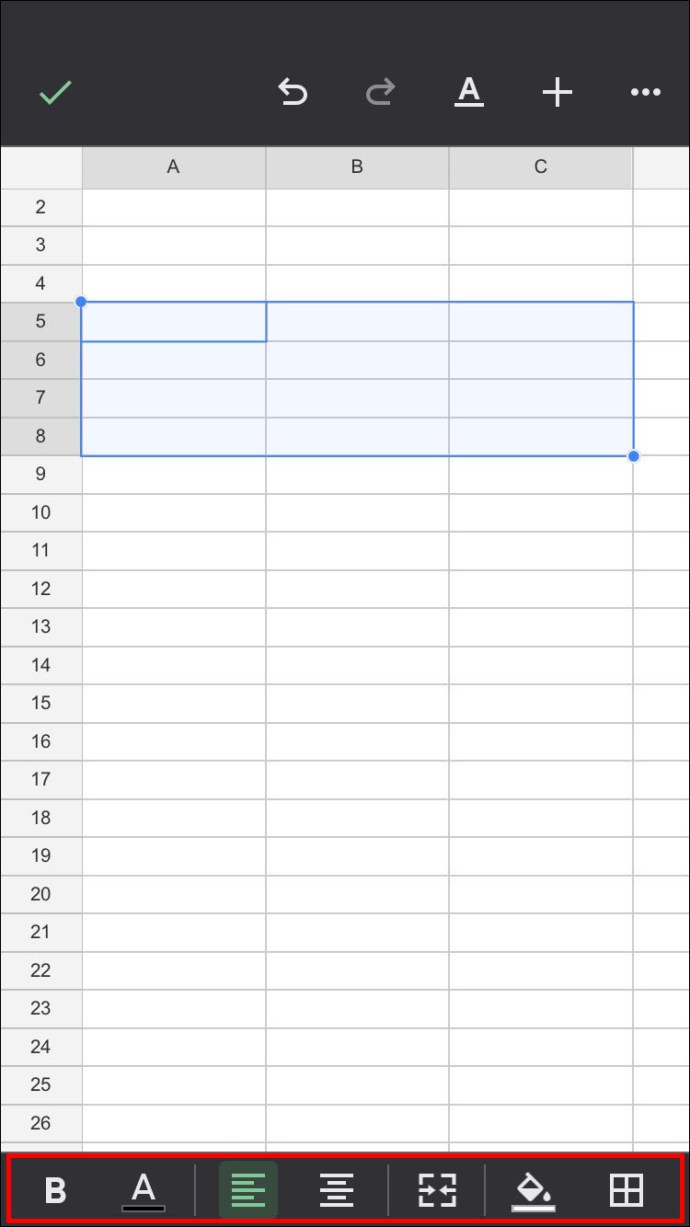
- Možete urediti list prateći korake navedene u odeljku o kreiranju kalendara od nule na računaru iznad.
- Promene napravljene na mreži se automatski čuvaju. Ako koristite datoteku koja je dostupna van mreže, sve promene će biti ažurirane kada se vratite online.
Izrada kalendara u Google tabelama na Android uređaju
Mobilna aplikacija Google Sheets je aplikacija koja ne zavisi od platforme, tako da je verzija za Android ista kao ona za iPhone i iOS. Kao takva, sva uputstva za izradu kalendara u Google tabelama za iPhone su potpuno ista kao i ona za Android.
Jedina razlika je u tome što umesto preuzimanja iz Apple App Store-a, Google tabele obično dolaze preinstalirane za Android uređaje. Ako nisu dostupne za vaš uređaj, možete ih preuzeti putem Google Play prodavnice.
Svestrana tabela
Google tabele postepeno povećavaju svoju funkcionalnost kao svestrana aplikacija za tabele. Mogućnost kreiranja standardnih i dinamičkih kalendara je korisna funkcija koju mogu iskoristiti organizatori događaja.
Da li znate za neke druge načine za kreiranje kalendara u Google tabelama? Podelite svoja razmišljanja u odeljku za komentare ispod.