U Google dokumentima, kreiranje i personalizacija višeslojnih lista je izuzetno jednostavno. Možete organizovati svoje liste koristeći oznake, brojeve ili čak abecedni redosled. Pogledajmo detaljno kako to funkcioniše.
Kako Napraviti Višeslojnu Listu
Otvorite svoj internet pretraživač i posetite Google dokumente, a zatim započnite novi dokument.
Stvaranje višeslojne liste u Google dokumentima je prilično jednostavno. Sve što treba da uradite jeste da upišete prvu stavku, pritisnete Enter da biste prešli u novi red, upišete sledeću stavku i tako redom. Kada su sve stavke unesene, selektujte sve redove.
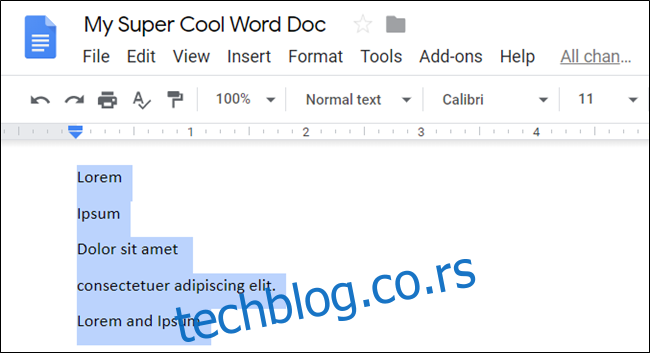
Zatim izaberite „Format“ > „Oznake i numerisanje“ > „Numerisana lista“, pa odaberite željeni stil formatiranja.

U ovom vodiču koristićemo numerisanu listu. Ako preferirate listu sa oznakama, slobodno je izaberite.
Vaša lista je sada formatirana u izabranom stilu.
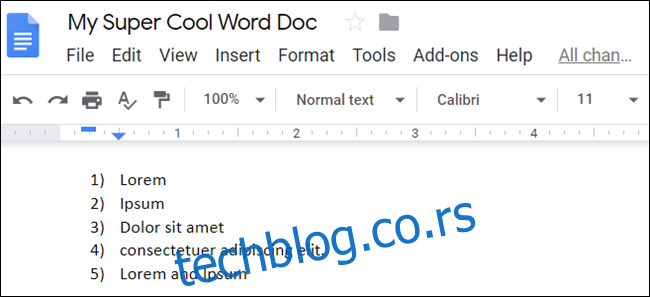
Iako je ovo trenutno lista na jednom nivou, proces kreiranja višeslojne liste se ne razlikuje mnogo. Pravu višeslojnu listu dobijate kada počnete da spuštate i podižete nivo stavki.
Spuštanje i Podizanje Nivoa Stavki
Spuštanje nivoa stavke uvlači je na niži nivo unutar liste, ispod prethodne stavke, dok podizanje nivoa stavke čini suprotno.
Da biste spustili nivo stavke, postavite kursor na početak reda.

Zatim pritisnite Tab da biste stavku poslali na niži nivo u listi.
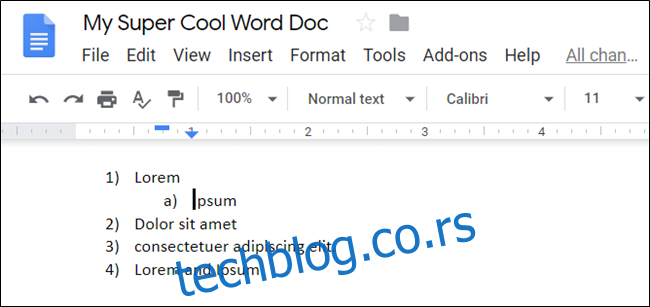
Ako želite da spustite stavku više puta, nastavite da pritiskate Tab. Možete spustiti stavku do osam nivoa. U ovom primeru, treći red na listi je spušten za dva nivoa.
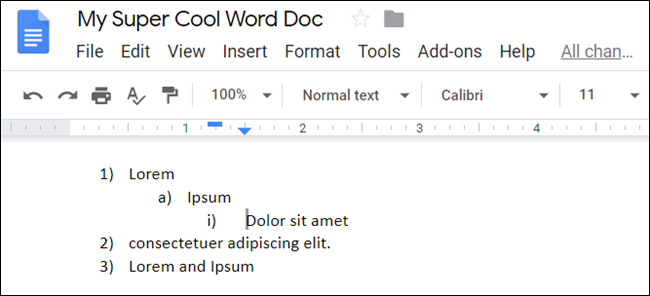
Ponavljajte ove korake dok ne budete zadovoljni strukturom višeslojne liste.
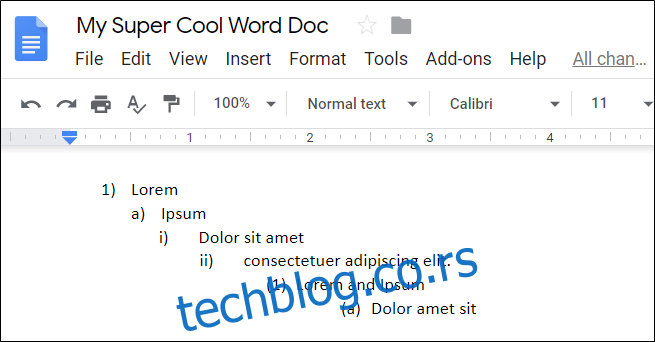
Da biste podigli nivo stavke (pomakli je za jedan nivo gore), koristite prečicu na tastaturi. Postavite kursor na početak reda i pritisnite Shift+Tab.
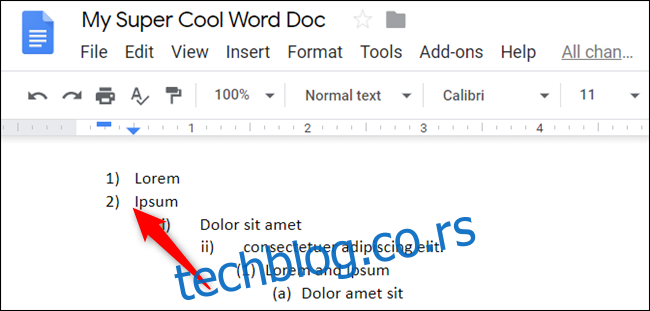
Ovaj metod možete koristiti i na više linija istovremeno. Prvo selektujte linije koje želite da podignete na viši nivo.
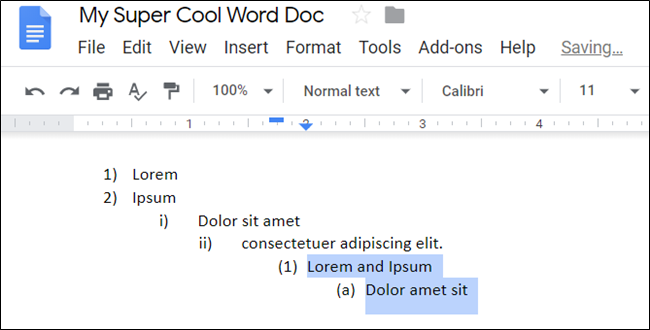
Zatim pritisnite Tab ili Shift+Tab da biste spustili ili podigli nivo selektovanih stavki.
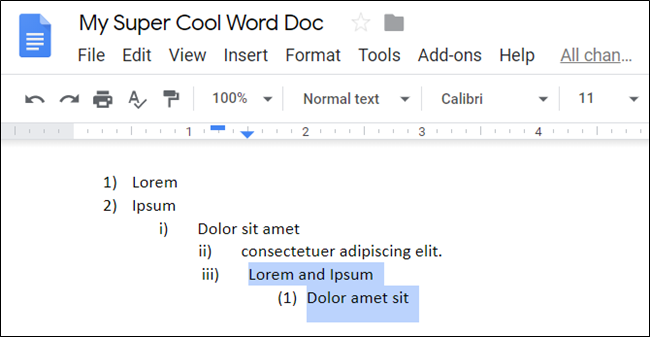
Kako Promeniti Format Višeslojne Liste
Ako želite da promenite osnovni format svoje višeslojne liste, to je vrlo lako! Ako ste prvobitno odabrali numerisanu listu, ali sada želite listu sa oznakama, nema problema! Promena između formata traje samo nekoliko sekundi.
Postavite kursor bilo gde na listi, kliknite na ikonicu za oznake (ili numerisanu listu) i odaberite stil iz padajućeg menija.

Cela lista će odmah promeniti stil u onaj koji ste odabrali.
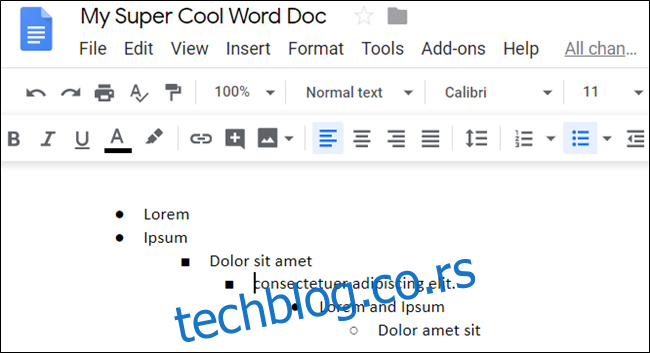
Kako Personalizovati Višeslojnu Listu
Iako opcije personalizacije u Google dokumentima nisu tako brojne kao u Microsoft Wordu, možete koristiti boje i jedinstvene oznake da personalizujete svoje višeslojne liste.
Da biste dodali boju, selektujte liniju u svojoj višeslojnoj listi.

Zatim kliknite na ikonicu za boju teksta na traci sa alatkama i izaberite željenu boju iz palete.
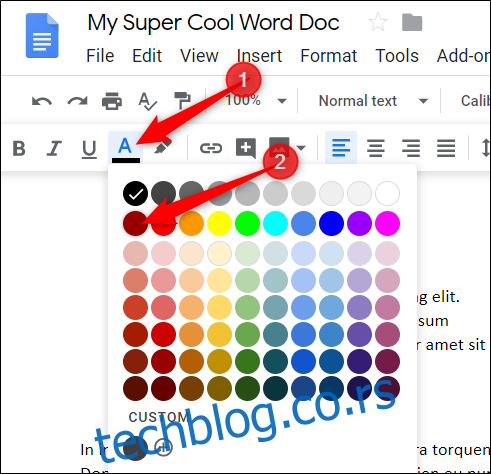
Ponovite ovaj korak za svaku liniju koju želite da obojite.
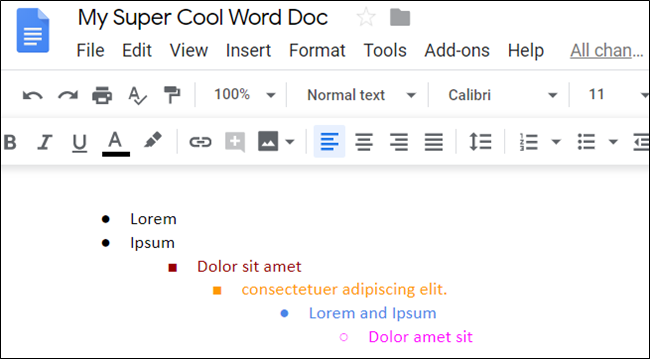
Takođe, možete prilagoditi svaku oznaku na listi koristeći simbole, specijalne znakove, emojije ili bilo šta drugo dostupno na listi specijalnih znakova u Google dokumentima.
Da biste to uradili, dvaput kliknite na oznaku ili broj koji želite da promenite, a zatim kliknite desnim tasterom miša da biste otvorili kontekstni meni. Možete birati između nekoliko opcija u meniju ili kliknuti na „Još znakova“ da biste videli celu listu specijalnih znakova.
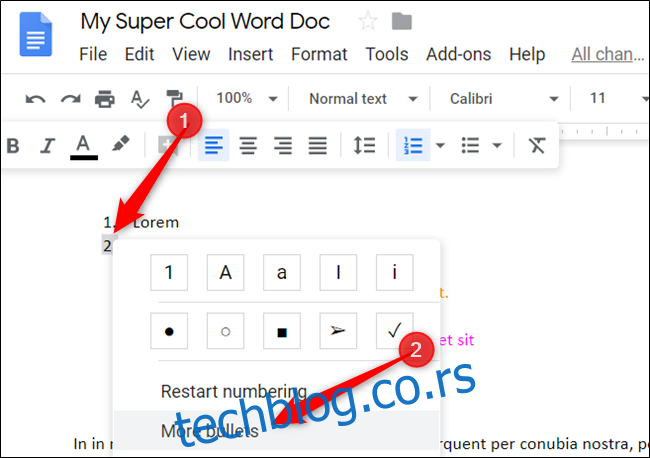
Kliknite na drugi padajući meni da biste odabrali kategoriju. Ima ih mnogo, zato budite spremni da izdvojite malo vremena za pregledanje.

Kliknite na treći padajući meni da biste još preciznije odredili karaktere.

Kada odaberete kategorije, kliknite na znak koji želite da upotrebite kao novu oznaku.
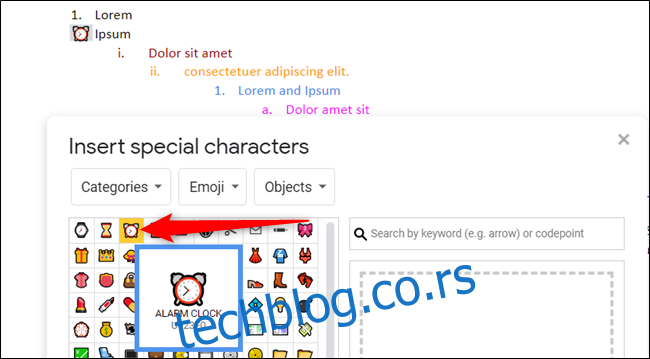
Budilnik je možda smešan izbor za oznaku, ali vi možete odabrati šta god želite.
Ponovite ovaj postupak za svaku oznaku koju želite da promenite dok ne budete zadovoljni izgledom svoje višeslojne liste.

Ove prilagođene oznake funkcionišu kao novi stil za vašu listu. Svaki put kada podignete ili spustite nivo stavke, to će učiniti pomoću oznake za taj nivo (pod uslovom da ste je odabrali za taj nivo).
I to je sve!