Лако је одштампати појединачну е-пошту, али шта ако вам треба списак е-порука са информацијама као што су пошиљалац и време слања? У овом чланку ћемо објаснити како одштампати листу е-порука из програма Outlook, укључујући све видљиве детаље.
Први корак је да се побринете да су све е-поруке које желите да одштампате приказане у једној фасцикли. Постоји неколико начина да то постигнете. Можете преместити све е-поруке у исту фасциклу, али најједноставнији начин је да употребите поље за претрагу које се налази испод траке са алаткама.
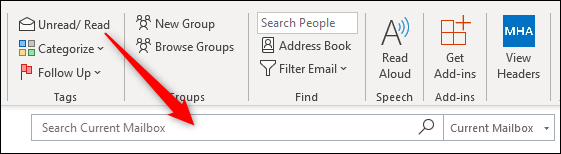
Ако имате специфичне критеријуме претраге – на пример, е-поруке од одређеног пошиљаоца, е-поруке са одређеним речима или е-поруке послате у одређеном временском периоду – најбоље је да направите динамичку фасциклу за претрагу. Ова опција вам омогућава да креирате упите за претрагу који могу бити веома једноставни или веома сложени. Фасцикле за претрагу су лаке за коришћење, чак и ако их никада раније нисте користили.
Када имате списак е-порука које желите да одштампате, следећи корак је да проверите да ли су приказане све релевантне информације. На крају крајева, ако је кључна информација коме су е-поруке послате, а та информација није приказана у фасцикли, листа вам неће бити корисна. На срећу, брзо и лако можете променити које колоне су видљиве. За више информација о томе, погледајте овај чланак.
Када додате или уклоните колоне по жељи, спремни сте за штампање. Листа ће бити одштампана у редоследу који је тренутно приказан у фасцикли, зато не заборавите да је сортирате на жељени начин.
Да бисте одштампали листу свих е-порука у фасцикли, кликните на „Датотека“ у горњем левом углу Outlook-а.
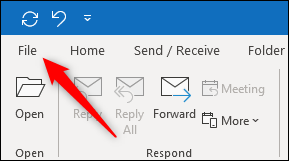
Затим, у менију са леве стране кликните на „Штампај“.
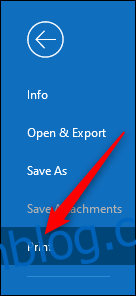
Подразумевано, опција штампања је подешена на „Мемо стил“, што значи да ће се штампати само тренутно одабрана е-пошта. Промените то на „Стил табеле“.
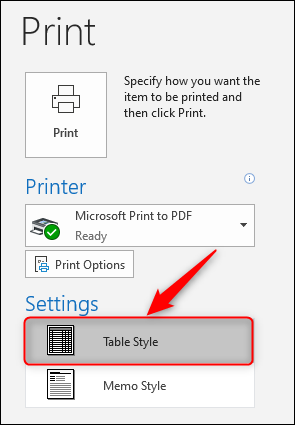
Са десне стране, видећете преглед. Овај преглед би сада требало да прикаже листу е-порука са свим колонама које сте одабрали за штампу. Можете кликнути на преглед да бисте га увећали ако је премали.
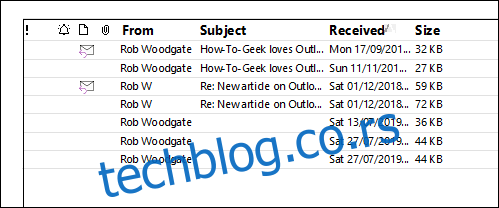
Проверите да ли све изгледа како треба. Ако не, кликните на стрелицу назад у горњем левом углу изнад менија да бисте се вратили у Outlook и променили видљиве колоне и ширине колона како желите.
Када преглед буде изгледао исправно, одаберите свој штампач (у овом примеру користимо уграђену функцију штампања у ПДФ у Windows-у), а затим кликните на „Штампај“.
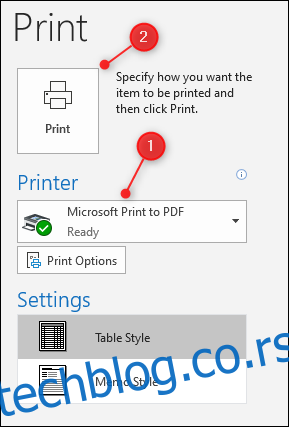
Сада ћете имати одштампан списак е-порука из фасцикле, укључујући све информације из приказаних колона.