Заглавља и подножја су одељци на врху и дну документа. Они углавном садрже информације као што су бројеви страница, датум, име аутора или назив датотеке. Показаћемо вам како да их додате у Гоогле документе.
Прво покрените претраживач и идите на свој Почетна страница Гоогле докумената. Отворите нови документ или постојећи документ коме желите да додате заглавље или подножје.
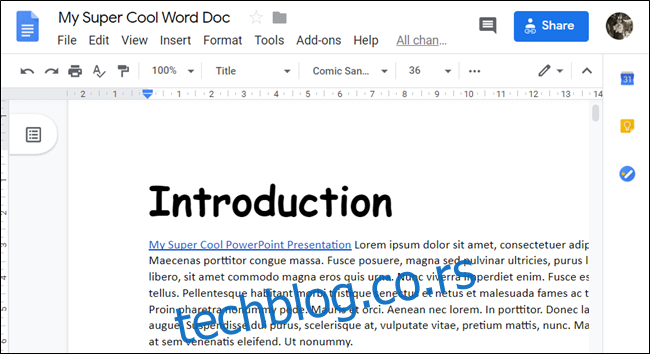
Затим кликните на Убаци > Заглавље и број странице, а затим кликните на „Заглавље“ или „Подножје“ да бисте га уметнули у свој документ.
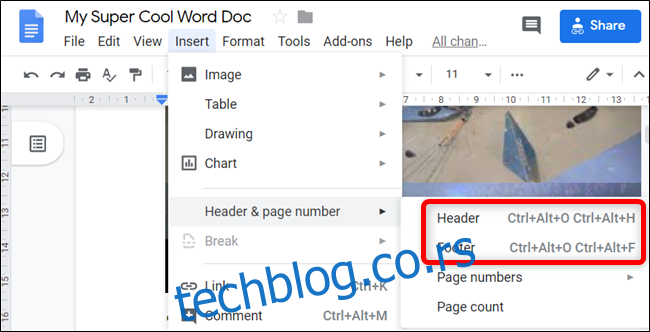
Такође можете да користите пречице на тастатури да додате заглавља и подножја. Да бисте додали заглавље на Виндовс или ЦхромеОС машини, притисните и држите Цтрл+Алт и притисните О, а затим Х тастер. На Мац рачунару притисните и држите Цтрл+Цмд и притисните О, а затим Х тастер.
Ако желите да додате подножје на Виндовс или ЦхромеОС машини, поново притисните Цтрл+Алт и притисните О, а затим Ф тастер. На Мац рачунару притисните и држите Цтрл+Цмд и притисните О, а затим Ф тастер.
За овај водич користићемо заглавља у целом делу. Подножја функционишу у суштини исто, али су обично резервисана за бројеве страница или фусноте.
Након што омогућите заглавље, курсор се помера у одељак заглавља да бисте могли да унесете свој текст.

Заглавље које откуцате на првој страници такође се појављује на свим наредним страницама, осим ако не означите поље за потврду поред „Другачије прве странице“ на дну заглавља.
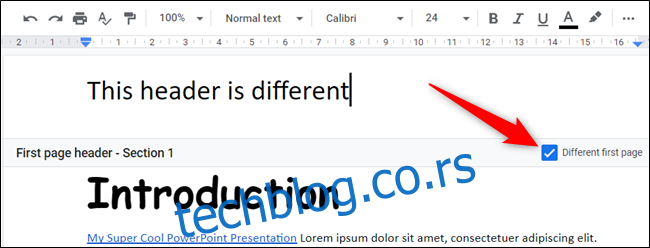
Ако желите да промените маргине заглавља и подножја, кликните на „Опције“.
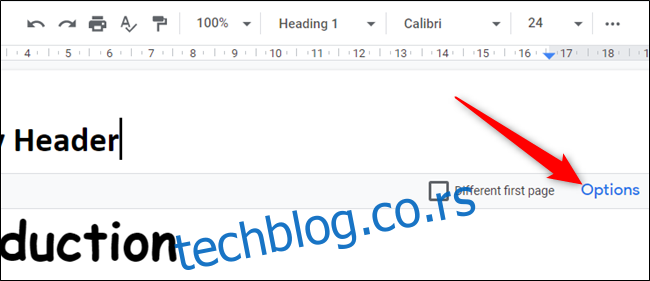
У прозору Опције кликните на текстуално поље за „Заглавље“ или „Подножје“, а затим откуцајте жељену величину маргине за свако.
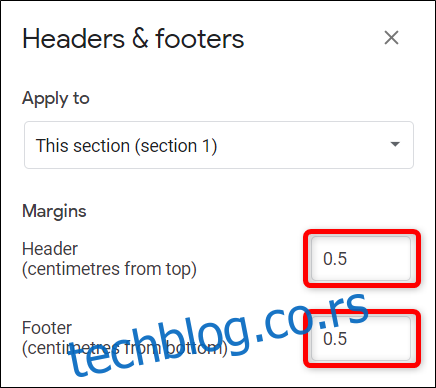
Подразумевано, ова промена утиче само на тренутну страницу. Ако желите да га примените на цео документ или на све странице после овог, кликните на падајући мени испод „Примени на“, а затим изаберите „Цео документ“ или „Ову тачку унапред“.
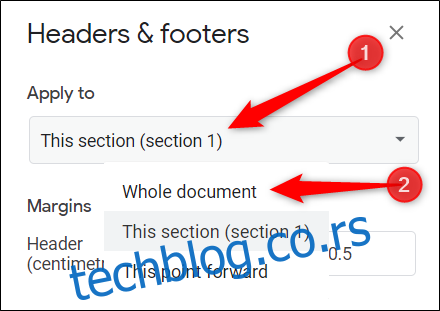
Кликните на „Примени“ да бисте сачували промене и вратили се у документ.
Ако желите да имате потпуно различита заглавља или подножја за сваку страницу, морате да користите заобилазно решење и направите засебне преломе одељка за сваку страницу. Након што уметнете прелом одељка, морате да прекинете везу са узастопним одељцима које Гоогле документи подразумевано намећу.
Да бисте то урадили, поставите курсор на крај странице, а затим кликните на Убаци > Прелом > Прелом одељка (следећа страница).
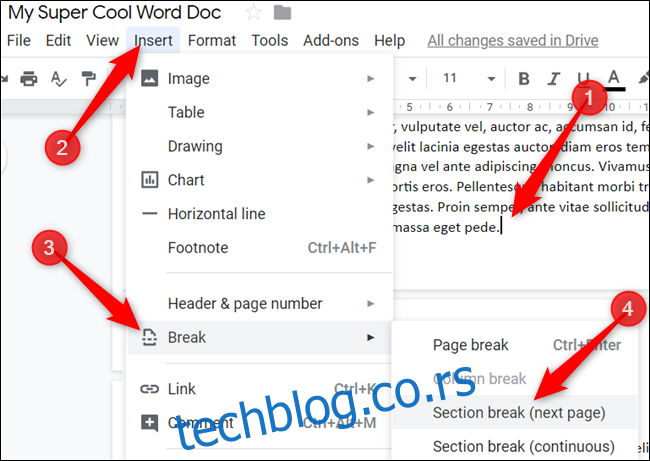
Поновите овај процес за сваку страницу у документу ако желите да свака буде другачија.
Када завршите са уређивањем заглавља, можете кликнути било где изван њега или притиснути Есц да бисте сачували промене и вратили се на

