Apple je konačno omogućio podršku za kursor na iPad uređajima koji koriste iPadOS 13.4 i novije verzije. Nakon ažuriranja softvera, povezivanje Bluetooth miša ili trackpada postaje jednostavno kao i sa bilo kojom drugom dodatnom opremom. Dobijate dinamički kursor sa podrškom za različite pokrete na vašem iPadu. U nastavku je objašnjeno kako da počnete sa korišćenjem ove funkcije.
Apple je implementirao podršku za kursor na iPad uređajima na svoj specifičan način. iPad operativni sistem je i dalje zasnovan na dodiru, ali to ne znači da kursor samo imitira pokrete vaših prstiju.
Kursor se u iPadOS-u prikazuje kao kružić i automatski se sakriva kada ga ne koristite. On se takođe adaptira u zavisnosti od toga šta radite. Na primer, kada pređete kursorom preko dugmeta, ono se ističe. Korisnicima Apple TV-a ovakav način interakcije biće poznat.

Ako ste dugo čekali da isprobate novi kursor, evo kako možete da počnete.
Napomena: Kao što je navedeno, podrška za miša i trackpad je dostupna počevši od iPadOS 13.4. Proverite da li je vaš iPad ažuriran na najnoviju verziju kako biste bili sigurni da ova funkcija radi na vašem uređaju. Moguće je da ćete morati da sačekate nekoliko dana da Apple objavi ažuriranje ako ono još uvek nije dostupno za vaš iPad.
iPadOS podržava Bluetooth miševe i trackpad uređaje, uključujući i Apple Magic Mouse i Magic Trackpad. Ako povežete Magic Trackpad, imaćete pristup i novim pokretima za trackpad. Ako nemate Apple-ov proizvod, opcije treće strane, poput Logitech-ovih, takođe su kompatibilne.
Podrška za kursor radi na svim iPad uređajima koji koriste iPadOS 13 ili noviji: iPad mini (4. i 5. generacija), iPad (5., 6. i 7. generacija), iPad Air 2, iPad Air (3. generacija), iPad Pro 9,7 inča, iPad Pro 10,5 inča, iPad Pro 11 inča (1. i 2. generacija), iPad Pro 12,9 inča (1., 2. i 3. generacija) i noviji modeli.
Pre nego što povežete Bluetooth miš ili trackpad sa iPadom, proverite da li vaš Bluetooth uređaj trenutno nije povezan sa Mac ili Windows računarom. Ako koristite Mac, idite na System Preferences > Bluetooth, pronađite svoj uređaj, a zatim izaberite opciju „Remove“ iz menija desnim klikom.
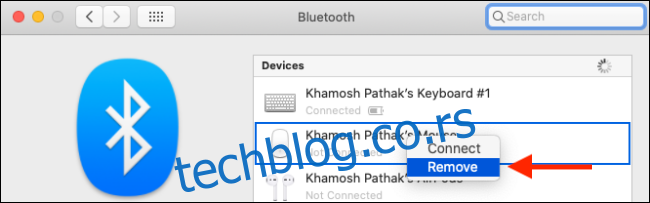
Korisnici Windows 10 mogu pristupiti Bluetooth meniju iz Start menija ili klikom na ikonu na traci sa alatkama. Kada se nađete u meniju, kliknite na miš ili trackpad, a zatim izaberite opciju „Remove device“.
Sada ste spremni da uparite miša ili trackpad sa iPadom. Otvorite aplikaciju „Settings“ na svom tabletu, a zatim idite na odeljak „Bluetooth“.
Uverite se da je Bluetooth uključen tako što ćete dodirnuti prekidač pored opcije „Bluetooth“.

Sada uključite režim uparivanja na vašem mišu. Ako koristite Magic Mouse ili Magic Trackpad, jednostavno ih uključite kako biste aktivirali režim uparivanja.
Kada vaš iPad prepozna Bluetooth uređaj, videćete ga u odeljku „Other devices“. Dodirnite naziv vašeg Bluetooth miša ili trackpada da biste ga izabrali.

Ako dobijete zahtev za uparivanje, dodirnite dugme „Pair“.
Vaš miš je sada povezan sa vašim iPadom. Na ekranu ćete videti kružni pokazivač.
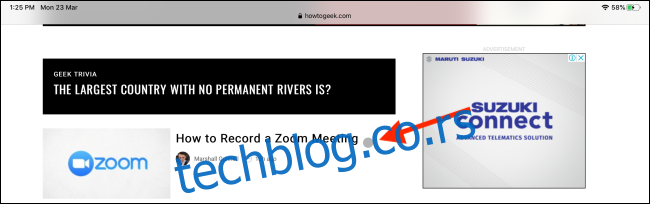
Ako želite da privremeno ili trajno prekinete vezu sa mišem, to možete učiniti tako što ćete otići u odeljak Bluetooth u podešavanjima, a zatim dodirnuti dugme „i“ pored naziva uređaja.

Da biste privremeno isključili miša ili trackpad, izaberite opciju „Disconnect“. Da biste uklonili uređaj sa iPadove Bluetooth liste, dodirnite opciju „Forget This Device“.
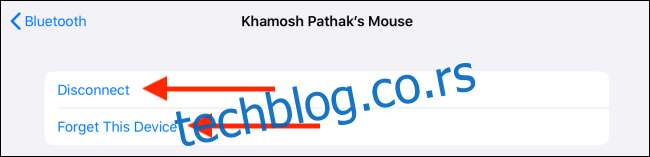
To možete uraditi i iz Kontrolnog centra. Dodirnite i držite Bluetooth prekidač da biste proširili listu uređaja. Odavde dodirnite uređaj da biste prekinuli vezu.
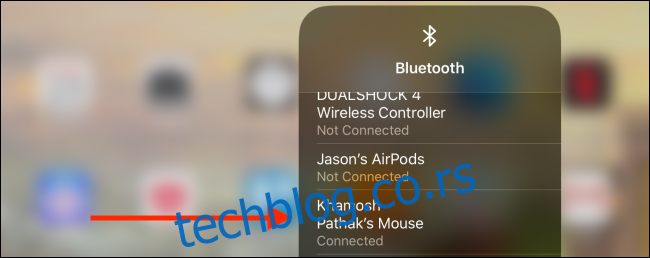
Nakon povezivanja miša ili trackpada, možete podesiti kako on izgleda i funkcioniše u Settings > General > Trackpad & Mouse.
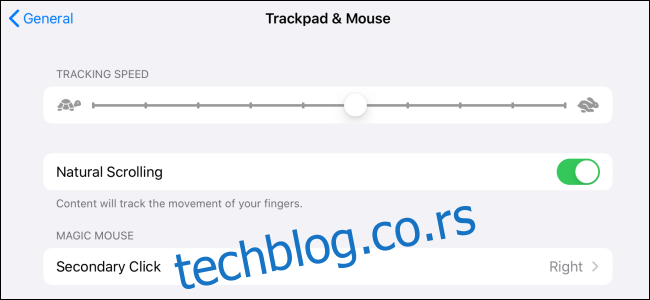
Ovde možete promeniti brzinu praćenja, isključiti prirodno pomeranje i prilagoditi sekundarni klik.
Nova podrška za kursor je dostupna samo na iPad uređajima koji koriste iPadOS 13.4 ili noviji. Ako želite da povežete miš sa svojim iPhone-om ili starijim iPadom, pogledajte naš vodič za korišćenje funkcije pokazivača pristupačnosti.