Припрема диска за инсталацију оперативног система Windows
Када набавите рачунар, било да је то десктоп или лаптоп, који већ има инсталиран Windows 10 или било коју другу верзију овог оперативног система, процес подешавања подразумева више од пуке инсталације самог ОС-а. Један од првих корака је припрема чврстог диска (HDD) или SSD-а. Овај корак се обично изводи само једном. Међутим, ако случајно или намерно промените партиције на диску, мораћете поново да га припремите пре инсталације Windows 10.
Постоји неколико начина за припрему диска за инсталацију Windows-а 10. У овом случају претпостављамо да имате диск на коме није инсталиран оперативни систем и да желите да инсталирате Windows. Наведене методе ће функционисати и ако не инсталирате Windows, али ће вам бити потребан инсталациони медиј.
Ако планирате да инсталирате Linux, погледајте наш водич за партиционисање диска за Linux.

Инсталациони диск
Пре Windows-а 10, када је Windows 7 био популарнији, оперативни систем се често инсталирао са ЦД-а. Ако случајно имате један од тих старих ЦД-ова, и ваш рачунар има оптички драјв, можете га употребити за припрему диска, у склопу процеса инсталације.
Ипак, овај процес може бити дуготрајан. Чак и ако имате стари диск, можда више неће радити, или ваш рачунар можда нема оптички уређај. У том случају, боље је да користите другу методу.
Windows 10 USB и Diskpart
Потребно је да креирате инсталациони медиј за Windows 10. Процес је једноставан, али ће вам бити потребан рачунар са исправним оперативним системом. Преузмите алат за креирање медија са Microsoft-ове званичне странице и креирајте USB диск за инсталацију Windows 10 на другом рачунару.
Прикључите USB на ваш лаптоп и кликните на опцију „Поправи овај рачунар“ када се појави. На екрану са опцијама поправке, изаберите опцију за отварање командне линије.
У командној линији, покрените следећу команду:
diskpart
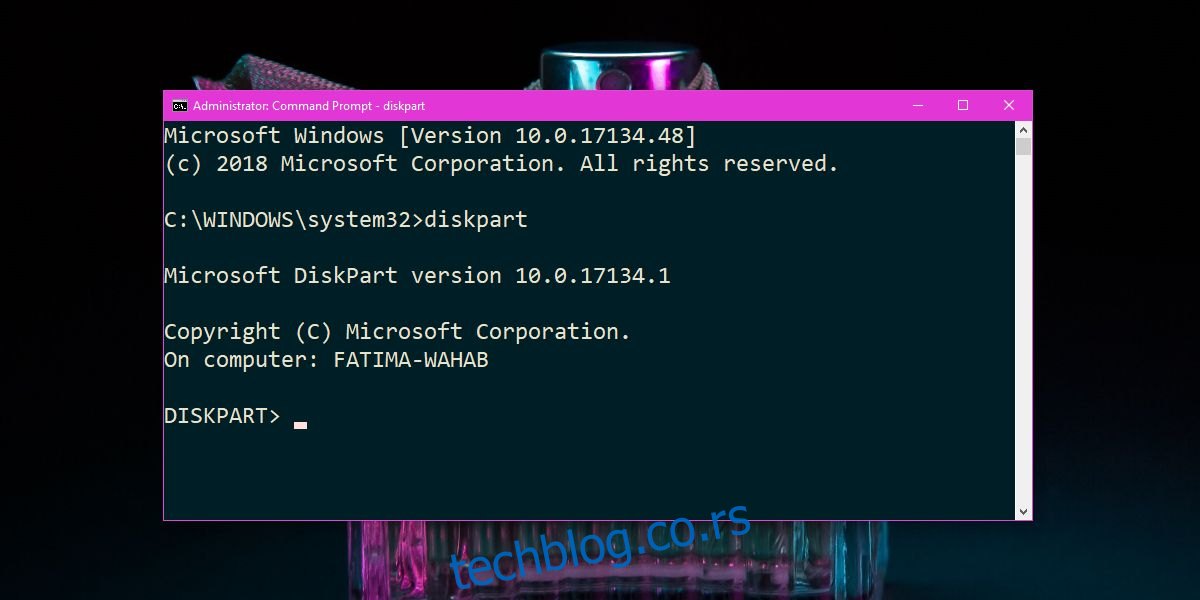
Овим ћете покренути Diskpart алат. Затим, унесите следећу команду и притисните Enter:
list disk
Ова команда ће приказати све дискове на вашем рачунару. Вероватно ћете видети један мањи диск од неколико мегабајта и један већи диск. Можда ћете видети и више великих или малих дискова. У том случају, проверите да ли сваки диск, а посебно онај који је највећи и који желите да подесите, има уписано „Слободно“ у истоименој колони. Ако нема слободног простора, покрените следећу команду:
clean
Затим, поново покрените команду:
list disk
Погледајте листу дискова и забележите број који је додељен сваком диску. Почните са највећим диском. Претпоставимо да је вашем диску додељен број 0. Унесите следећу команду:
select drive 0
Ако је ваш диск означен другим бројем, замените 0 тим бројем. Ово ће изабрати диск на коме ће се извршавати наредне команде. Сада треба да креирате партицију. Покрените следећу команду, али замените X величином диска која је приказана приликом команде list disk. Немојте писати јединице (MB, GB), већ само бројчану вредност:
Синтакса:
create partition primary size=X
Пример:
create partition primary size=465
Ово ће претворити цео диск у примарну партицију. Вероватно је превелика, али када инсталирате Windows 10 или неки други ОС, можете је смањити и креирати нову партицију. Скоро сви оперативни системи имају алат за управљање диском који је прилагођен кориснику, за разлику од командне линије и Diskpart-а.
Сада када је диск партиционисан, треба креирати том и форматирати га. Унесите следећу команду:
list partition
Ова команда ће приказати све партиције на диску. Одаберите највећу командом (замените 0 бројем партиције коју желите да одаберете):
select partition 0
Сада када сте одабрали партицију, форматирајте је на NTFS систем:
format fs=ntfs quick
Овим ћете креирати волумене и аутоматски ће им бити додељено слово. Проверите волумене следећом командом:
list volumes
Ако волуменима није додељено слово, можете га доделити следећом командом. Прво одаберите волумeн:
select volume 0
Затим доделите слово:
assign letter=C
Немојте користити слово које је већ у употреби. Поновите овај поступак за све волумене који нису додељени. Затим унесите команду да подесите партицију као активну:
active
То је све. Сада можете затворити командну линију и инсталирати Windows са USB-а.
Други алати
Diskpart може изгледати компликовано корисницима који нису користили командну линију. Ако вам је непријатно да га користите, постоје други алати који се могу инсталирати на USB. Овим апликацијама се може приступити једноставним повезивањем USB-а на рачунар. Оне се покрећу чак и ако немате инсталиран ОС и омогућавају вам да на једноставан начин, кроз GUI, урадите све што бисте урадили у Diskpart-у. Ове апликације могу, али и не морају бити бесплатне. Потражите алат за партиционисање и проверите рецензије пре него што га употребите.