Желите да преместите своју почетну фасциклу за Линук на други диск? Ево једноставног и корак по корак начина да то урадите који би требало да функционише на било којој дистрибуцији. Премештање ваше матичне фасцикле значи да можете поново да инсталирате Линук и да не морате да бринете о својим личним датотекама.
Преглед садржаја
Зашто држите кућну фасциклу одвојено?
Ако постављате нову машину или додајете чврсти диск постојећој, можда ћете желети да ваш кућни директоријум буде на другом диску од подразумеване локације.
Све популарнија конфигурација за модерне личне рачунаре је да имате ССД (Солид Стате Дриве) средње величине који садржи ваш оперативни систем и већи Солид Стате Хибрид Дриве (ССХД) или традиционални чврсти диск (ХД) као главно складиште података. Или можда имате један традиционални чврсти диск у вашем систему, а ви сте додали нови ХД за повећану меморију. Шта год да су ваши разлози, ево једноставног и брзог померања вашег матичног директоријума.
Успут, ако инсталирате Линук систем од нуле, вероватно ћете видети опцију за креирање посебног кућног директоријума у инсталационом програму ваше Линук дистрибуције. Генерално, мораћете само да уђете у опције партиционисања, креирате засебну партицију и монтирате је на „/хоме“. Али, ако сте већ инсталирали Линук дистрибуцију, можете користити ова упутства да преместите свој тренутни кућни директоријум на нову локацију без губитка било чега или поновне инсталације оперативног система.
Сада, пре него што почнемо, идите и направите резервну копију.
Идентификујте диск
Ако сте управо уградили диск на Линук рачунар или инсталирали Линук на један од дискова у новом рачунару са више дискова и поново покренули, мало је доказа да је нови диск уопште присутан.
Команда фдиск ће наведите диск јединице и њихове партиције за нас.
sudo fdisk -l

Скролујте кроз излаз док не идентификујете нови диск. Први диск се зове /дев/сда, други је /дев/сдб и тако даље, при чему се последње слово сваки пут повећава. Дакле, /дев/сде би био пети чврсти диск у систему.
у овом примеру, нови драјв је други диск који се уграђује у систем. Дакле, морамо да потражимо унос за /дев/сдб.
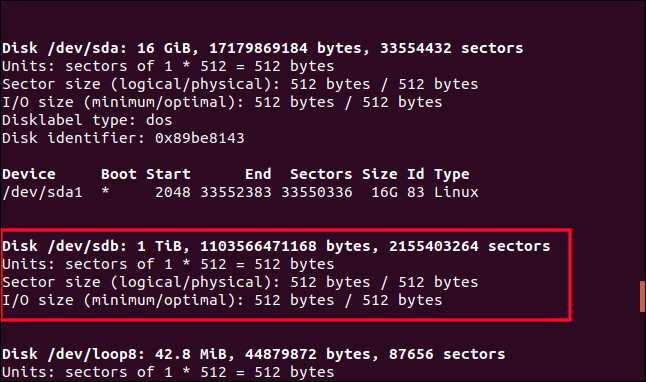
/дев/сдб је истакнут изнад. Приметићете да на њему нема линије која описује партицију. То је потпуно нов погон, тако да га још неће имати. Морамо да направимо партицију. То можемо учинити користећи фдиск. Ако ваш чврсти диск није /дев/сдб, уверите се да сте заменили /дев/сдб стварним идентификатором диска за ваш нови чврсти диск у команди.
sudo fdisk /dev/sdb
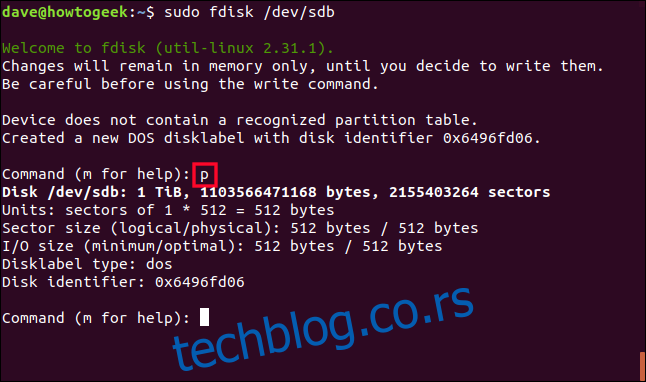
Када вам фдиск затражи команду, притисните слово п. Ово штампа табелу партиција за чврсти диск. Знамо да га неће имати, али добијамо неке корисне информације о диску. То нам даје добру шансу да се уверимо да је диск за који ћемо креирати партицију диск са којим намеравамо да радимо.
То нам говори да је диск јединица од 1ТБ, што одговара ономе што очекујемо у овој тест машини, тако да ћемо наставити.
Направите партицију
Притисните слово н за нову партицију, а затим притисните п за примарну партицију. Када се од вас затражи број партиције, притисните број 1.
Направићемо једну партицију за цео диск, тако да када будемо упитани за први сектор можемо да притиснемо Ентер да прихватимо подразумевану вредност. Тада ће вам бити затражено да унесете последњи сектор, а Ентер ће прихватити подразумевану вредност.
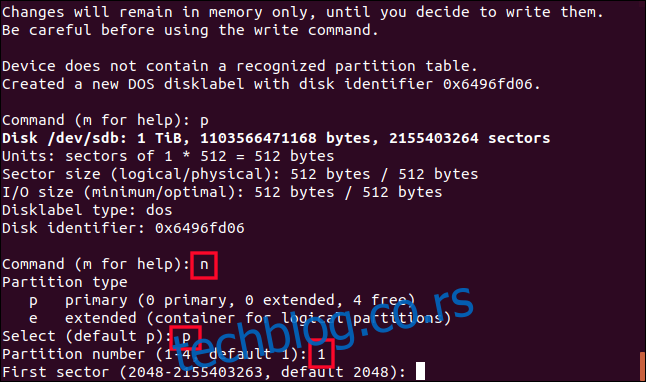
Иако фдиск потврђује да је направио 1ТБ Линук партицију, која је партиција број 1, ништа се још није променило на хард диску. Све док фдиск не дате команду да упише промене на диск јединицу, диск је нетакнут. Када будете сигурни да сте задовољни нашим изборима, притисните слово в да бисте уписали промене на диск јединицу.
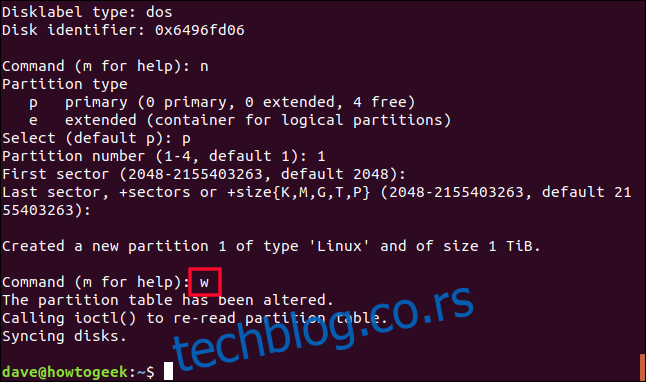
Партиција је записана у /дев/сдб. Хајде да проверимо шта се управо догодило. Користићемо фдиск још једном на /дев/сдб.
sudo fdisk /dev/sdb
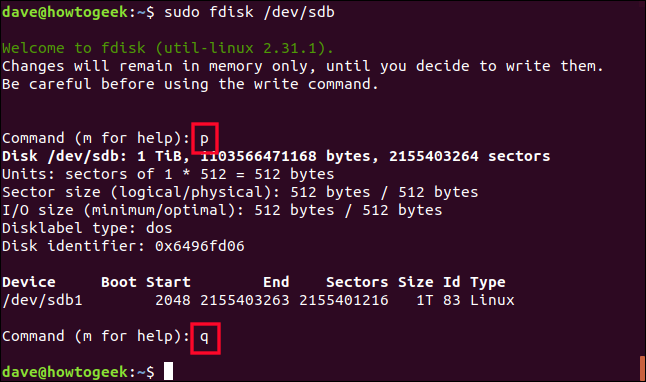
Притисните слово п да одштампате ту табелу партиција и видећете да је сада наведена партиција за диск јединицу. Пошто је то била прва партиција на овом диску, зове се /дев/сдб1. Друга партиција би се звала /дев/сдб2, и тако даље.
Не желимо да правимо никакве промене на партицији, па притисните слово к да бисте изашли.
Направите систем датотека на партицији
Морамо да креирамо систем датотека на партицији. Ово се лако постиже командом мкфс. Имајте на уму да морате укључити број партиције у команди. Пазите да откуцате /дев/сдб1 (партиција), а не /дев/сдб (диск).
sudo mkfs -t ext4 /dev/sdb1

Систем датотека ће бити креиран за вас, а ви ћете бити враћени у командну линију.
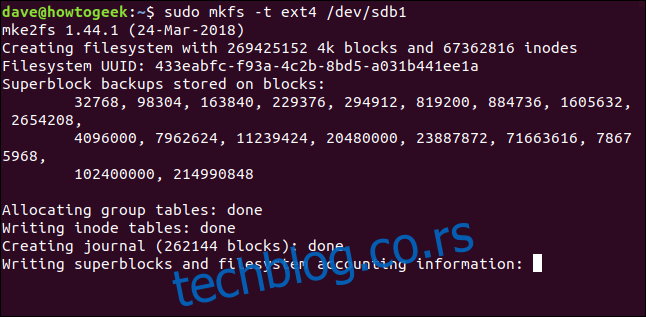
Монтажа новог диска
Да бисмо користили нови диск, морамо да монтирамо партицију на њу на тачку монтирања у систему датотека. Заправо, да будемо савршено тачни, ми не монтирамо ни диск ни партицију, ми монтирамо систем датотека на партицију, тако што га калемимо на стабло система датотека вашег система.
Тачка /мнт је добро место као и свако друго. То је само привремена тачка монтирања која нам омогућава да копирамо податке на нови диск. Користићемо команду моунт да монтирамо систем датотека на прву партицију на /дев/сдб, на /мнт .
sudo mount /dev/sdb1 /mnt

Ако све прође како треба, бићете враћени на командну линију без порука о грешци. Хајде да видимо да ли можемо да променимо директоријум у наш ново монтирани систем датотека.
cd /mnt

Да можемо. да видимо шта је овде.
ls -ahl
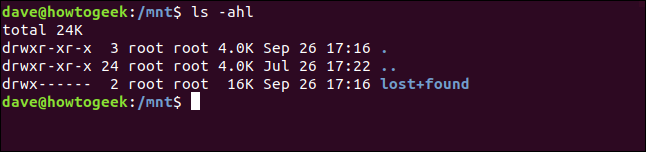
Налазимо се у нашем новом систему датотека. Подразумевани директоријум „изгубљено+нађено“ није потребан да бисмо га могли уклонити.
sudo rm -rf lost+found

Копирање ваше матичне фасцикле
Морамо да копирамо све из старог кућног директоријума у ново монтирани систем датотека. Коришћење опција р (рекурзивно) и п (очување) ће осигурати све поддиректоријуми се копирају и да се задржавају власништво над датотекама, дозволе и други атрибути.
sudo cp -rp /home/* /mnt

Када се копирање заврши, користите лс да погледате около и проверите да ли су ваши подаци тамо где очекујете да буду у новом систему датотека. Другим речима, ако је /мнт био ваш почетни директоријум, да ли је све присутно и исправно?
ls
ls dave
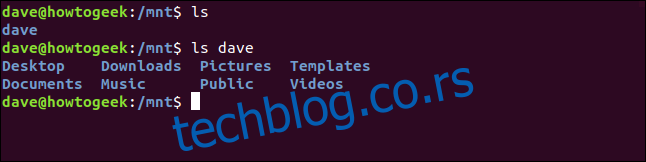
Вероватно ћете желети да будете мало детаљнији него што смо били на тест машини о којој је овај чланак истраживан. Као заштитну мрежу, ми ћемо преименовати и задржати ваш стари /хоме директоријум док се не уверите да је безбедно да га избришете.
sudo mv /home /home.orig

И направићемо нови, празан кућни директоријум.
sudo mkdir /home

Користићемо тај нови празан кућни директоријум као тачку монтирања за наш систем датотека на новом чврстом диску. Морамо да га искључимо из /мнт и поново монтирамо на /хоме. Имајте на уму да команда умоунт нема „н“ после „у“.
sudo umount /dev/sdb1
sudo mount /dev/sdb1 /home/

Тестирање вашег новог кућног именика
Хајде да видимо шта су сада атрибути /дев/сдб1 партиције:
df /dev/sdb1

Показано нам је име датотечног система, величина партиције и коришћени и расположиви простор на њој, и што је најважније, где је монтиран. То је сада наш /хоме директоријум. То значи да бисмо требали бити у могућности да га референцирамо тачно као што бисмо могли на стари /хоме директориј.
Ако пређемо на неку произвољну тачку у систему датотека, требало би да будемо у могућности да се вратимо на /хоме користећи пречицу ~ тилде.
cd /
cd ~
pwd
ls
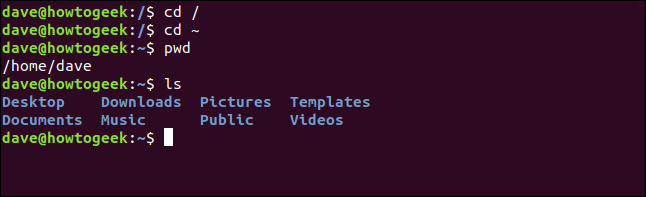
cd /home
ls
cd dave
ls
ls -a
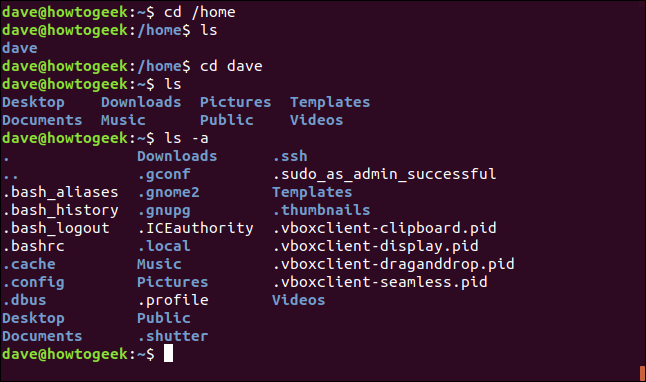
Можемо се кретати кроз систем датотека напред и назад до /хоме користећи експлицитне команде и пречицу ~. Све фасцикле, датотеке и дотфилес које очекујемо су присутни. Све изгледа добро.
Ако је нешто недостајало, могли бисмо то да копирамо из директоријума /хоме.ориг, коме још увек имамо приступ у корену система датотека. Али све изгледа добро.
Сада морамо имати /дев/сдб1 аутоматски монтиран сваки пут када се рачунар покрене.
Уређивање фстаб
Датотека „фстаб“ садржи описе система датотека који ће бити монтирани када се систем покрене. Пре него што извршимо било какве промене у њему, направићемо његову резервну копију на коју можемо да се вратимо у случају проблема.
sudo cp /etc/fstab /etc/fstab.orig

Сада можемо уредити фстаб датотеку.
sudo gedit /etc/fstab

Морате додати линију на дну датотеке да бисте монтирали наш нови /хоме директоријум. Ако се идентификатори ваше диск јединице и партиције разликују од оних коришћених у овом примеру, замените оне за /дев/сдб1 приказан овде.
Откуцајте име партиције на почетку реда, а затим притисните Таб.
Откуцајте тачку монтирања, /хоме и притисните Таб.
Откуцајте опис система датотека ект4 и притисните Таб.
Унесите подразумеване вредности за опције монтирања и притисните Таб.
Унесите цифру 0 за опцију думп система датотека и притисните Таб.
Унесите цифру 0 за опцију провере система датотека.
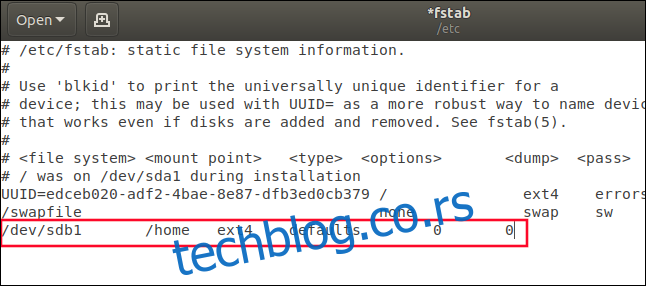
Сачувајте фстаб датотеку.
Поново покрените систем
Морамо поново да покренемо систем да бисмо проверили да ли је све ишло по плану и да имате беспрекорну везу са новим /хоме директоријумом.
Ако није, још увек имате заштитну мрежу свог оригиналног /хоме директоријума и фстаб датотеке која се може вратити ако је потребно. Због мера предострожности које смо предузели – копирања /хоме директоријума и фстаб датотека – можете лако да вратите свој систем у стање у којем је био пре него што сте започели.
sudo reboot now

Финал Цхецкс
Када се ваш систем поново покрене, хајде да проверимо да ли је ваш /хоме директоријум заиста на вашем новом чврстом диску и да се ваш систем није некако (чудесним) вратио на коришћење старог /хоме директоријума.
df /dev/sdb1

Одлично, монтиран је на /хоме. Мисија остварена.
Када будете потпуно сигурни да вам више није потребна сигурносна копија вашег старог /хоме директоријума, можете је избрисати:
cd /
sudo rm -rf home.orig/

И наравно, ако схватите да се нешто није копирало из старог /хоме у ваш нови /хоме, моћи ћете да га преузмете из резервне копије коју сте направили пре него што смо почели.
Доме слатки доме
Сада када сте одвојили /хоме директоријум од остатка партиције оперативног система, можете поново да инсталирате свој оперативни систем и ваши подаци ће бити нетакнути. Све што треба да урадите је да уредите фстаб датотеку да бисте монтирали свој други диск на /хоме.
А пошто се све ваше дотфиле налазе у вашем /хоме директоријуму, када покренете различите апликације, оне ће пронаћи сва ваша подешавања, поставке и податке.
Отклања бол од поновних инсталација и преузима ризик од надоградње.

