Skype je dugo vremena važio za jednu od najpopularnijih aplikacija namenjenih za video razgovore. Što je još bolje, potpuno je besplatan i dostupan na svim važnijim platformama, uključujući iPhone, iPad, Android i Windows uređaje. U ovom tekstu ćemo vas sprovesti kroz proces njegovog korišćenja!
Preuzimanje i instalacija Skype-a
Ukoliko tek počinjete da koristite Skype, prvo što je potrebno da uradite jeste da ga preuzmete na svoj uređaj. Bez obzira da li koristite Windows, Mac, Linux operativne sisteme, ili pak iPhone, iPad ili Android mobilni telefon, odgovarajuću verziju Skype-a možete preuzeti sa njihove zvanične veb stranice.
Takođe, ukoliko posetite Skype portal, možete ga koristiti direktno iz vašeg internet pretraživača, zajedno sa opcijom video poziva. Međutim, Skype za veb funkcioniše samo na Google Chrome ili Microsoft Edge pretraživačima.
Nakon što preuzmete aplikaciju, neophodno je da se prijavite na svoj korisnički nalog. Ukoliko već posedujete Microsoft nalog, možete ga iskoristiti i za Skype.
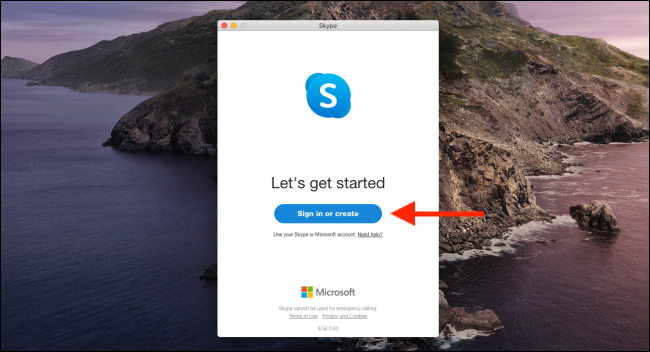
Ako ste ranije kreirali Skype nalog, prijavite se sa svojim korisničkim imenom ili e-mail adresom i lozinkom. Takođe, ako prvi put koristite Skype, možete kreirati novi nalog.
Uvoz ili dodavanje kontakata
Pošto se prijavite na Skype, prvi zadatak je dodavanje vaših kontakata. Ovo možete uraditi na dva načina: možete dati Skype-u pristup vašim kontaktima, ili možete dodati korisničko ime za Skype za svaki kontakt pojedinačno.
Kada vam aplikacija zatraži dozvolu za pristup vašim kontaktima tokom procesa registracije, preporučljivo je da je dozvolite. Ovo će biti posebno korisno ukoliko planirate da često koristite Skype.
Ako ste preskočili početni zahtev za dozvolu, ovu opciju možete uključiti i naknadno unutar Skype-a. Da biste to učinili na desktop verziji, otvorite „Podešavanja“ i kliknite na „Kontakti“ na bočnoj traci. Zatim uključite opciju „Sinhronizuj svoje kontakte“. Na ovaj način dajete aplikaciji dozvolu da pristupi i redovno ažurira informacije iz vašeg imenika.
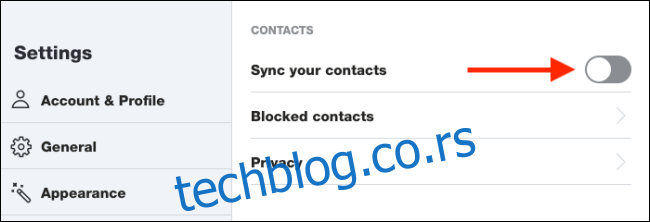
Da biste to uradili na mobilnoj verziji Skype-a, idite u odeljak za Ćaskanje i dodirnite svoj profil u gornjem delu ekrana. Zatim idite na Podešavanja > Kontakti > Sinhronizujte svoje kontakte kako biste pokrenuli ovaj proces.
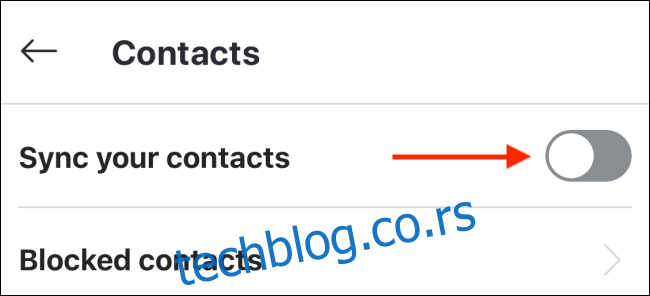
Da biste dodali kontakt u aplikaciji za računar, kliknite na polje za pretragu, a zatim unesite detalje o osobi koju tražite. Možete pretraživati po Skype korisničkom imenu, e-mail adresi ili broju telefona. Da li će Skype uspeti da pronađe tu osobu zavisiće od informacija koje poseduje na svom nalogu.
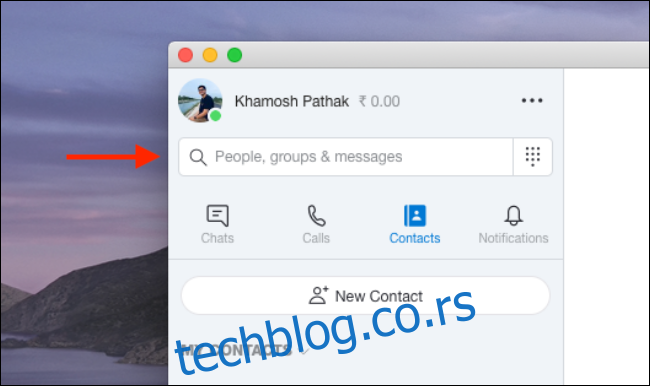
Kada pronađete Skype profil te osobe, kliknite desnim tasterom miša na njega i izaberite opciju „Dodaj kontakt“.
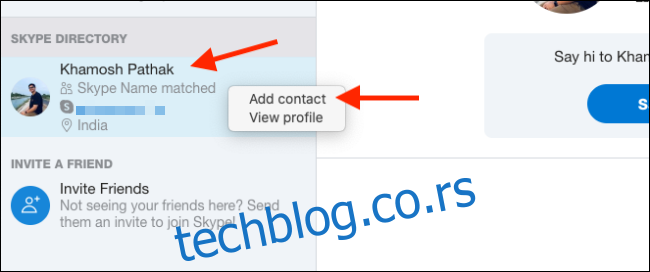
U Skype aplikaciji na iPhone-u, iPad-u ili Android-u, idite na karticu „Kontakti“ i dodirnite traku za pretragu koja se nalazi na vrhu.
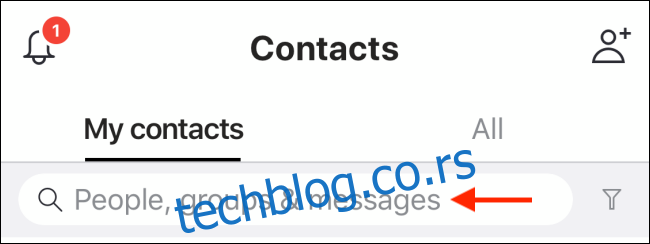
Ovde možete potražiti osobu po njenom Skype korisničkom imenu, e-mail adresi ili broju telefona. Kada pronađete kontakt koji želite da dodate, dodirnite i zadržite prst na imenu profila.
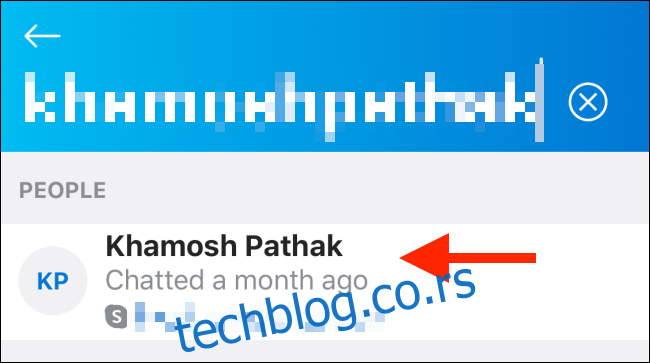
U iskačućem prozoru, izaberite „Dodaj kontakt“.
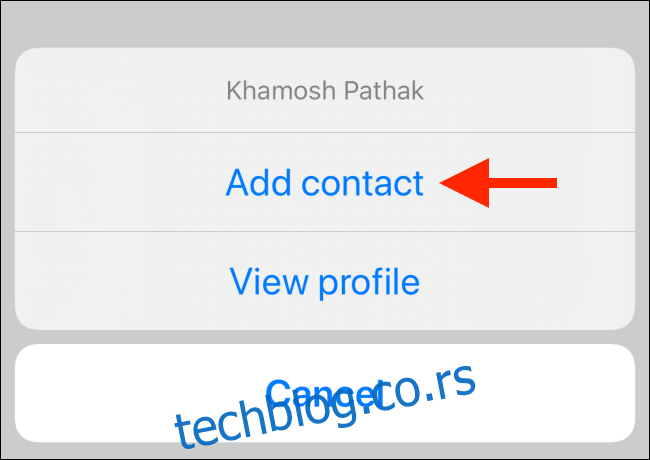
Sada će se ova osoba nalaziti u vašoj listi pod „Kontakti“. Ponovite ovaj postupak za sve ostale kontakte koje želite da dodate.
Uspostavljanje glasovnog poziva
Sada kada ste dodali svoje Skype kontakte, vreme je da uspostavite poziv. Skype podržava razmenu tekstualnih poruka, deljenje dokumenata i medijskih sadržaja, kao i glasovne i video pozive.
Sve se odvija u okviru jednog interfejsa za ćaskanje, slično onom koji se koristi u WhatsApp-u. Isti interfejs se koristi i za desktop i za mobilne aplikacije.
Za početak, idite na karticu „Ćaskanja“ ili „Kontakti“ u Skype-u, a zatim odaberite kontakt koji želite da pozovete.
Na desktop verziji, interfejs za ćaskanje se otvara sa desne strane. Odaberite kontakt, a zatim kliknite na ikonicu Telefona da biste uspostavili poziv.
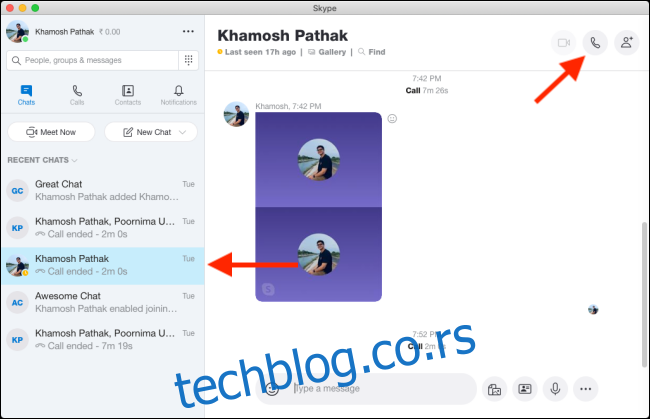
Na Skype-u na mobilnom telefonu, odaberite kontakt. U gornjem delu nove stranice koja se otvara, dodirnite ikonicu Telefona pored imena osobe koju želite da pozovete.

Kada vaš kontakt prihvati poziv, vaš glasovni poziv će započeti. Videćete samo profilnu sliku osobe, jer ovo nije video poziv.
Ako želite da isključite mikrofon, samo kliknite ili dodirnite ikonicu mikrofona. Da biste prekinuli poziv, kliknite ili dodirnite crvenu ikonicu Prekini poziv.
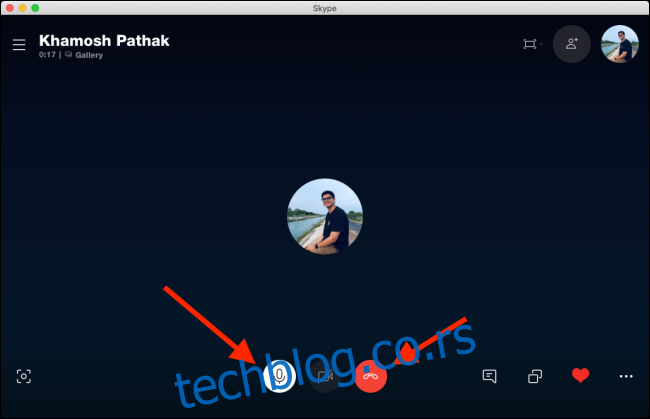
Uspostavljanje video poziva
Iako funkcija glasovnog poziva na Skype-u može biti korisna, verovatno ćete ga uglavnom koristiti za video pozive.
Da biste započeli video poziv, otvorite razgovor, a zatim dodirnite ikonicu Video kamera na traci sa alatkama koja se nalazi na vrhu.
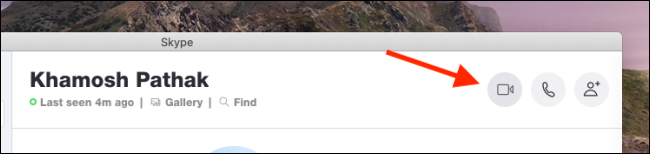
Kada primalac prihvati poziv, Skype otvara prozor za video konferenciju. Ovde možete videti video sagovornika na sredini ekrana. Vaš video se pojavljuje u plutajućem okviru u gornjem desnom uglu.
U desktop aplikaciji, imate mogućnost da kontrolišete video ćaskanje na nekoliko načina. Možete isključiti mikrofon, praviti snimke, slati emotikone srca, otvarati ćaskanje, otvarati bočnu traku, deliti ekran (pri tome pazite da ne otkrijete privatne informacije) i još mnogo toga.
Slika ispod prikazuje lokaciju menija i funkcija koje možete koristiti u toku video poziva.
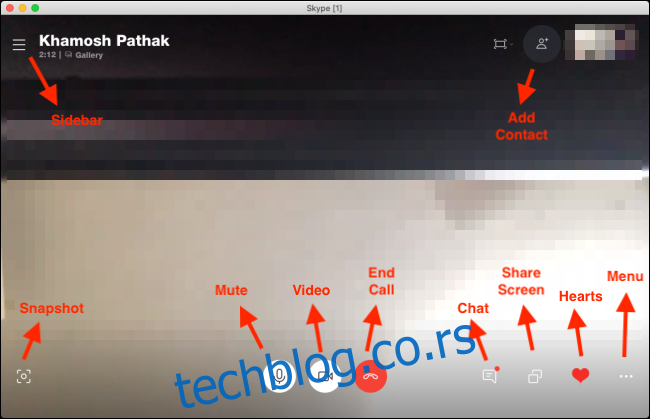
Interfejs na mobilnoj aplikaciji je malo uprošćen. Da biste pristupili dodatnim funkcijama, dodirnite tri tačke (. . .) koje se nalaze u donjem desnom uglu.

U ovom meniju možete da onemogućite dolazni video, omogućite titlove, snimite poziv, pošaljete emotikon srca, podelite ekran ili dodate druge ljude u poziv.
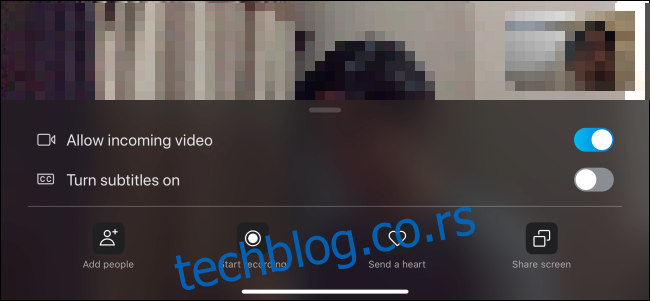
Kada završite sa razgovorom, dodirnite crvenu ikonicu Prekini poziv.
Uspostavljanje grupnog video poziva
Na kraju, hajde da razgovaramo o grupnim video pozivima na Skype-u. Ukoliko vodite sastanke ili online časove, ili samo želite da ćaskate sa grupom prijatelja ili članova porodice, ovo je funkcija koju ćete često koristiti.
Ukoliko često komunicirate sa istom grupom ljudi, možete kreirati grupni razgovor. Takođe, možete jednostavno dodati nove ljude u već postojeći video poziv koji je prvobitno bio jedan na jedan.
Da biste kreirali grupno ćaskanje na desktop aplikaciji, kliknite na „Novo ćaskanje“ na kartici „Ćaskanja“, a zatim izaberite „Novo grupno ćaskanje“.

Unesite ime za grupu, dodajte profilnu sliku ukoliko želite, a zatim kliknite na ikonicu strelice usmerene udesno da biste prešli na sledeći ekran.
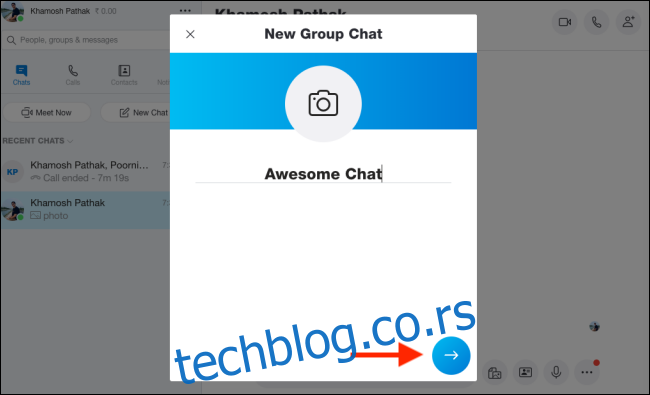
Ovde možete pretraživati da biste dodali kontakte u grupu. Nakon što odaberete sve koje želite da dodate, kliknite na „Gotovo“.
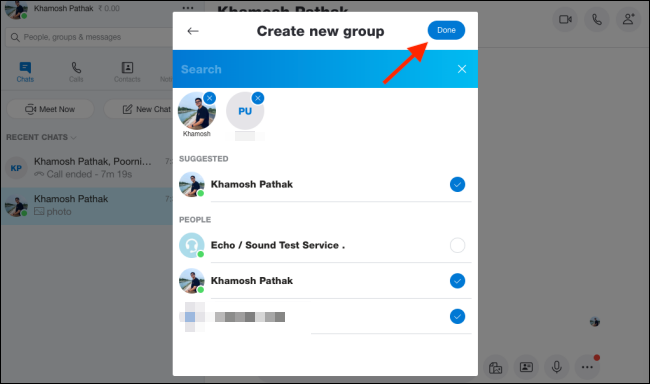
Sada bi trebalo da vidite grupno ćaskanje u Skype aplikaciji. Da biste započeli video poziv sa svim učesnicima, kliknite na ikonicu Video kamere. Ukoliko želite da dodate još učesnika u grupu, kliknite na ikonicu Dodaj osobu.

Da biste dodali nekoga tokom poziva u desktop aplikaciji, kliknite na ikonicu Dodaj osobu na gornjoj traci sa alatkama.

Možete pretraživati kontakte, odabrati ih, a zatim kliknuti na „Dodaj“.
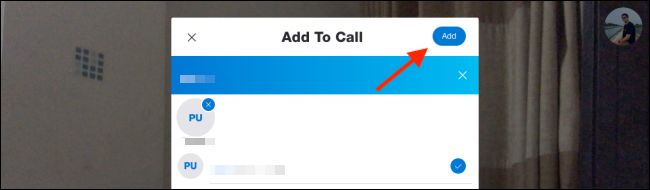
Da biste to uradili na mobilnoj aplikaciji, dodirnite ikonicu olovke i tableta u gornjem desnom uglu, ispod kartice „Ćaskanja“.
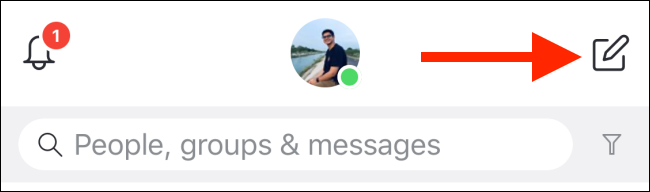
Ovde dodirnite „Novo grupno ćaskanje“.
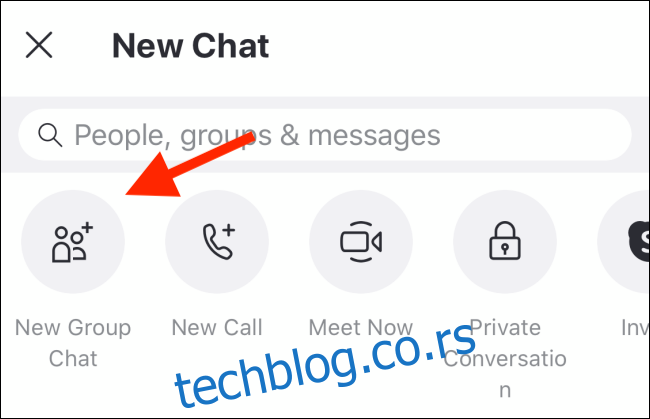
Imenujte grupu, dodajte fotografiju ukoliko želite, a zatim dodirnite strelicu okrenutu udesno.
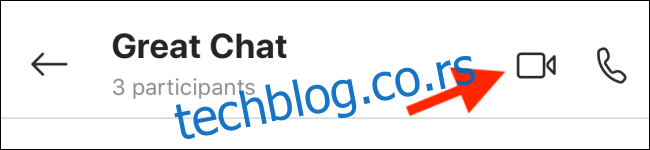
Možete pretraživati kontakte, a zatim dodirnuti one koje želite da dodate u grupu. Nakon što odaberete sve koje želite da dodate, dodirnite „Gotovo“.
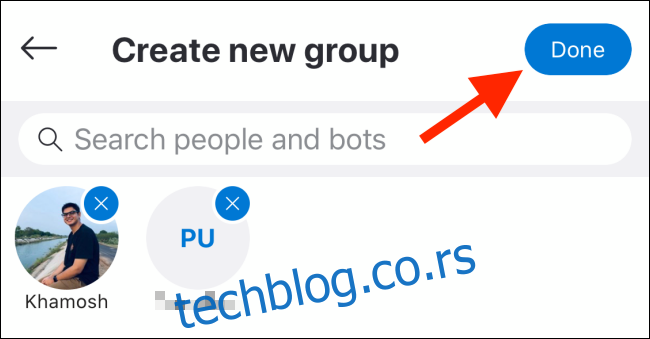
U novom ćaskanju, dodirnite ikonicu Video kamera da biste započeli video poziv sa svim učesnicima.
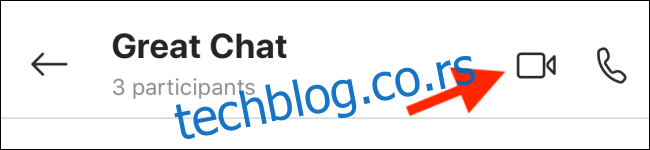
Želite da pokrenete brzi video poziv kome svako može pristupiti putem linka? Isprobajte Skype-ovu funkciju Meet Now.