Додавање воденог жига вашем документу може бити добар начин да га персонализујете или означите као свој. Нажалост, Гоогле документи не нуде уграђени начин да се то уради, али постоји решење које можете да покушате.
Ако желите уграђени начин додавања водених жигова вашим документима, можете користити Мицрософт Ворд и уместо тога додати водене жигове у Ворд документе.
Преглед садржаја
Направите слику воденог жига користећи Гоогле цртеже
Пошто вам Гоогле документи не дозвољавају да директно креирате или додате водени жиг, мораћете да га направите. То можете учинити тако што ћете креирати позадинску слику која садржи ваш водени жиг, а затим је поставити иза текста.
Затим можете да примените слику воденог жига на сваку страницу вашег документа Гоогле докумената тако што ћете је додати у заглавље или подножје документа.
Иако је могуће направити слику воденог жига помоћу било ког доступног алата за уређивање слика, али најлакши метод је коришћење Гоогле цртежа.
Обично можете приступити ограниченој верзији ове алатке притиском на Инсерт > Цртеж > Нови цртеж у Гоогле документима, али то вам неће дозволити да промените транспарентност своје слике. Уместо тога, мораћете да га креирате користећи комплетан алат Гоогле цртежа.
Уметните слику воденог жига
Алатка Гоогле цртежи вам омогућава да креирате графиконе, дијаграме и основне слике које можете да користите у другим Гоогле апликацијама. Створити нови цртеж Гоогле цртежа да почне.
Ако имате логотип или другу слику коју желите да користите као водени жиг, кликните на икону „Слика“ на траци менија или уместо тога притисните Инсерт > Имаге.
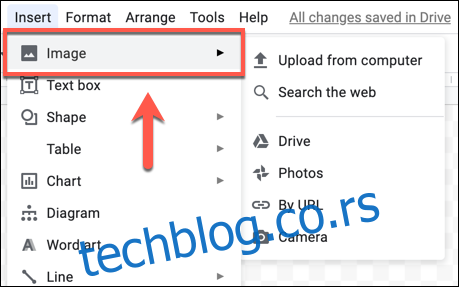
Можете да промените фонт, величину текста, нагласак текста, размак, поравнање и још много тога—доступне су све типичне опције за форматирање текста.
Пошто не постоје опције транспарентности за текст у Гоогле цртежима, мораћете да изаберете светлију боју текста (на пример, сиву) да бисте применили сличан ефекат.
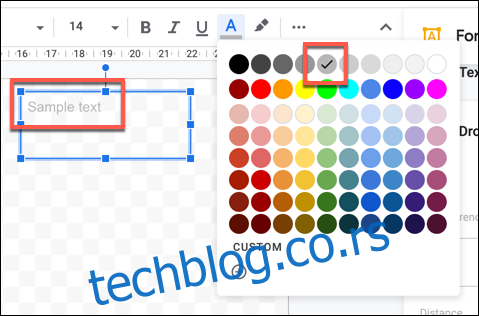
Промените транспарентност воденог жига у Гоогле цртежима
Пре него што сачувате своју слику Гоогле цртежа, мораћете да промените транспарентност. Слика воденог жига обично има смањену транспарентност како би јој омогућила да седи иза текста на документу без да га блокира.
Међутим, ово можете да урадите само за слике или објекте које уметнете у цртеж Гоогле цртежа. За слике и објекте, кликните десним тастером миша и изаберите дугме „Опције формата“.
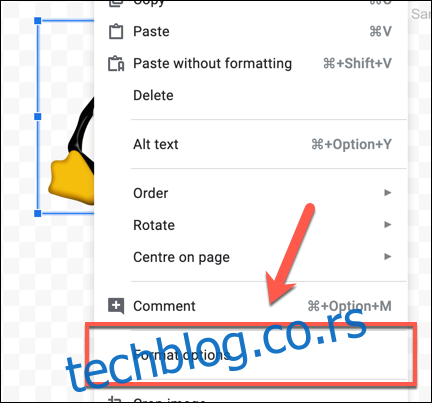
Ваш цртеж ће аутоматски бити сачуван у складишту на Гоогле диску, па се у овом тренутку вратите у свој документ Гоогле докумената.
Уметните слику воденог жига у Гоогле документе
Нажалост, Гоогле документи вам не дозвољавају да поставите цртеж иза текста. Ако желите да текст прекрива ваш цртеж, мораћете да додате ово свом цртежу користећи оквир за текст директно пре него што га уметнете.
Ако желите да се ваш цртеж воденог жига примени на све ваше странице без ометања вашег текста, мораћете да га додате у заглавље или подножје.
Да бисте то урадили, отворите свој документ Гоогле докумената и притисните Инсерт > Хеадерс & Фоотерс, бирајући опције „Хеадер“ или „Фоотер“.
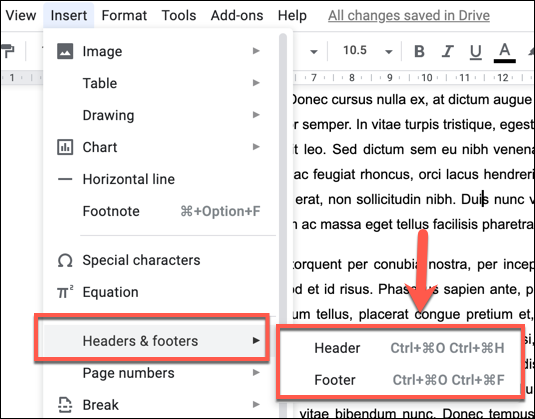
Можете изабрати „Линк то Соурце“ да бисте дозволили да се веза до слике сачува са вашим документом или „Линк Унсоурцед“ да додате слику без везе.
Било која опција је у реду, али ако планирате да делите свој документ без повезивања назад на свој цртеж, изаберите опцију „Линк Унсоурцед“. Притисните „Инсерт“ да уметнете цртеж када будете спремни.
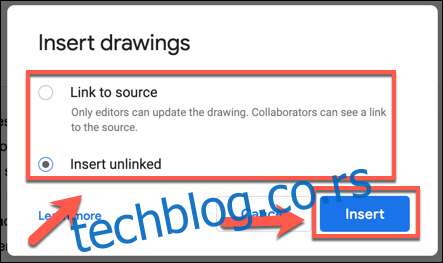
Цртеж ће у овом тренутку бити уметнут у ваше заглавље или подножје. Промените величину слике користећи опције промене величине ивице, а затим померите слику помоћу миша или додирне табле на одговарајући положај.
Ако не можете да померите цртеж, мораћете да га изаберете и кликнете на опцију „Премотај текст“.

Ваш уметнути цртеж ће сада бити видљив у вашем документу на свакој од ваших страница.
Такође можете да га убаците у
