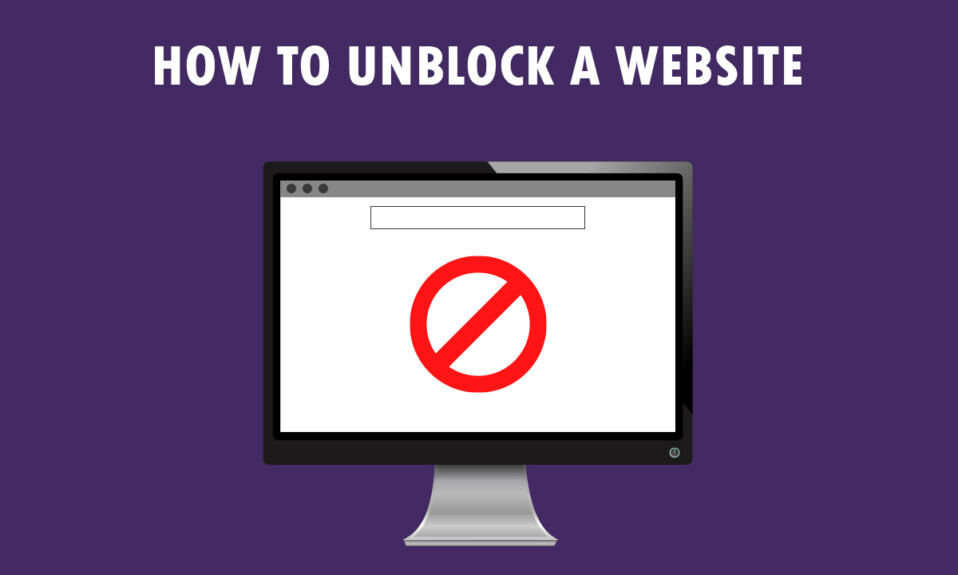
Порука на екрану вам говори да је сајт коме желите да приступите ограничен? Није баш пријатан призор, зар не? Ако користите рачунар са оперативним системом Windows 10 и прегледач Google Chrome, овај текст је намењен вама. Сазнаћете како да омогућите приступ блокираним веб локацијама на Windows 10, као и како да откључате сајтове у Google Chrome-у. Поред тога, ако користите прокси алат, можете научити како да приступите блокираним сајтовима путем прокси сервера. Наставите са читањем до краја како бисте обезбедили несметан приступ свим веб локацијама, чак и оним које су тренутно недоступне.
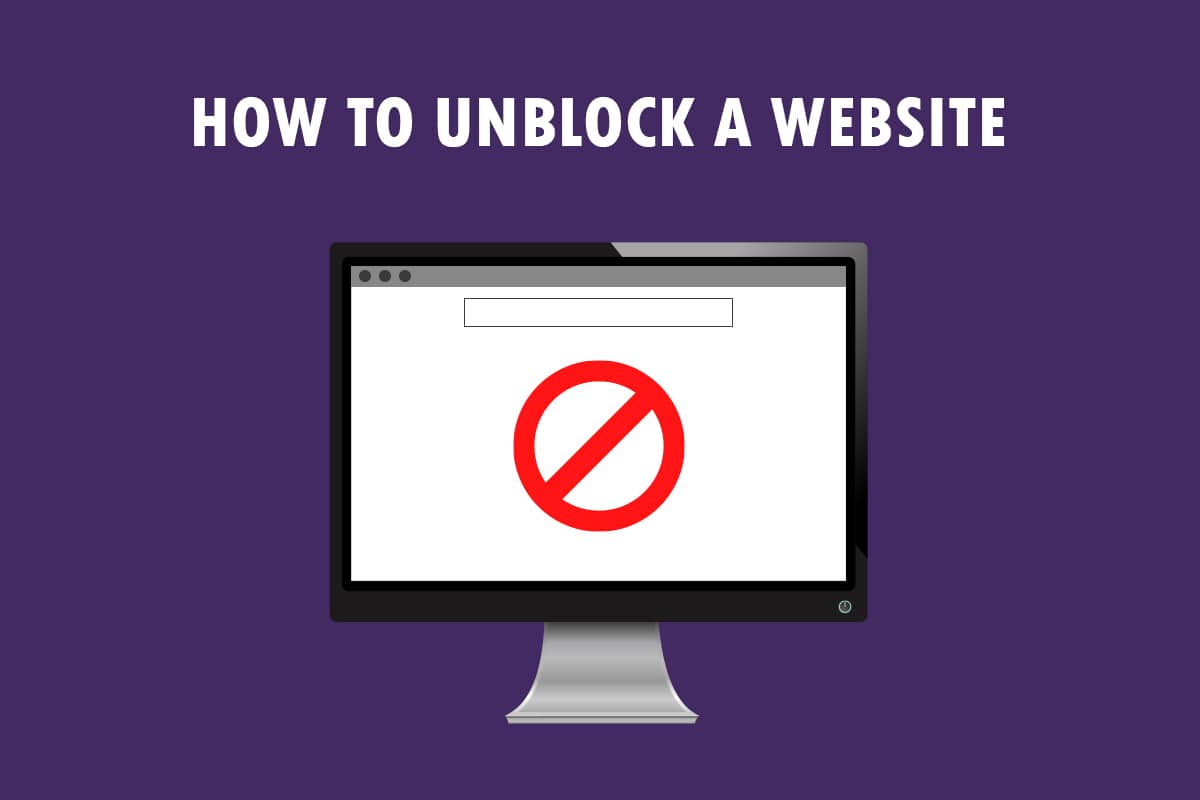
Уклањање блокаде веб локације на Windows 10
Уколико имате проблема са приступом веб локацији на вашем Windows 10 уређају, немојте се бринути! У наставку су приказане све доступне методе за омогућавање приступа блокираним сајтовима у Google Chrome-у.
Почетни кораци за решавање проблема
Као почетни корак у откључавању веб локације на Windows 10, можете испробати основне методе за решавање проблема, које су наведене у овом делу.
- Прво проверите да ли је веб локација можда недоступна због одржавања или неких других техничких проблема. Можете контактирати пријатеље или проверити на различитим платформама да ли је сајт у функцији. Такође, можете посетити DownDetector да бисте проверили статус.
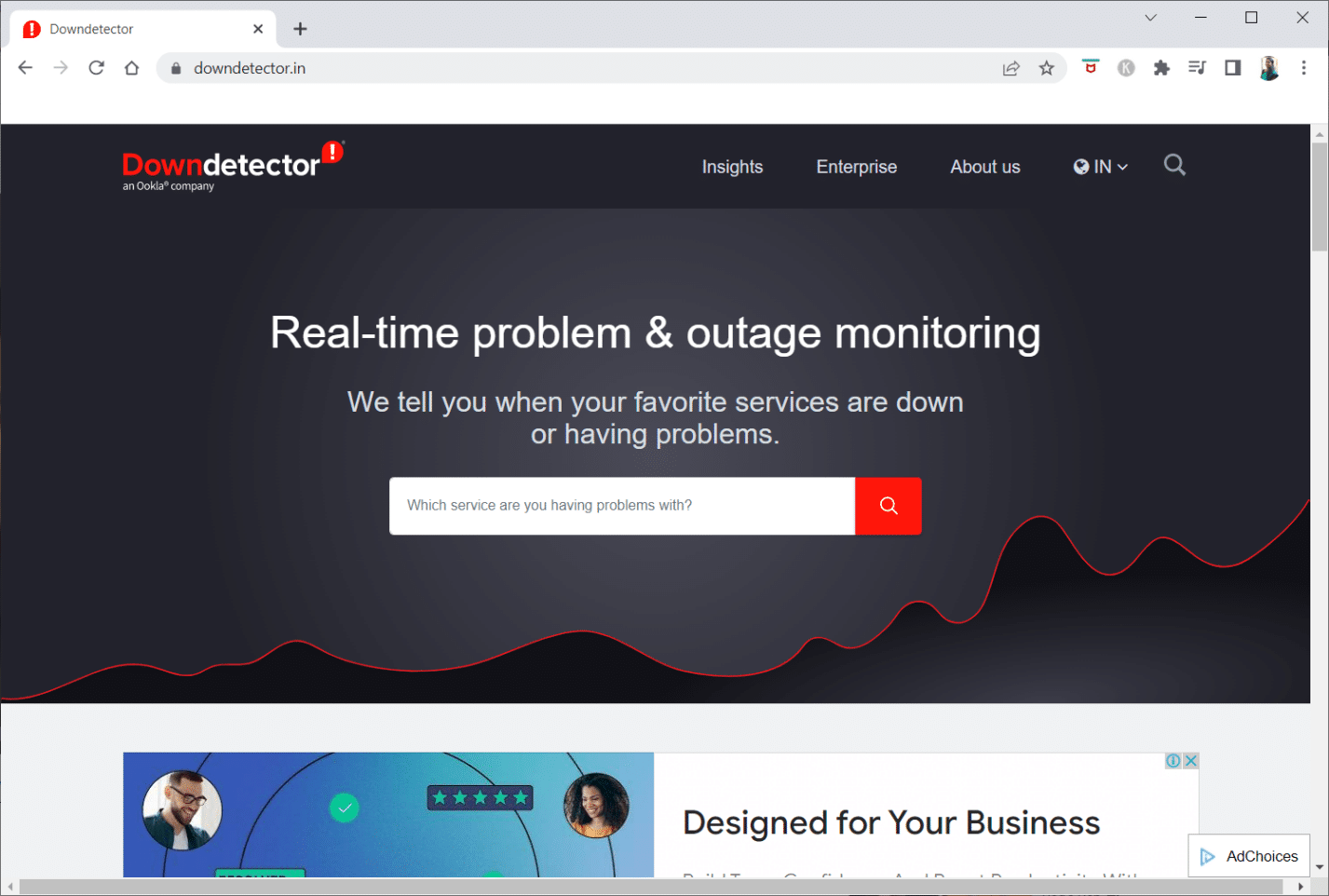
- Понекад, ваш провајдер интернет услуга (ISP) може ограничити приступ одређеним веб локацијама. У том случају, можете покушати да пребаците вашу Wi-Fi конекцију са модемског рутера на мобилну приступну тачку, а затим покушати да приступите веб локацији.
- Ако је проблем у ИП адреси веб локације, поновно покретање модемског рутера може вам помоћи да приступите сајту. Извршите принудно поновно покретање рутера и покушајте поново да се повежете.
- Неке веб локације могу бити блокиране због географских ограничења. VPN (виртуелна приватна мрежа) вам омогућава да приступите географски ограниченим сајтовима и заобиђете цензуру. Прочитајте чланак о томе како подесити VPN везу на Windows 10.
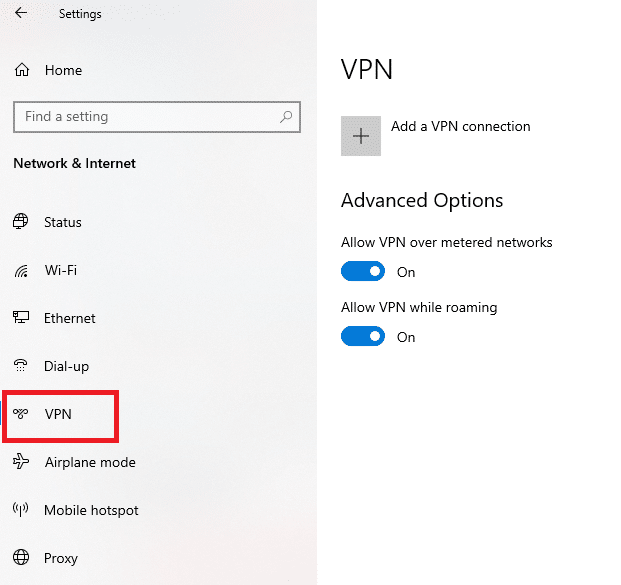
- Покушајте да промените адресу са HTTP на HTTPS, или обрнуто, и проверите да ли можете да приступите веб локацији.
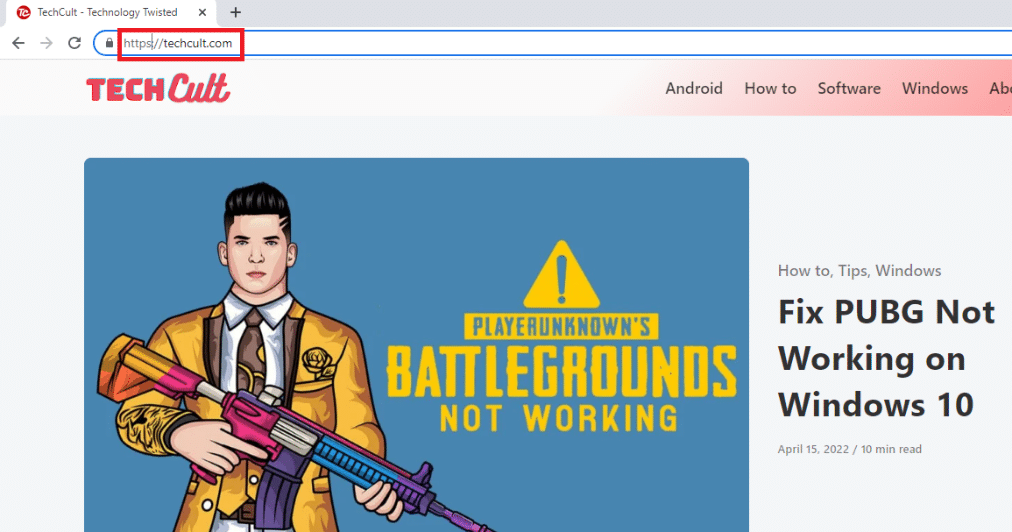
- Други чест разлог зашто не можете да приступите веб локацији је то што је ваш претраживач можда не подржава. У том случају, покушајте да користите други прегледач, као што је Mozilla Firefox или Opera, и проверите да ли можете да приступите сајту.
Метод 1: Коришћење преносивог проксија
Овај метод даје одговор на питање како отворити блокиране сајтове путем прокси сервера. Ако је веб локација блокирана због великог саобраћаја или проблема са пријавом, прокси маскира саобраћај и омогућава вам да је видите. Можете прочитати чланак о бесплатном прокси софтверу и инсталирати свој омиљени преносиви прокси.
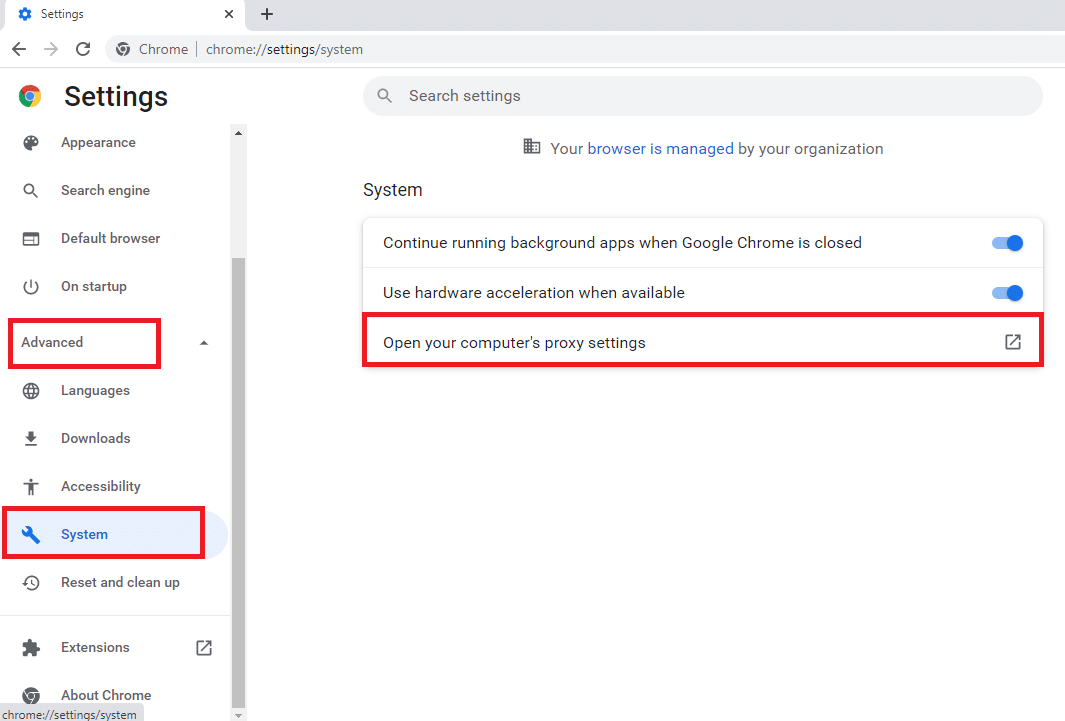
Метод 2: Промена DNS сервера
DNS (Domain Name System) сервери омогућавају приступ веб локацијама тако што упарују име хоста са одговарајућом ИП адресом. Можда ћете морати да промените DNS сервер ако веб локација није доступна на вашем рачунару. Погледајте упутство за промену DNS подешавања на Windows 10.
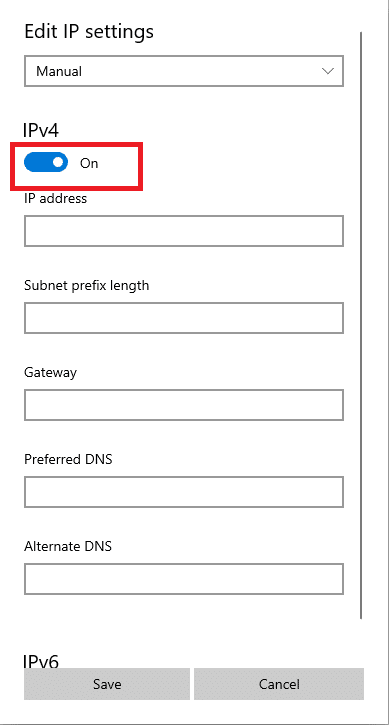
Метод 3: Коришћење ИП адресе уместо URL-а
Ако URL веб локације не ради, покушајте да користите ИП адресу сајта. ИП адресу можете пронаћи помоћу командне линије, а затим је унесите у Google Chrome да бисте приступили веб локацији.
Напомена: Нећете моћи да приступите сајту ако се веб локација налази на дељеном серверу. Ако не можете да приступите на овај начин, пређите на следећи метод.
1. Притисните тастер Windows, откуцајте „Command Prompt“ и кликните на „Run as administrator“.
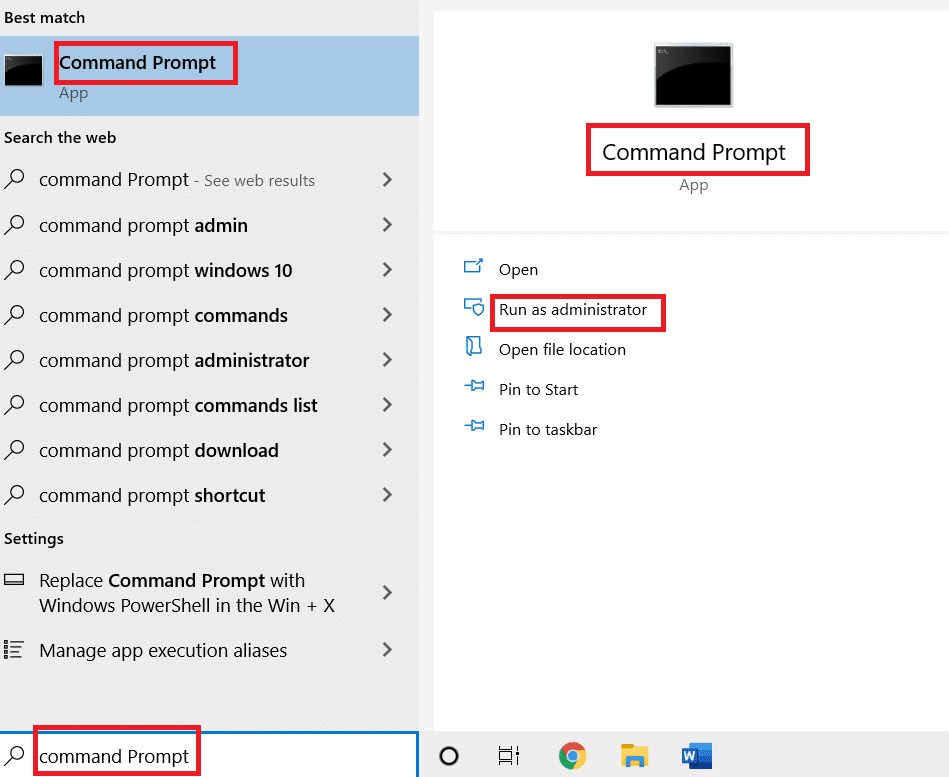
2. У дијалог прозору кликните на „Yes“.
3. Откуцајте „ping techcult.com“ и притисните Enter.
Напомена: Морате да унесете URL веб локације у овом формату. „techcult.com“ се користи као пример.
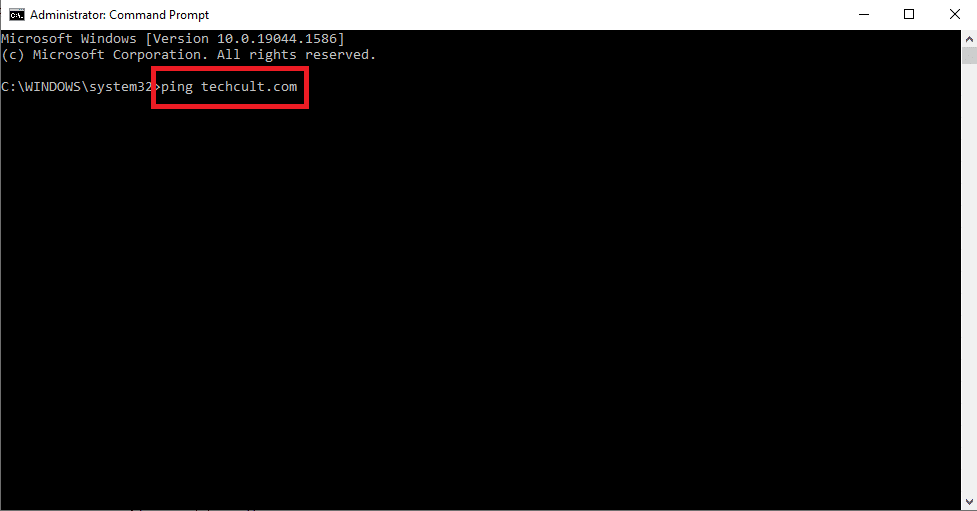
4. Копирајте ИП адресу приказану за веб локацију тако што ћете је селектовати и притиснути Ctrl + C.
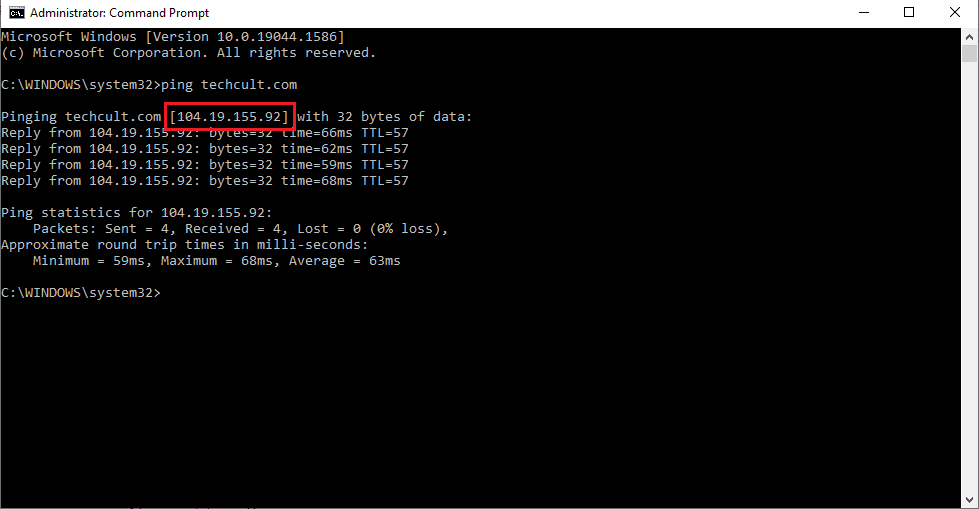
5. Налепите ИП адресу веб локације у URL траку у Google Chrome-у и притисните Enter.
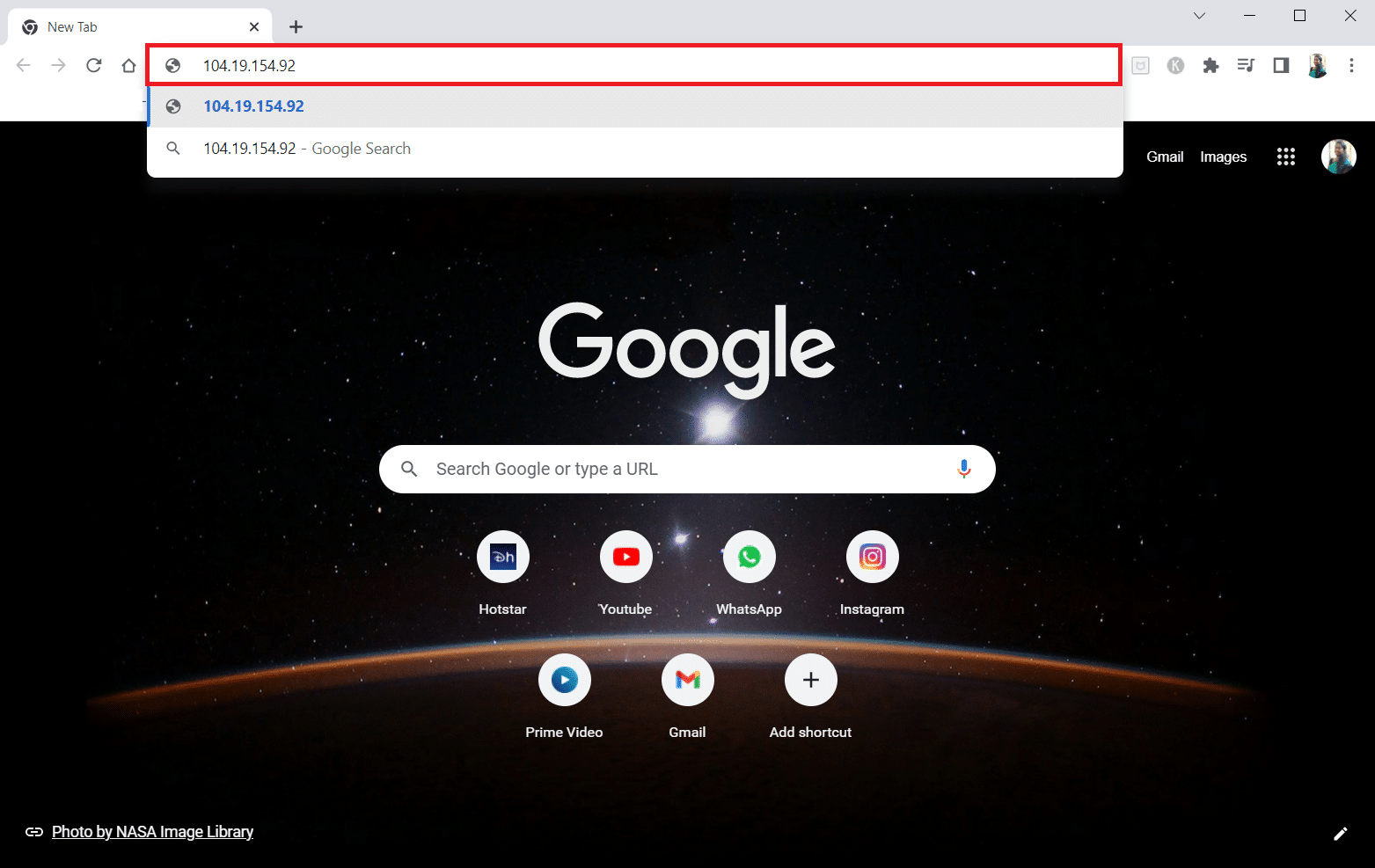
Метод 4: Дозвола за веб претраживач кроз заштитни зид
Заштитни зид је сигурносни слој који надгледа и филтрира мрежни саобраћај на вашем рачунару. Може блокирати приступ веб локацијама. Погледајте упутство о томе како да омогућите веб прегледачу да приступи веб локацијама кроз заштитни зид.
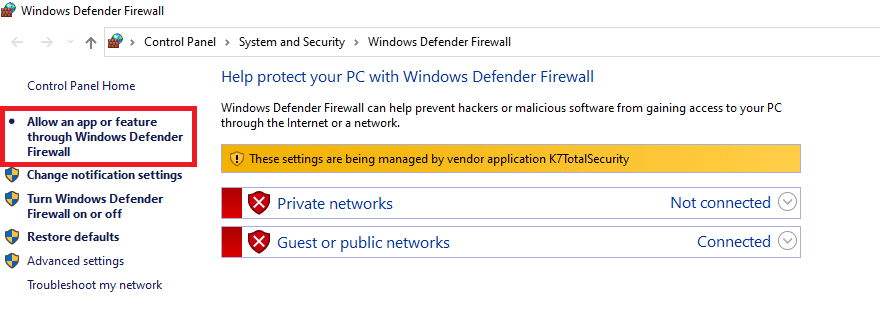
Метод 5: Коришћење Google Translate-а
Једноставан начин за приступ веб локацији је коришћење Google Translate-а. Пратите наредне кораке:
1. Притисните тастер Windows, откуцајте „Google Chrome“ и кликните на „Open“.

2. Отворите веб локацију Google Translate.
3. Кликните на „Text“ на врху и изаберите било који језик, на пример „SPANISH“ са леве стране.
4. Са десне стране изаберите „ENGLISH“.
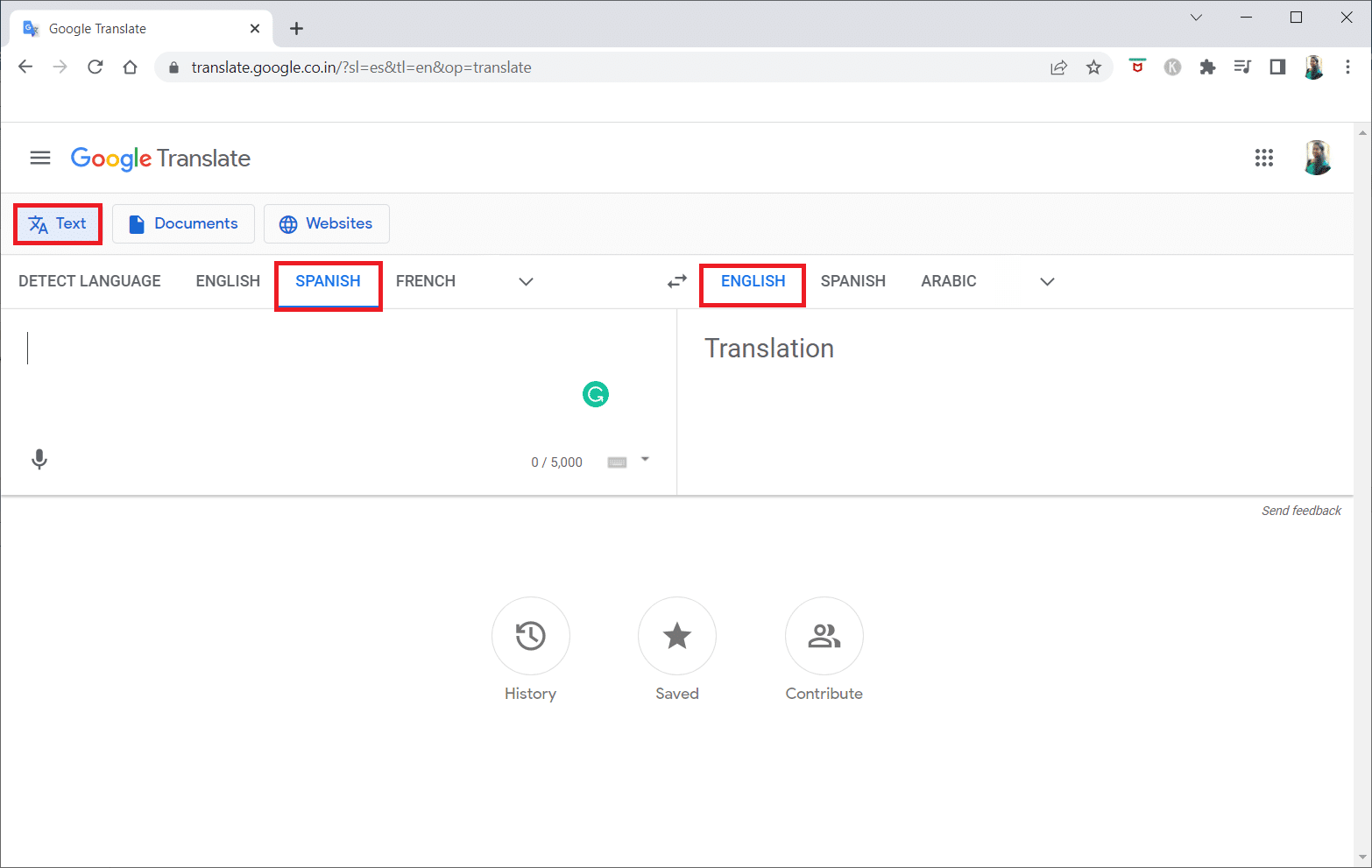
5. Копирајте URL веб локације и налепите га у одговарајући оквир.
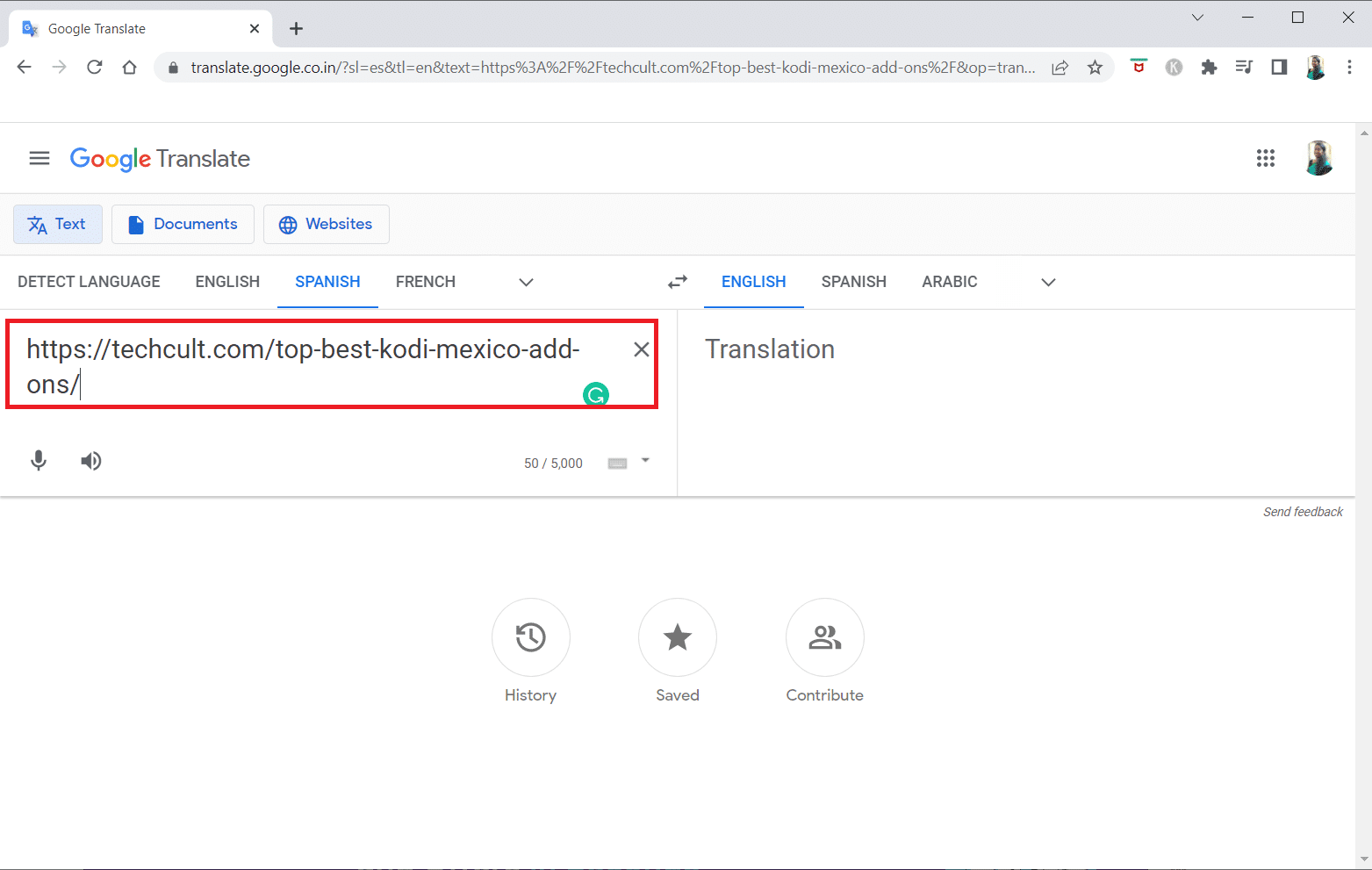
6. Када се URL прикаже, кликните на линк да бисте приступили сајту на рачунару.
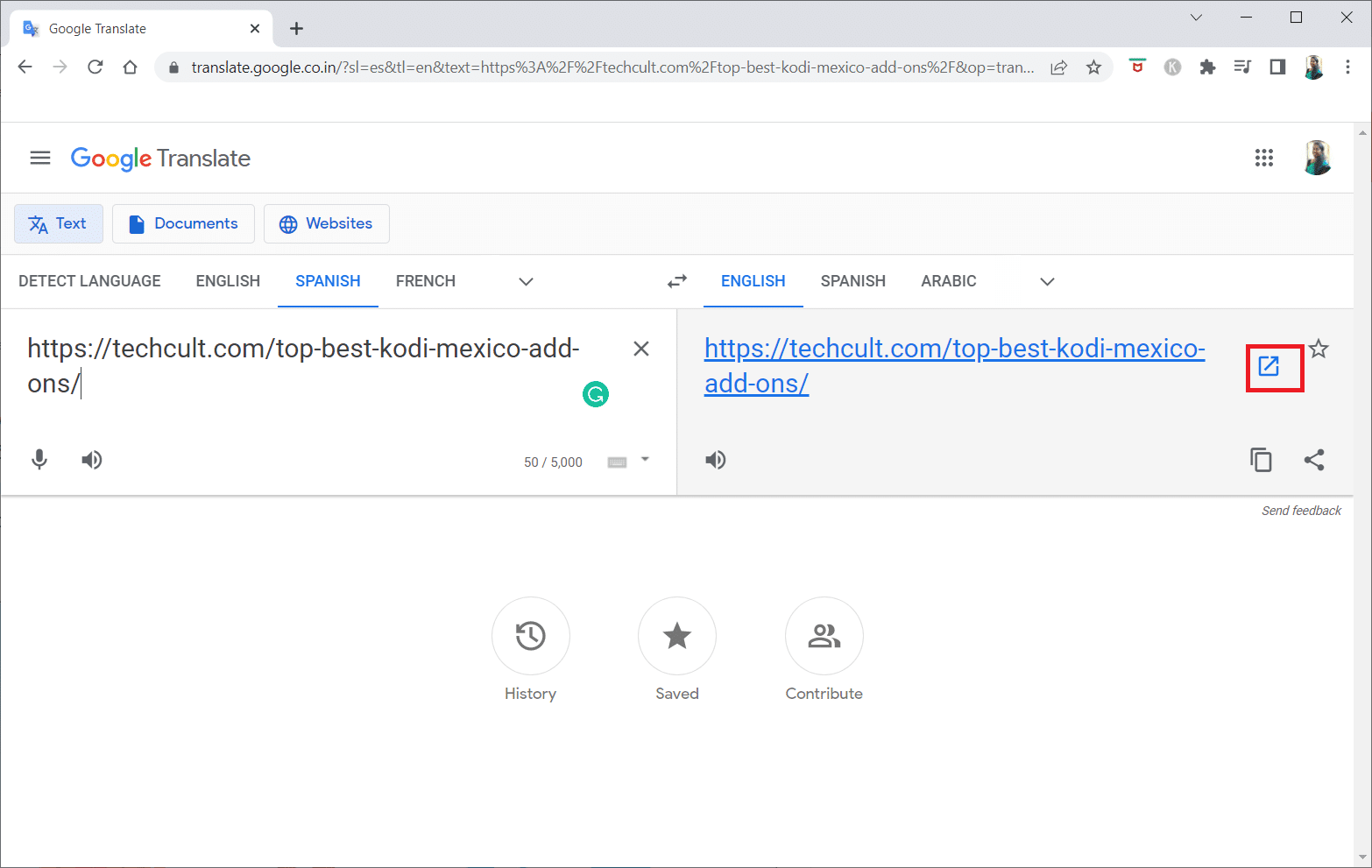
Метод 6: Промена дозвола у Интернет опцијама
Промена дозвола у Интернет опцијама може бити ефикасан начин за откључавање веб локација на Windows 10. Ако сајт нема приступ на вашем рачунару, потребно је променити подешавања и омогућити му приступ у контролној табли (Control Panel).
1. Притисните тастер Windows, откуцајте „Internet Options“ и кликните на „Open“.
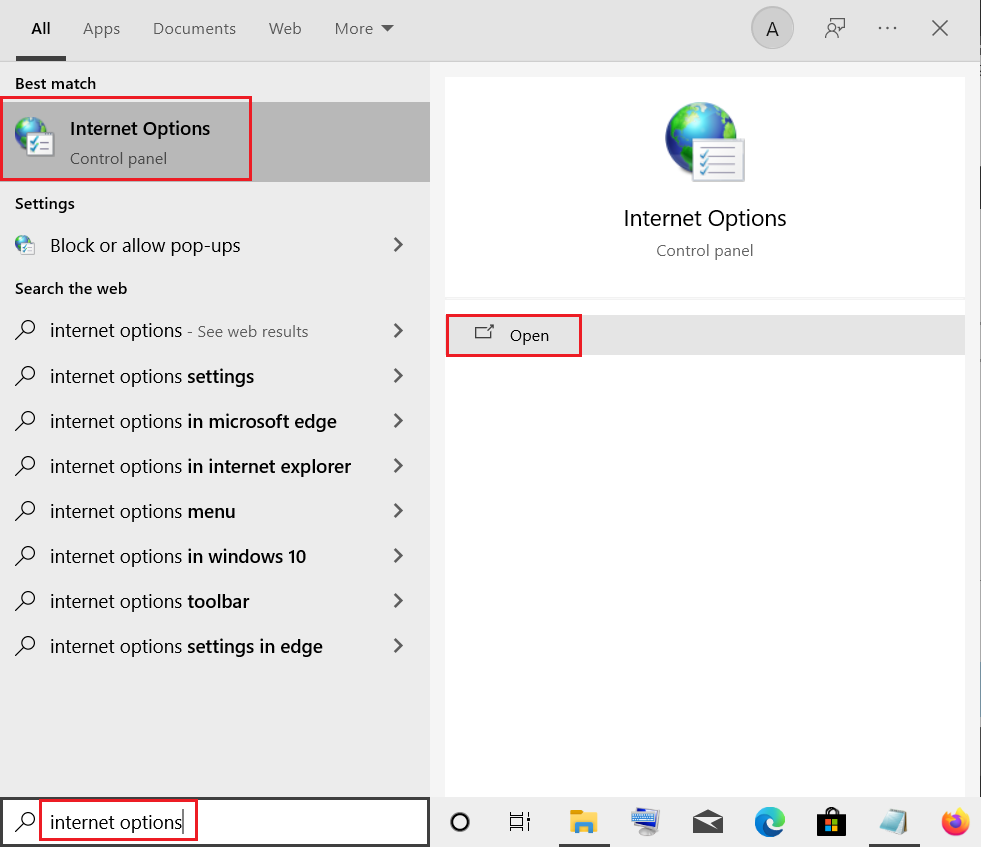
2. Идите на картицу „Security“ и кликните на „Restricted sites“.
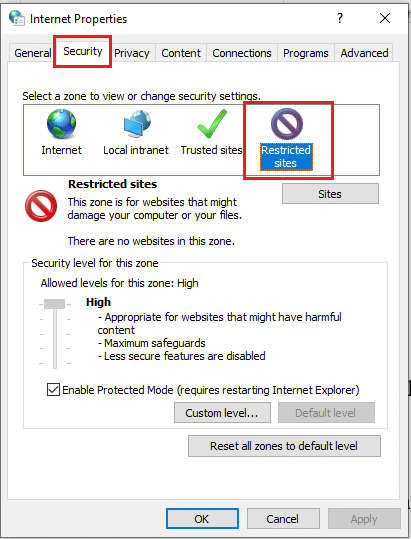
3. Кликните на „Sites“ да бисте видели блокиране локације на рачунару.
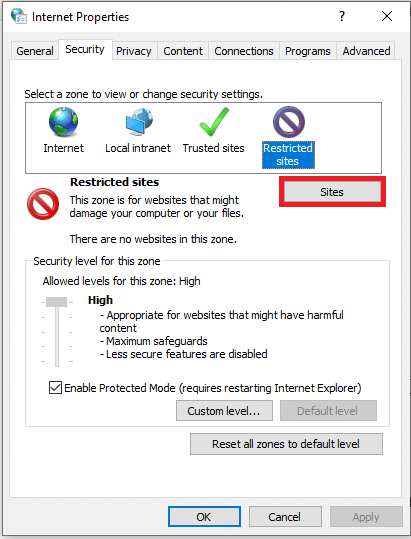
4. У прозору „Restricted sites“, изаберите локације појединачно и кликните на „Remove“ да бисте их уклонили са листе.
5. Кликните на „Close“ да потврдите избор.
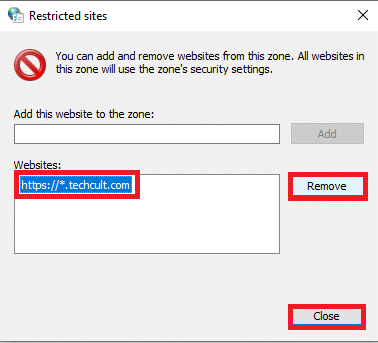
6. Кликните на „OK“.
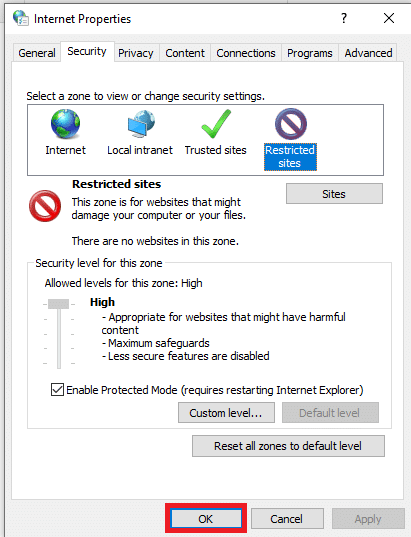
Метод 7: Уклањање уноса веб локација из хостс фајла
Хостс фајл садржи мапирања ИП адреса на имена хостова веб локација како би им се лакше приступило. Ако ниједан од наведених метода не ради, можете покушати да ресетујете хостс фајл на рачунару.
1. Покрените Windows Explorer истовременим притиском тастера Windows + E.
2. Идите на следећу путању:
C:WindowsSystem32driversetc
Напомена: Ако не можете да пронађете фајл, означите опцију „Hidden items“ у менију „View“.
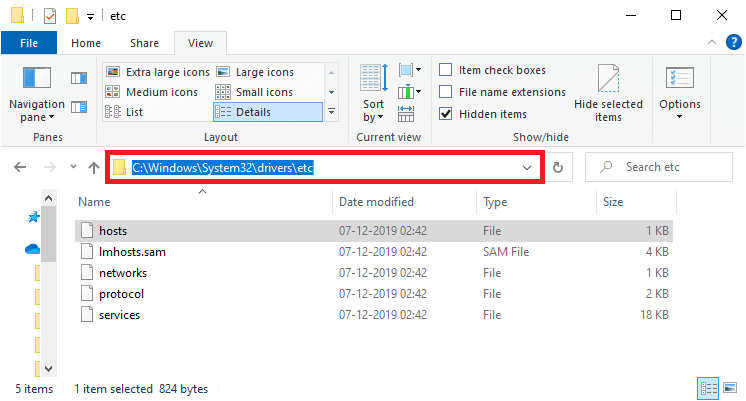
3. Кликните десним тастером миша на хостс фајл и изаберите „Open with“.
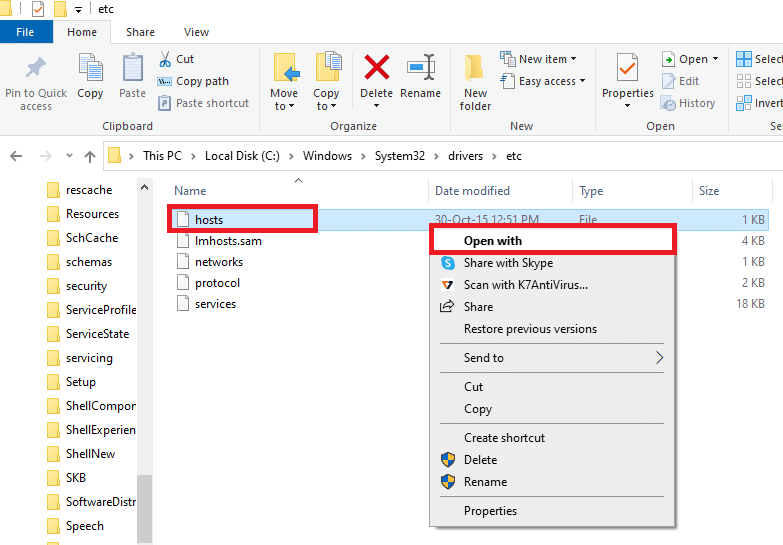
4. Изаберите „Notepad“ и кликните на „OK“.
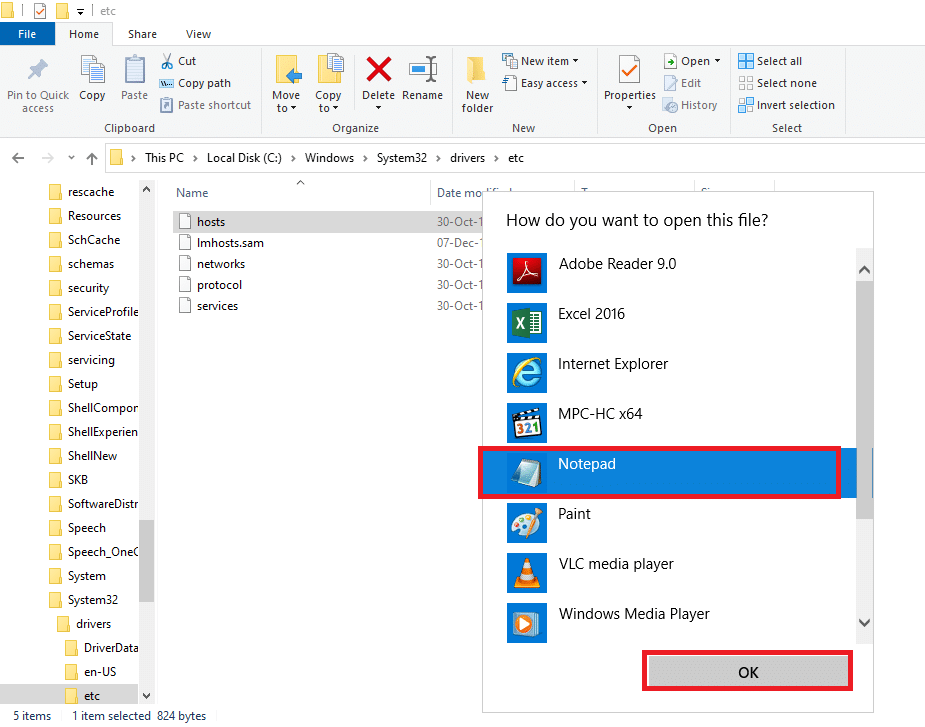
5. Притисните Ctrl + F да бисте отворили прозор за претрагу и пронашли ИП уносе или сајтове као што су „171.10.10.5“ или „www.techcult.com“.
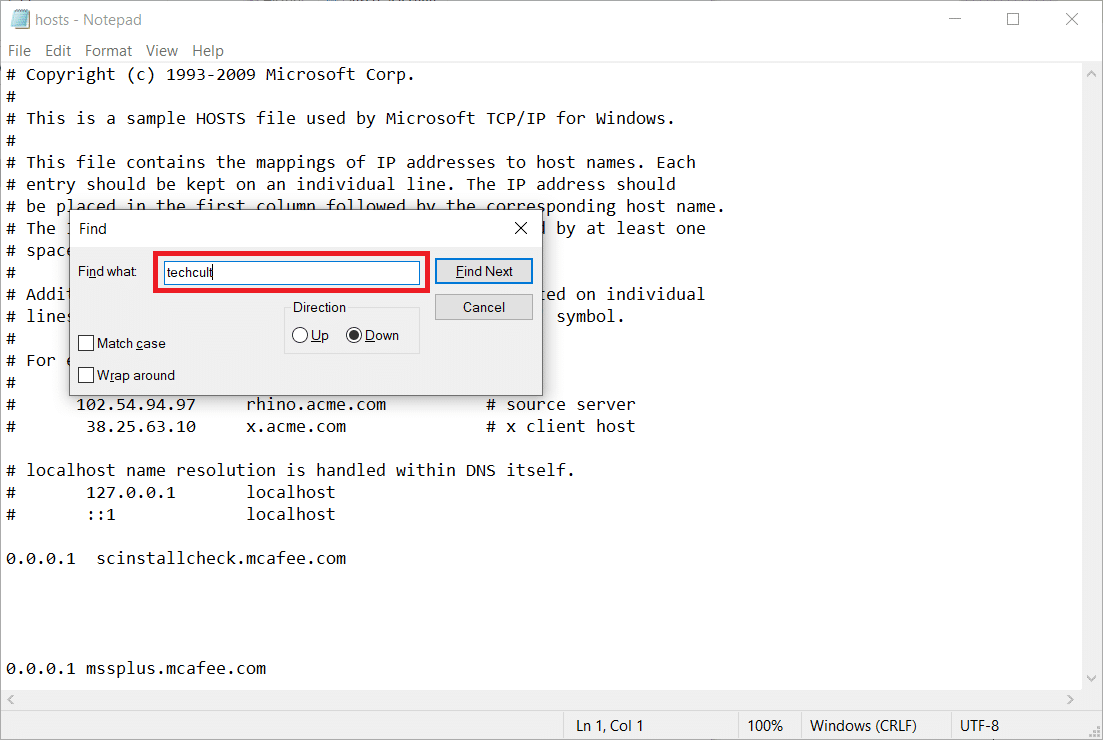
6A. Ако нема резултата претраге, немате оштећене уносе у претраживачу.
6B. Ако пронађете уносе у претраживачу, кликните десним тастером миша на њих и избришите их.
7. Сачувајте фајл притиском на Ctrl + S.
8. Затворите Notepad кликом на „Close“ у горњем десном углу.
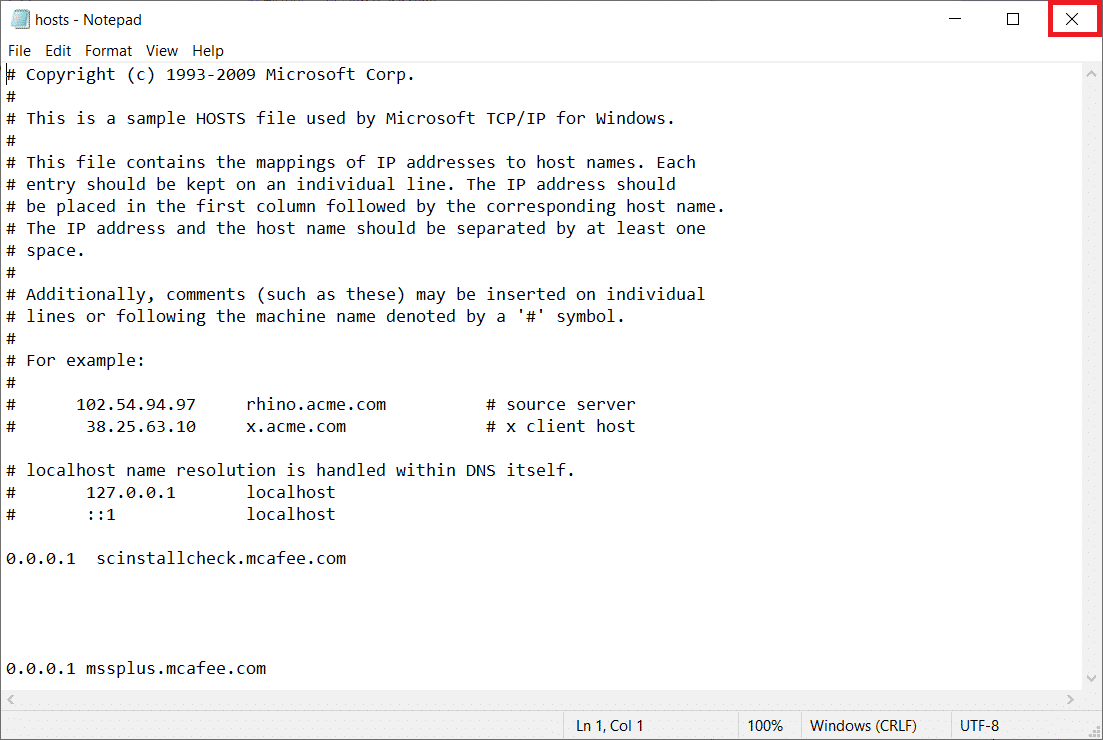
9. Поново покрените Google Chrome и проверите да ли можете да видите веб локације.
Метод 8: Омогућите DNS преко HTTPS-а
Подешавање DNS-а преко HTTPS-а мора бити омогућено да бисте могли да приступите сајту. DoH вам омогућава да заобиђете DNS упите и прегледате веб локацију. Пратите ове кораке да бисте откључали сајтове у Google Chrome-у:
1. Покрените Google Chrome из Windows претраге.
2. Кликните на икону са три тачке.
3. Затим кликните на „Settings“.

4. У левом панелу кликните на „Privacy and security“, а затим на „Security“ у главном прозору.
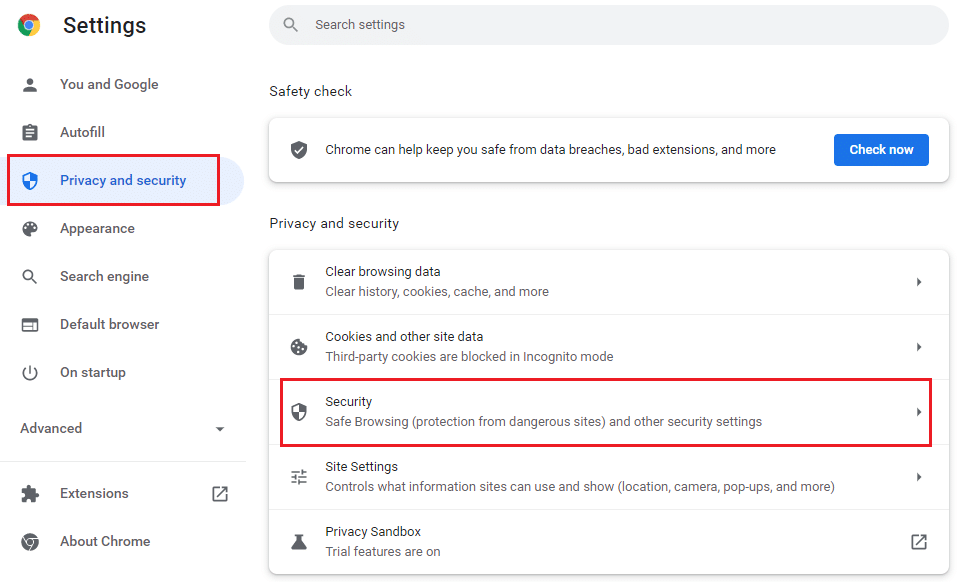
5. Померите надоле до „Advanced“ и укључите прекидач за „Use secure DNS“.
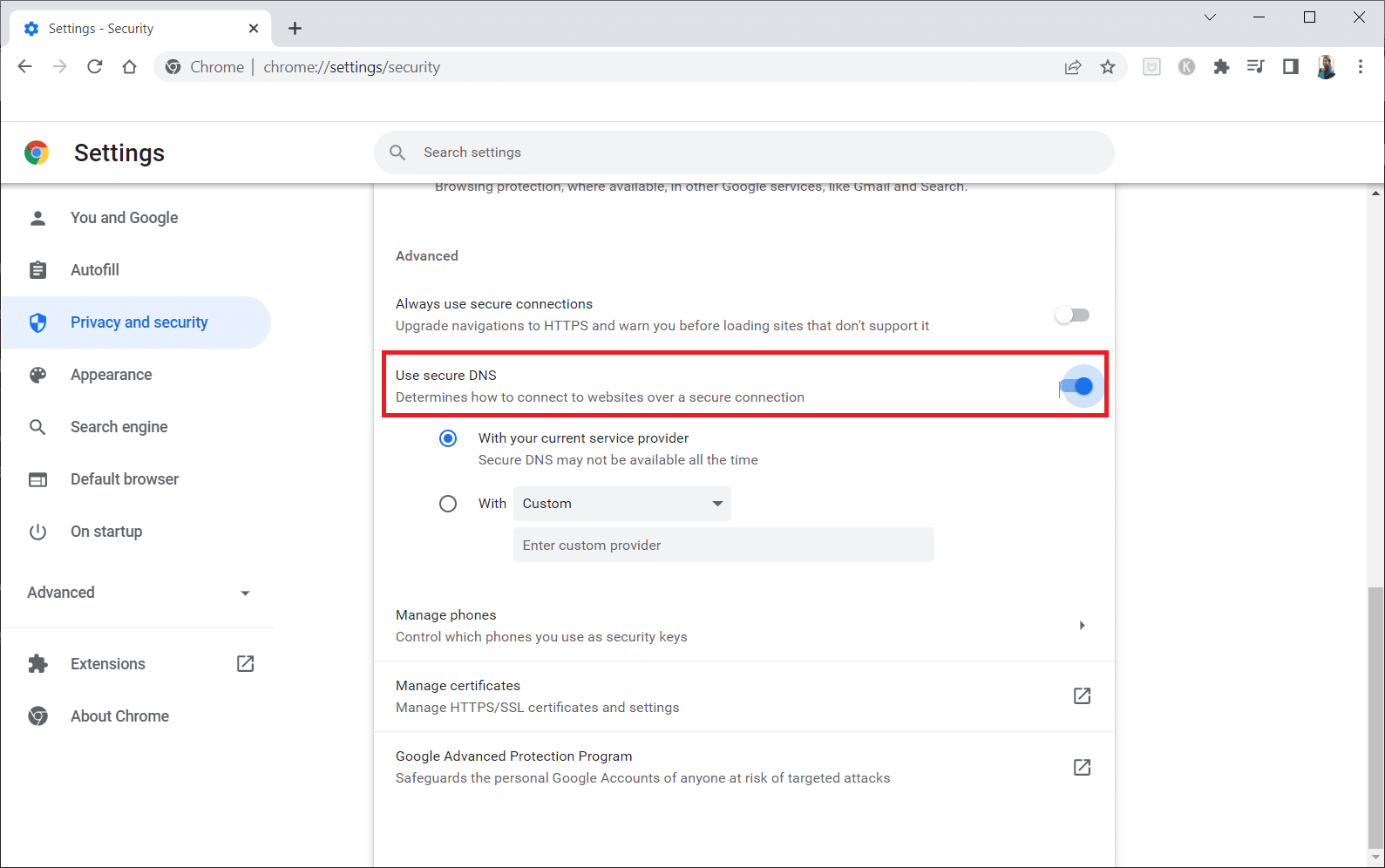
6. Сада поново учитајте веб локацију и проверите да ли можете да јој приступите.
Метод 9: Заобиђите упозорење у Chrome-у
Овај метод може бити последња опција ако све горе наведене методе нису дале резултат. Омогућава вам да заобиђете упозорење на Chrome страници. Међутим, препоручује се само ако сте сигурни да је веб локација потпуно безбедна. Пратите следеће кораке:
1. На страници са грешком, кликните на „Advanced“.
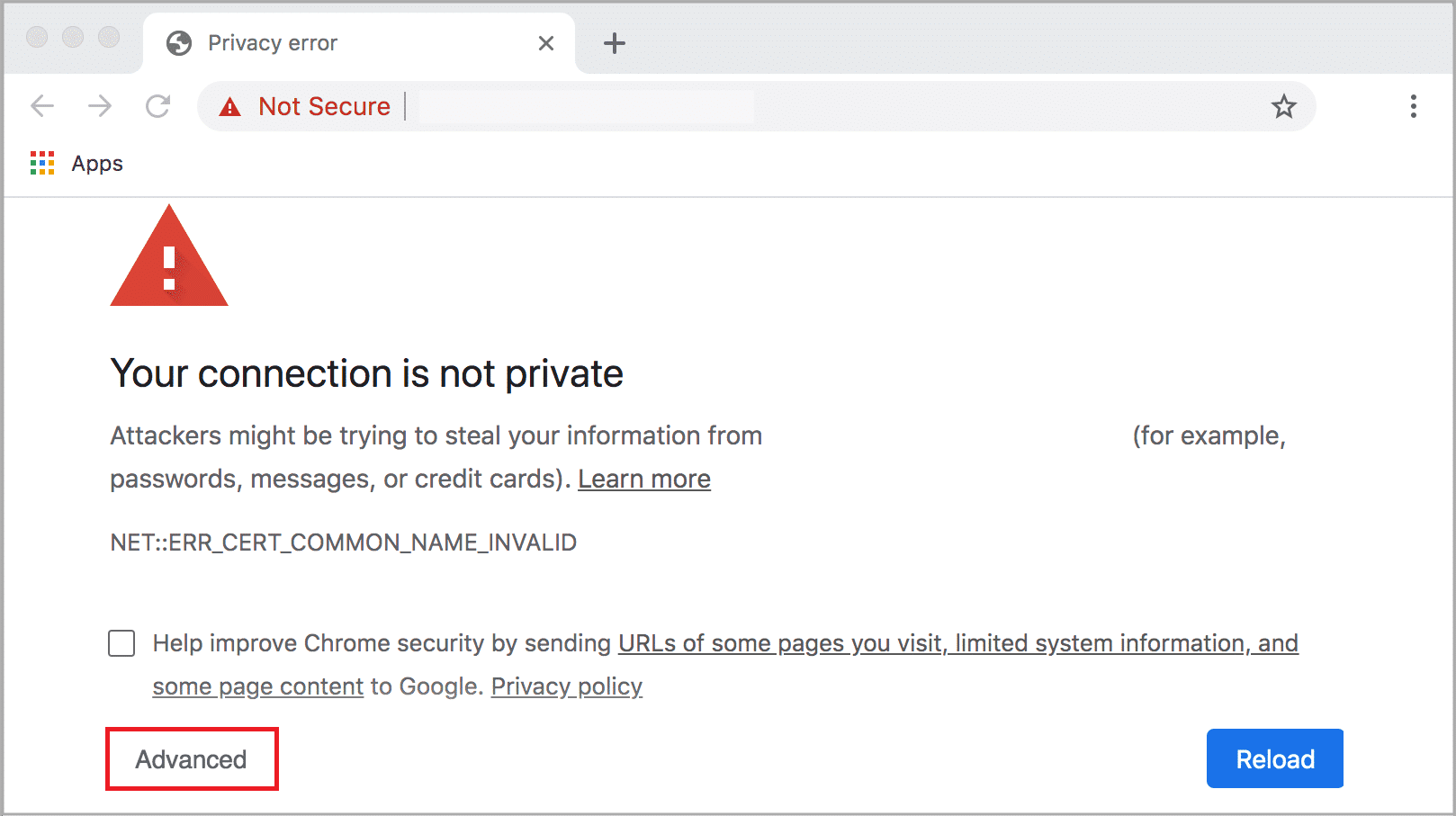
2. Затим кликните на „Proceed to website (unsafe)“.
Понекад, ако је URL сајта превише дугачак, учитавање може бити одложено. У том случају, покушајте да користите скраћену верзију URL-а. Користите неки од URL скраћивача, као што је TinyURL. Отворите страницу користећи краћу адресу.
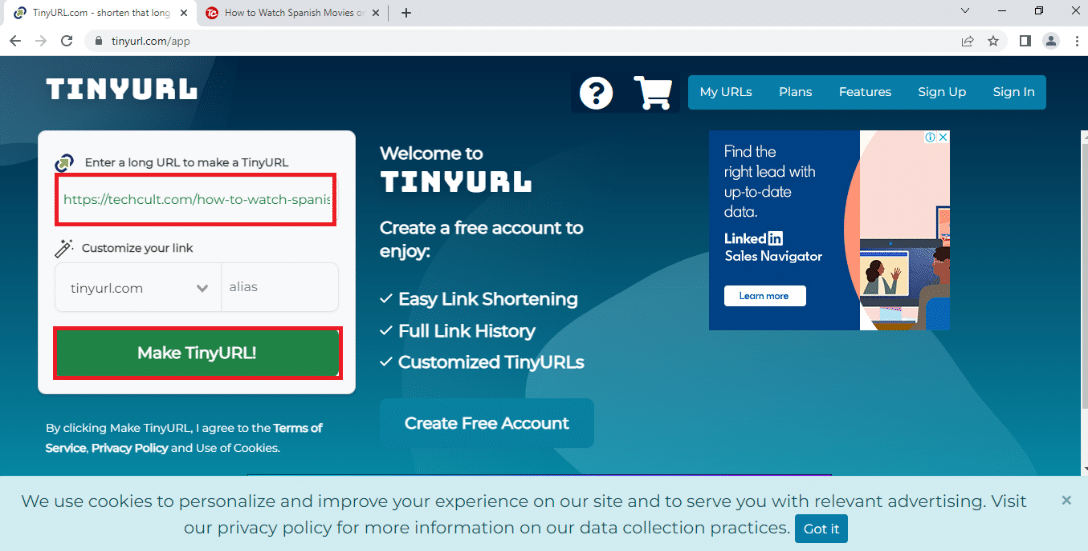
Професионални савет: Како претворити веб странице у PDF
Ако желите само да видите садржај странице, можете користити неки од сајтова који конвертују веб странице у PDF формат, као што је web2pdf. Овај метод се не може користити ако желите да комуницирате са садржајем на веб локацији.
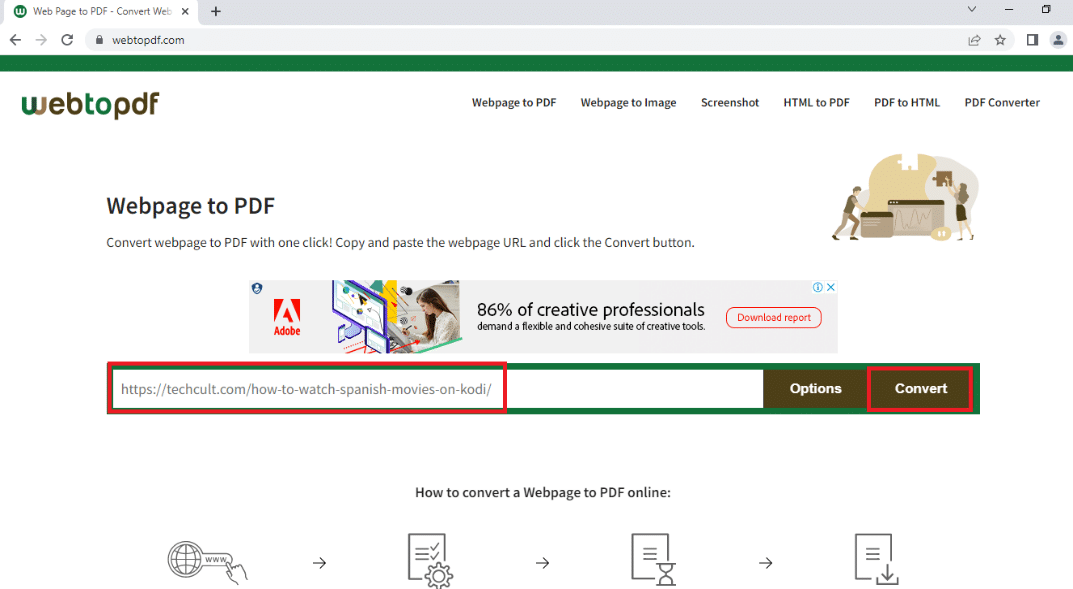
***
Надамо се да вам је овај чланак помогао и да сте научили како да откључате веб локацију у Windows 10. Садржи одговоре на питања као што су како деблокирати сајтове на Google-у и како отворити блокиране сајтове путем прокси сервера. Примените методе из чланка и са лакоћом откључајте своје омиљене веб локације. Слободно оставите своје предлоге и обратите нам се за помоћ у коментарима.