Instalacija aplikacija na Apple TV uređaju (tvOS) u 2024.
Upravo ste nabavili svoj novi Apple TV 4K i nakon što ste ga uspešno podesili, sigurno želite da dodate neke od omiljenih aplikacija. Srećom, dodavanje aplikacija na Apple TV je prilično jednostavno i postoji više načina da lako instalirate nove aplikacije, pa čak i da reorganizujete postojeće. Bilo da želite da igrate uzbudljive Apple TV igre ili da instalirate popularne streaming servise poput Netflixa, u nastavku ćemo vam pokazati kako se to radi.
Kako dodati aplikacije na Apple TV
U ovom vodiču ćemo pokriti sve, od pronalaska i instaliranja novih aplikacija, do ponovnog preuzimanja onih koje ste ranije koristili, pa čak i kako da prilagodite izgled svog početnog ekrana na tvOS-u. Uvek možete koristiti sadržaj ispod da biste preskočili direktno na određeni odeljak koji vas zanima.
Instalacija novih aplikacija na Apple TV
Prvo ćemo objasniti kako instalirati nove aplikacije, ali i kako ponovo preuzeti one koje ste već koristili na vašem Apple TV-u:
- Otvorite App Store na vašem Apple TV-u.
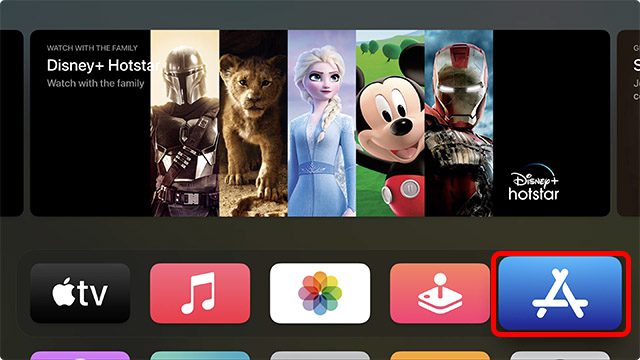
- U odeljku „Otkrijte“ možete pronaći preporučene aplikacije od strane Apple-a, ili pregledajte druge kategorije kao što su aplikacije, igre, Apple Arcade igre i još mnogo toga.
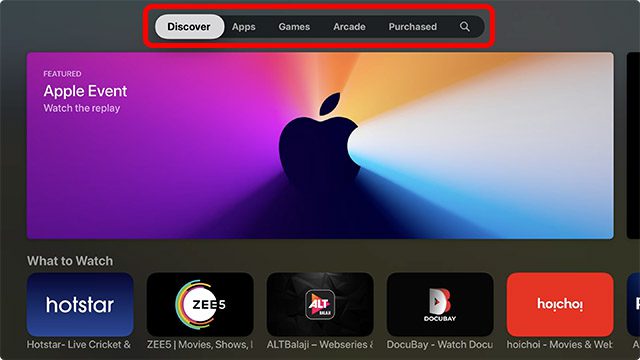
- Pređite na ikonu „Pretraga“ na Apple TV-u.

- Možete ručno ukucati naziv aplikacije koju tražite ili pritisnuti i držati dugme „mikrofon“ na daljinskom upravljaču Apple TV-a kako biste diktirali naziv. U ovom primeru, pretražićemo i instalirati aplikaciju „JustWatch“.
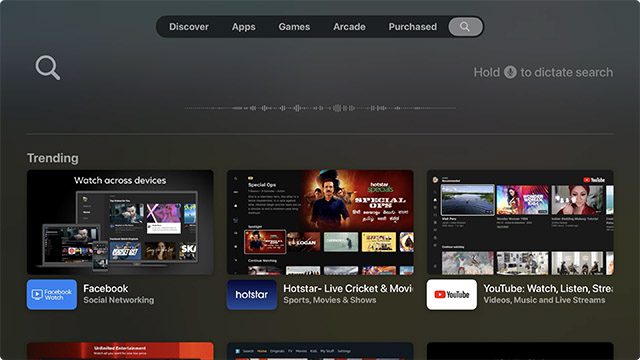
- Kada unesete (ili izgovorite) ime aplikacije, odaberite je iz rezultata pretrage.
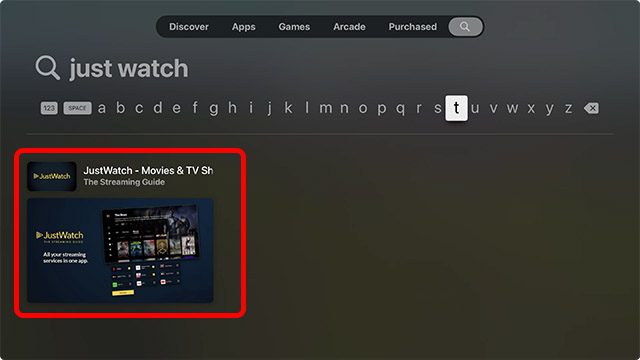
- Pritisnite centralno dugme na daljinskom upravljaču kako biste otvorili stranicu aplikacije u App Store-u, a zatim kliknite na dugme „Preuzmi“. Ako ste aplikaciju prethodno preuzeli, umesto toga će se pojaviti ikona za ponovno preuzimanje (oblak sa strelicom nadole).
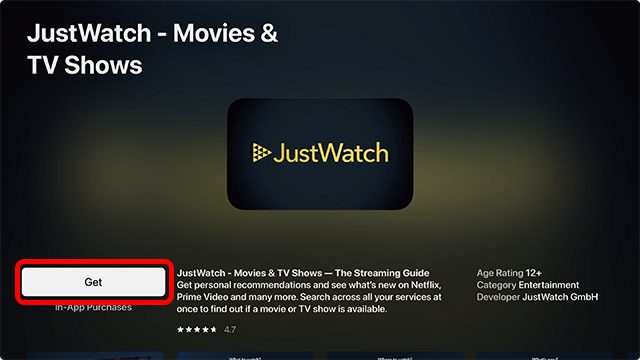
Napomena: Vaš Apple TV može zahtevati da potvrdite svoju Apple ID lozinku pre preuzimanja aplikacije. Možete koristiti svoj iPhone da lako unesete lozinku. Takođe, svoj iPhone možete koristiti i kao daljinski upravljač za Apple TV.
Ponovno preuzimanje aplikacija
Ako ste ranije kupili ili preuzeli aplikaciju na svoj Apple TV 4K, ali ste je kasnije izbrisali, i dalje je možete lako vratiti. Evo kako možete ponovo preuzeti aplikacije na tvOS 15, pretraživanjem ili pronalaženjem svih kupljenih aplikacija koje ste koristili na vašem Apple TV-u.
Ponovno preuzimanje aplikacija pretragom
- Otvorite App Store i idite na karticu za pretragu.

- Ovde ponovo potražite aplikaciju koju želite da preuzmete. U ovom primeru, ponovo ćemo instalirati aplikaciju Prime Video.
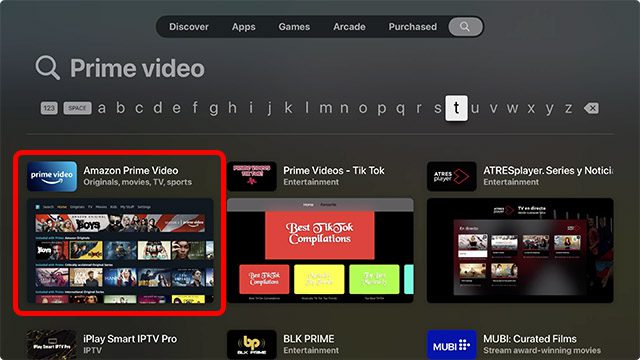
- Otvorite stranicu aplikacije u App Store-u i videćete ikonu za ponovno preuzimanje, kao što je prikazano na slici ispod. Jednostavno kliknite na ovu ikonu da ponovo instalirate aplikaciju na svoj Apple TV.
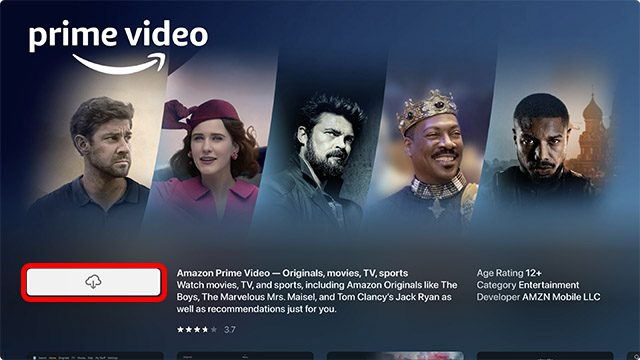
Pronalaženje kupljenih aplikacija u App Store-u
Ako se ne sećate tačnog naziva aplikacije koju želite da ponovo instalirate, možete lako pronaći sve svoje prethodno korišćene, preuzete ili kupljene aplikacije. Najbolja stvar je da ako ste koristili neku aplikaciju na drugom Apple TV-u povezanom sa vašim Apple ID-om, ona će se pojaviti i ovde.
- Otvorite App Store i idite na karticu „Kupljeno“.
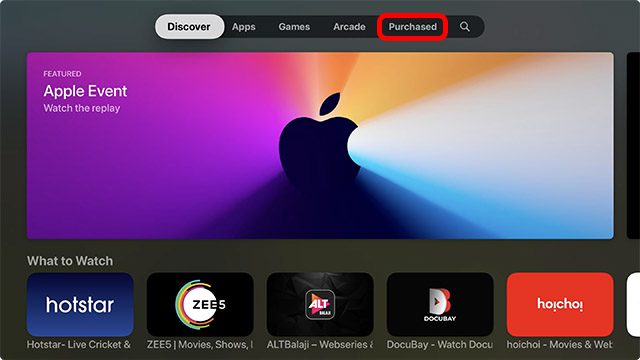
- Ovde možete koristiti filtere na levoj strani ekrana da biste lakše pronašli aplikaciju koju tražite.
- Nedavno kupljene: ovo su aplikacije koje ste nedavno preuzeli, bez obzira da li su trenutno instalirane ili ne.
- Ne na ovom TV-u: ovo su aplikacije koje se nalaze u vašoj biblioteci, ali nisu trenutno instalirane na ovom uređaju.
- Sve aplikacije: ovo su sve aplikacije koje ste ikada kupili ili preuzeli na bilo kom Apple TV-u koji je povezan sa vašim Apple ID-om, bez obzira da li su trenutno instalirane ili ne.
- Pronađite aplikaciju koju želite da instalirate u odeljku „Kupljeno“ i otvorite njen unos u App Store-u.
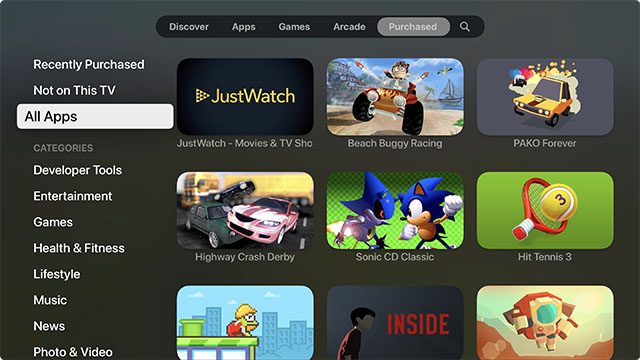
- Zatim kliknite na ikonu za ponovno preuzimanje da biste ponovo instalirali aplikaciju na Apple TV.
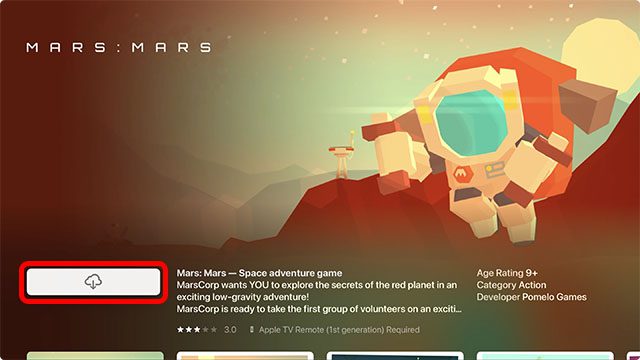
To je sve, aplikacija će sada biti instalirana na vašem Apple TV-u i možete je pronaći na početnom ekranu.
Kako reorganizovati aplikacije na početnom ekranu u tvOS 15
Sada kada ste instalirali mnoge omiljene Apple TV aplikacije, vaš početni ekran može izgledati malo pretrpano. Možda želite da rasporedite svoje aplikacije po redosledu korišćenja ili da ažurirate gornji red aplikacija tako da vaše omiljene aplikacije prikazuju predloge sadržaja. U svakom slučaju, evo kako možete da preuredite aplikacije na početnom ekranu tvOS 15:
- Odaberite aplikaciju koju želite da premestite i dugo pritisnite centralno dugme na daljinskom upravljaču za Apple TV. Aplikacija će početi da se pomera.
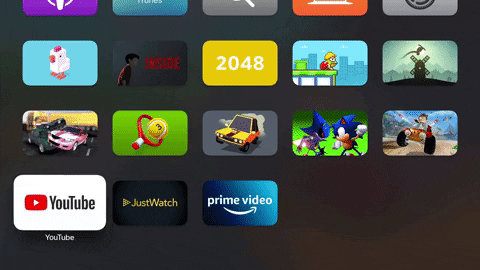
- Sada možete da pomerate aplikaciju na početnom ekranu i postavite je gde god želite.
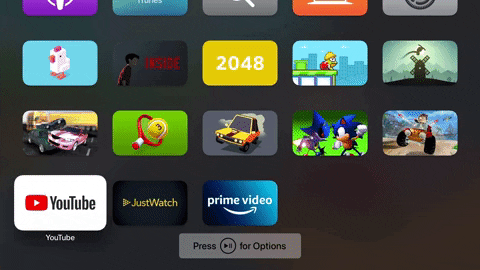
Kako kreirati fascikle na početnom ekranu Apple TV-a
Za još bolju organizaciju, možete kreirati fascikle na početnom ekranu vašeg Apple TV-a. Evo kako se to radi:
- Dugo pritisnite aplikaciju da biste ušli u režim pomeranja.
- Pomerite aplikaciju tako da lebdi iznad druge aplikacije na početnom ekranu. Nakon sekundu ili dve, tvOS će kreirati fasciklu kao što možete videti na GIF-u ispod.
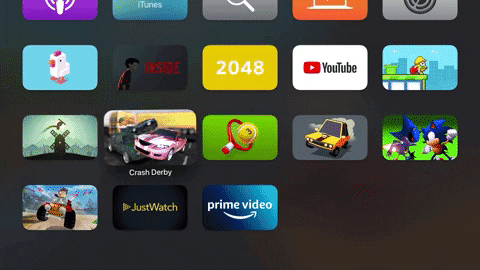
- Jednostavno pritisnite centralno dugme na daljinskom upravljaču da dodate aplikaciju u fasciklu i to je sve.
Bonus: Prebacivanje između otvorenih aplikacija i prisilno zatvaranje aplikacija na Apple TV-u
Da li ste znali da možete obavljati više zadataka na Apple TV-u? Da, možete, i to je vrlo jednostavno. Štaviše, možete vrlo lako prinudno zatvoriti aplikacije na Apple TV-u ukoliko neka aplikacija ne radi ispravno.
- Dvaput pritisnite dugme TV na daljinskom upravljaču za Apple TV. Ovo će otvoriti ekran sa nedavno otvorenim aplikacijama na vašem Apple TV-u.
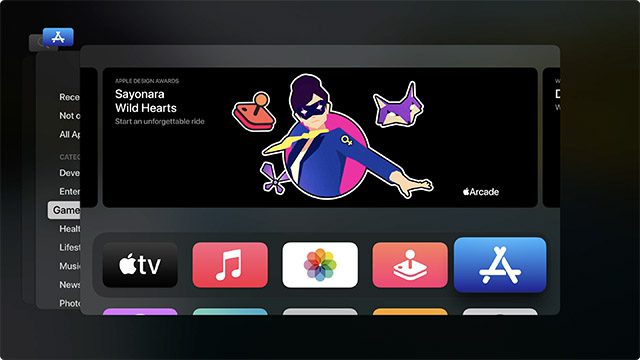
- Sada možete prelaziti kroz kartice aplikacija da biste prešli na drugu aplikaciju.

- Takođe, možete odabrati aplikaciju sa ekrana nedavno korišćenih aplikacija, a zatim prevucite prstom nagore na Apple TV daljinskom trackpad-u i ona će se zatvoriti. Ovo je slično načinu na koji to funkcioniše na iPhone-u, tako da je vrlo intuitivno.
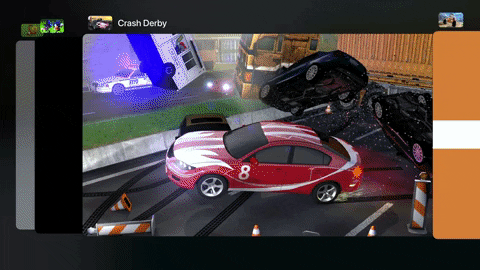
Preuzmite svoje omiljene Apple TV aplikacije odmah
Sada znate kako da lako dodate aplikacije na Apple TV i imate sve svoje omiljene pametne TV aplikacije na jednom mestu. Pored toga, možete preurediti početni ekran tako da vaše najčešće korišćene aplikacije budu istaknute, a možete i kreirati fascikle za bolju organizaciju. Koje aplikacije vi najčešće koristite na svom Apple TV-u? Podelite sa nama u komentarima. U međuvremenu, takođe bi trebalo da pogledate 25 najboljih Apple Arcade igara za Apple TV.