U današnje vreme, mobilni telefoni su nam neophodni za svakodnevni pristup različitim podacima, kako privatnim, tako i poslovnim. Elektronska pošta, informacije o kreditnim karticama, bankovni izvodi, transakcije putem različitih aplikacija – lista je zaista dugačka. Mnogima predstavlja izazov da jednostavno i efikasno zaštite određene aplikacije lozinkom, pogotovo onima koji su svesniji važnosti sigurnosti. Međutim, ne brinite, rešenje postoji!
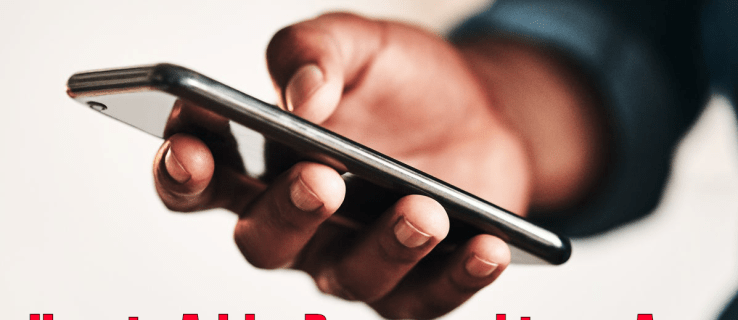
U ovom tekstu ćemo objasniti kako možete zaštititi bilo koju aplikaciju na svom telefonu ili Apple satu lozinkom, i tako osigurati svoje lične informacije.
Kako postaviti lozinku za aplikaciju na iPhone-u ili iPad-u
iPhone uređaji su oduvek bili dizajnirani sa korisničkim iskustvom u centru pažnje. Dolaze sa nizom preinstaliranih aplikacija, poput kalendara, kamere, sata i FaceTime-a. Takođe, App Store omogućava brz pristup hiljadama drugih aplikacija koje vam mogu pomoći u obavljanju svakodnevnih zadataka.
Neke od ovih aplikacija mogu sadržati osetljive informacije koje ne želite da delite sa drugima koji imaju pristup vašem uređaju. Zato je Apple omogućio da određene aplikacije možete zaštititi lozinkom.
Evo kako to možete uraditi.
Kako dodati lozinku aplikaciji na iPhone-u ili iPad-u pomoću funkcije Vođeni pristup
Vođeni pristup je opcija u iOS sistemu koja omogućava da se sve aplikacije na vašem uređaju blokiraju, osim jedne koju vi izaberete. Kada je ova funkcija aktivirana, samo se odabrana aplikacija može koristiti. Ovo je naročito korisno kada pozajmljujete svoj iPhone prijatelju ili detetu.
Evo kako aktivirati Vođeni pristup na vašem iPhone-u:
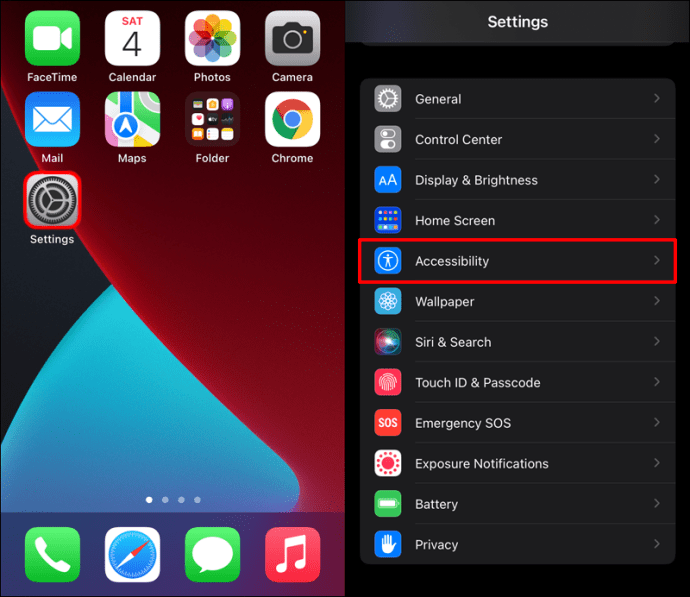
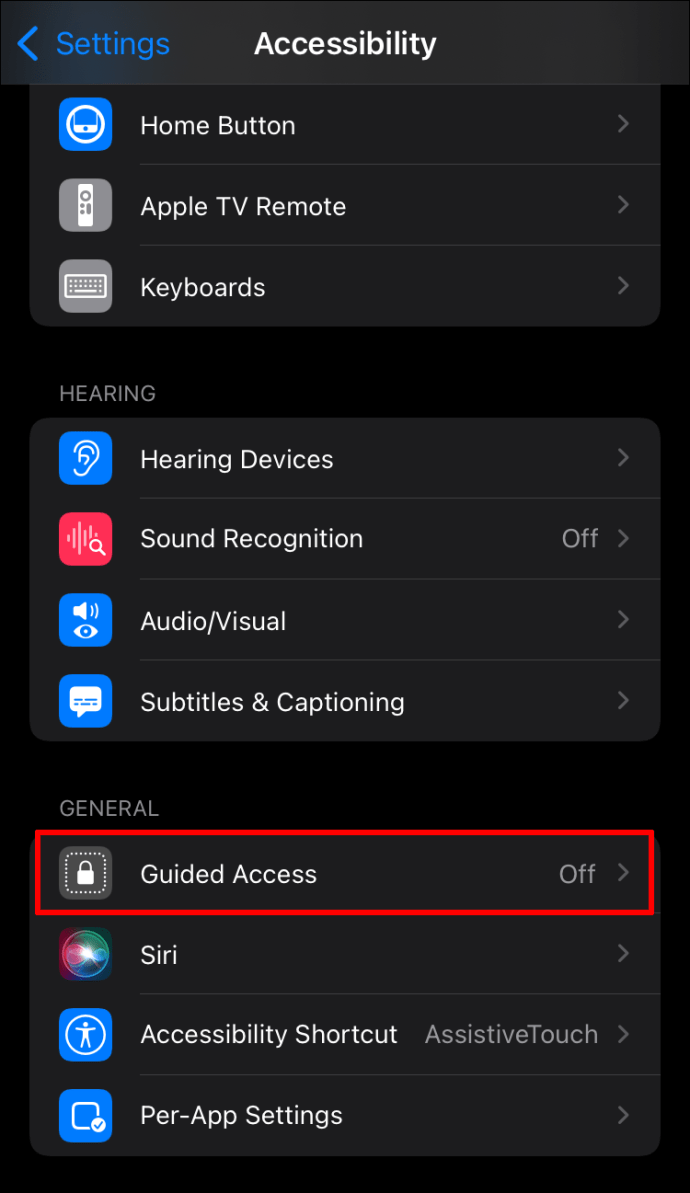
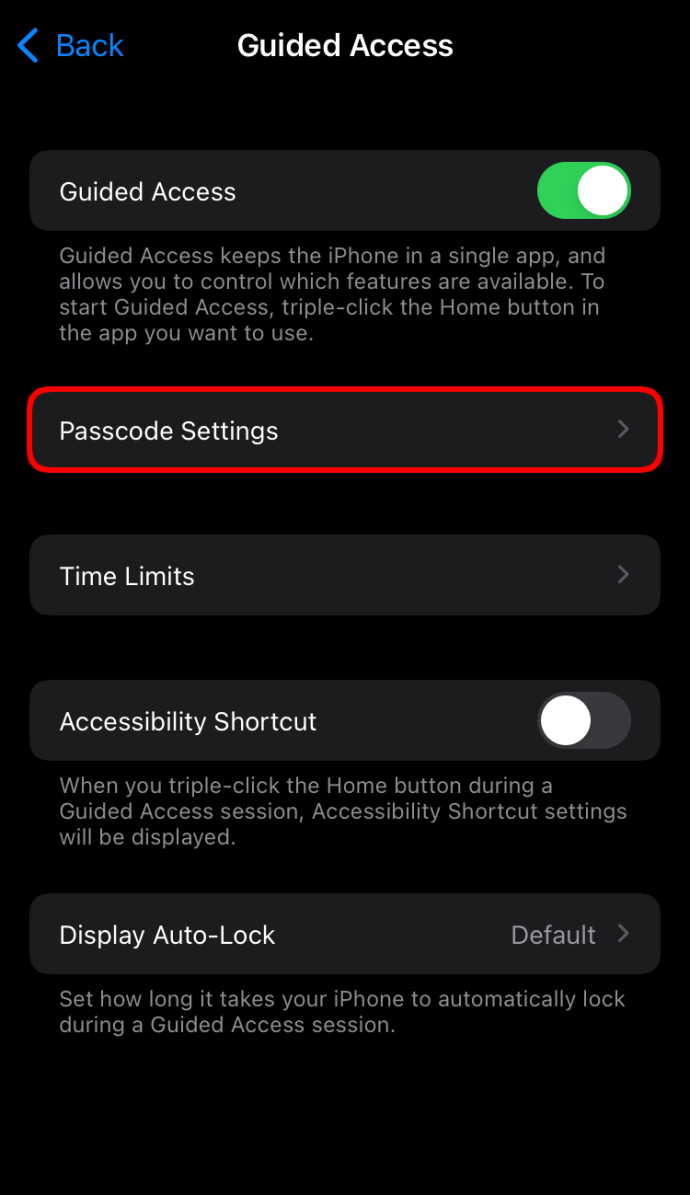
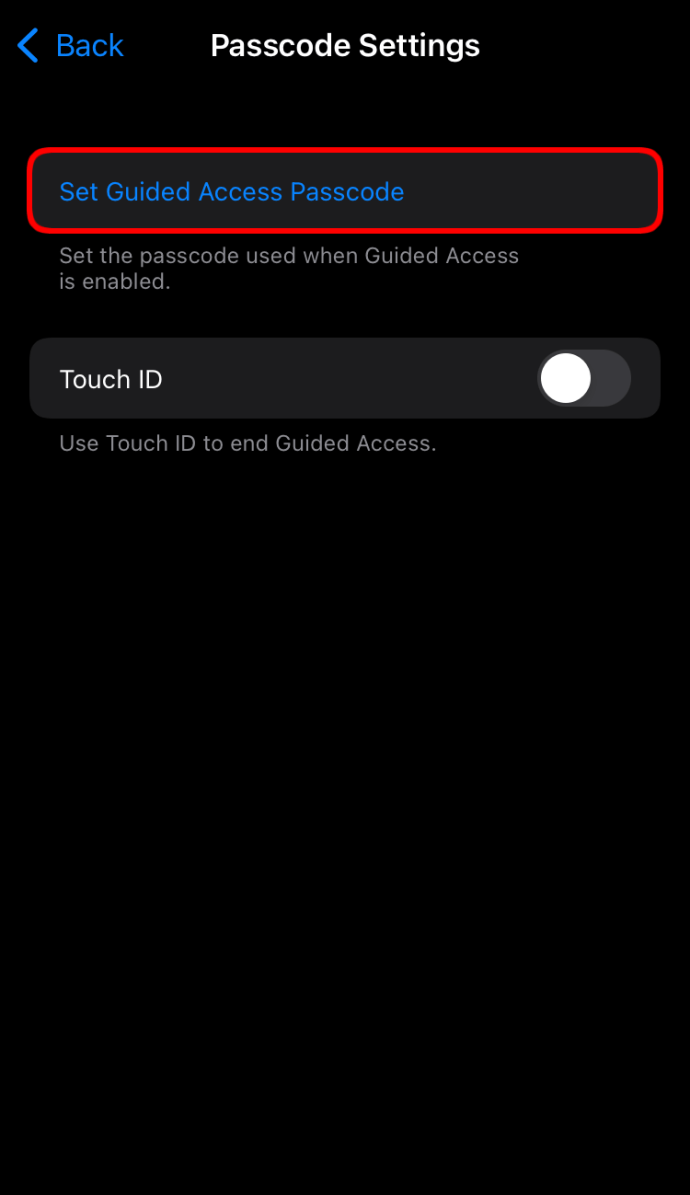
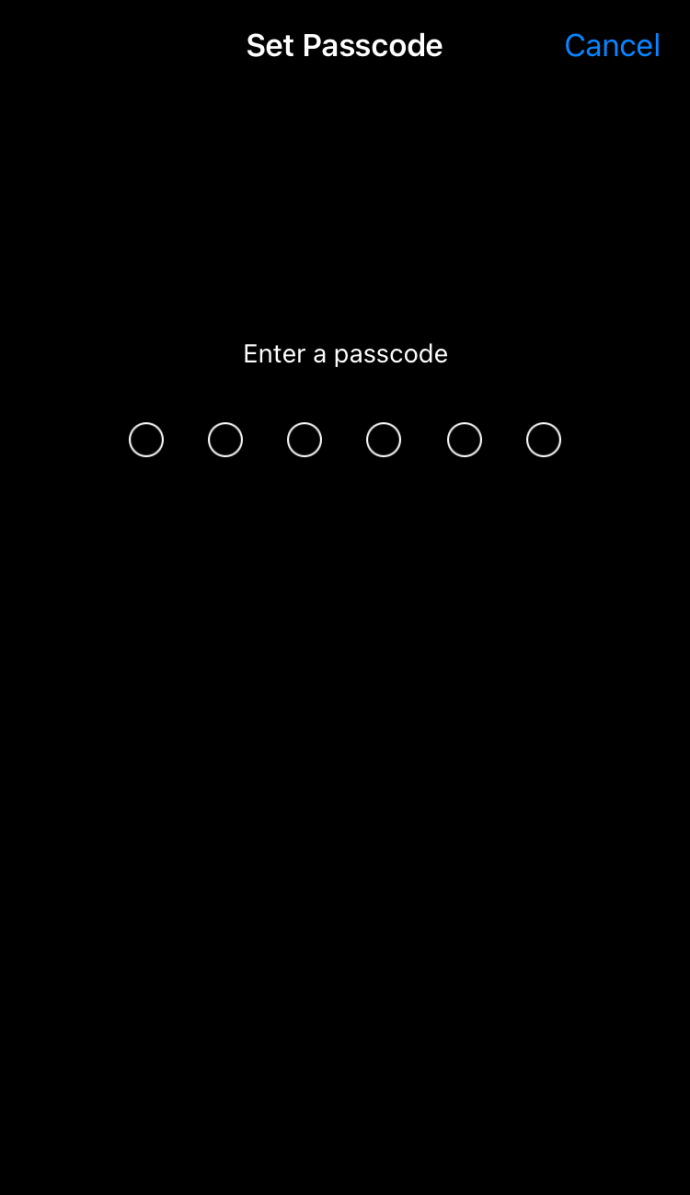
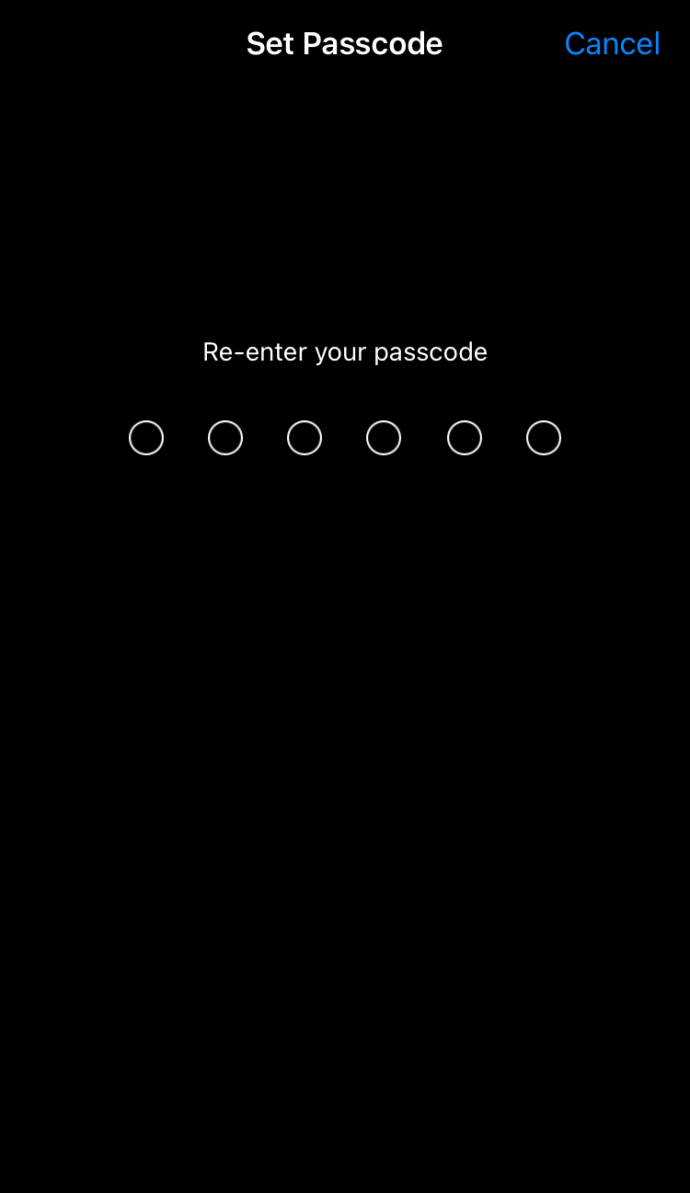
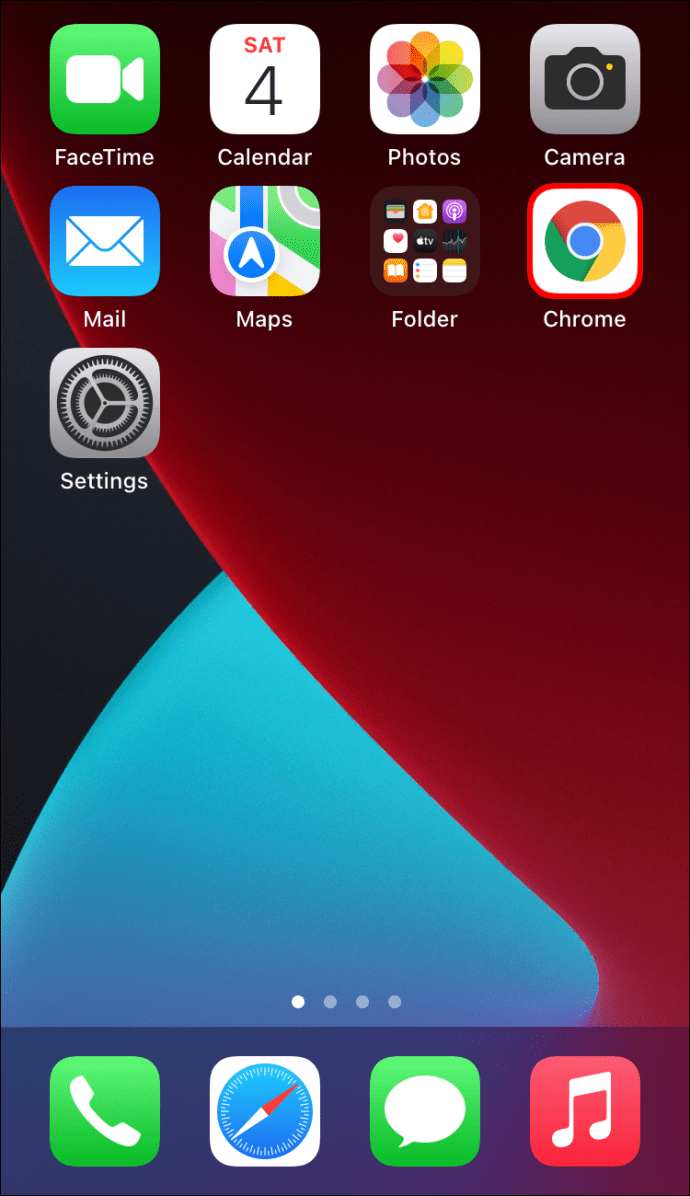
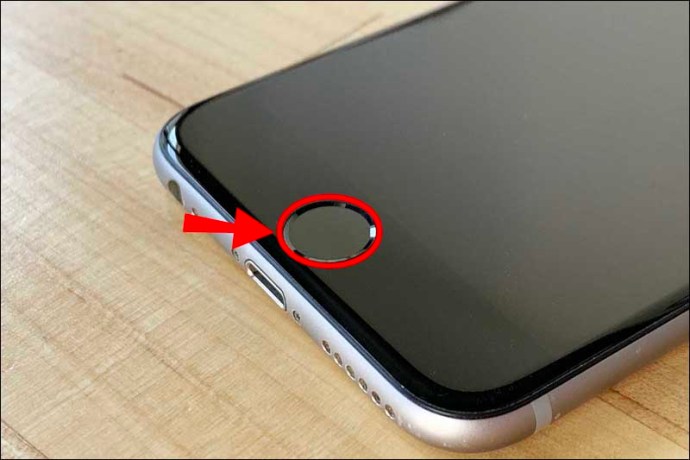
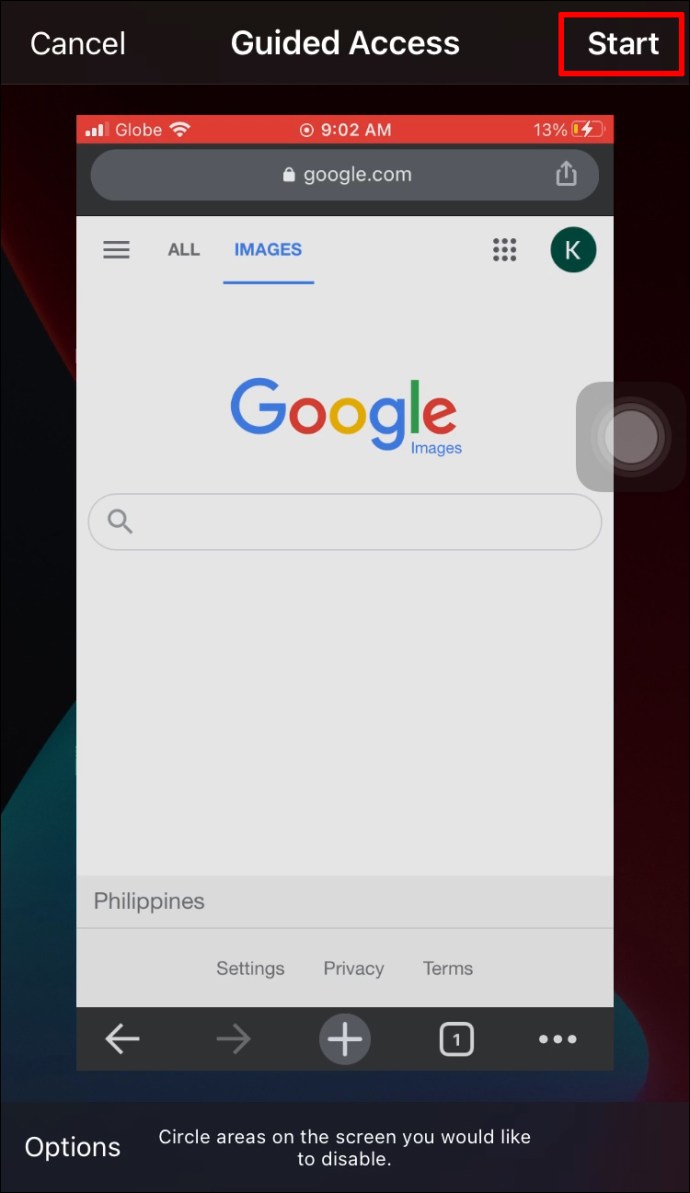
Kada je Vođeni pristup aktiviran, samo izabrana aplikacija će biti otključana na vašem iPhone-u. Sve ostale aplikacije će biti nedostupne.
Da biste prekinuli Vođeni pristup, ponovo tri puta brzo pritisnite dugme za početni ekran ili bočno dugme, izaberite Vođeni pristup i dodirnite Kraj.
Kako dodati lozinku aplikaciji na iPhone-u ili iPad-u koristeći Vreme ekrana
Neki korisnici iPhone-a smatraju da je Vođeni pristup previše ograničavajući, jer omogućava korišćenje samo jedne aplikacije. Možda samo želite da sprečite svoje dete da pristupi određenoj igri ili nalogu na društvenoj mreži. Ili, možda želite da omogućite nekome da pozajmi vaš iPhone i koristi više aplikacija, ali da ograničite pristup nekim delovima uređaja.
U takvim situacijama, Vreme ekrana može biti od velike pomoći. Ali, šta je to?
Vreme ekrana (dostupno na iOS 12 i novijim verzijama) je integrisana funkcija koja vam omogućava da pratite koliko vremena provodite u pojedinačnim aplikacijama. Takođe, možete ograničiti vreme korišćenja svake aplikacije na dnevnom nivou, pa čak i zaključati neke aplikacije na određeno vreme.
Evo kako da zaključate aplikaciju koristeći Vreme ekrana:
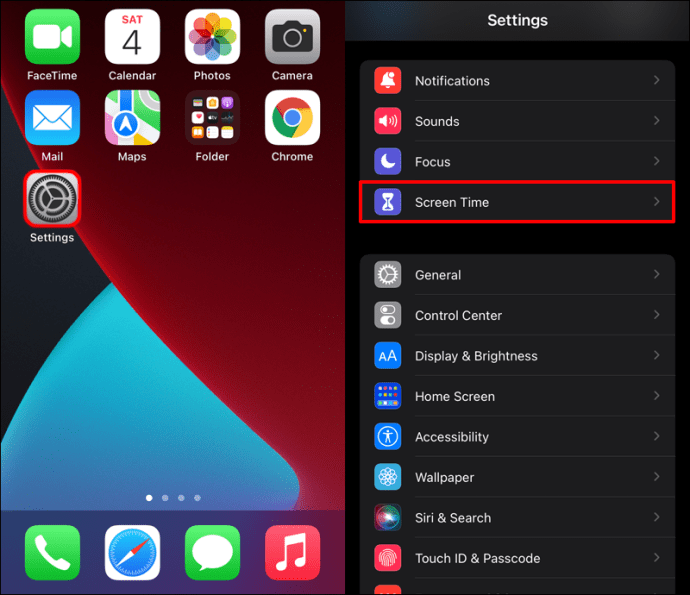
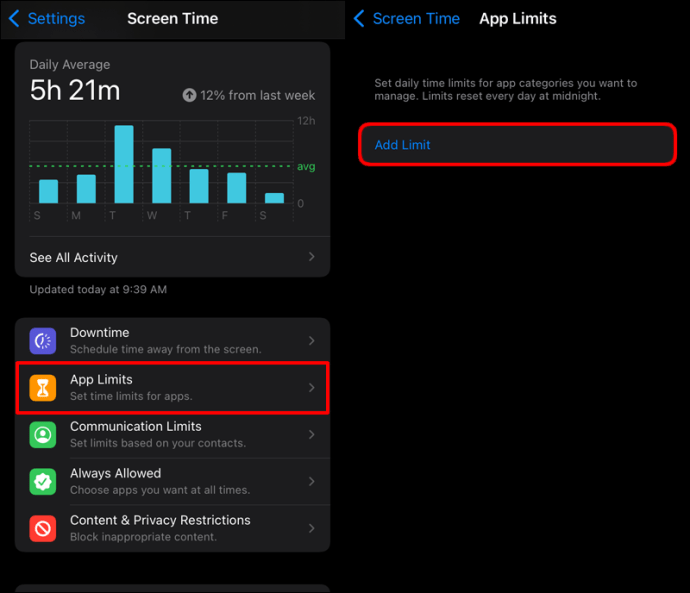
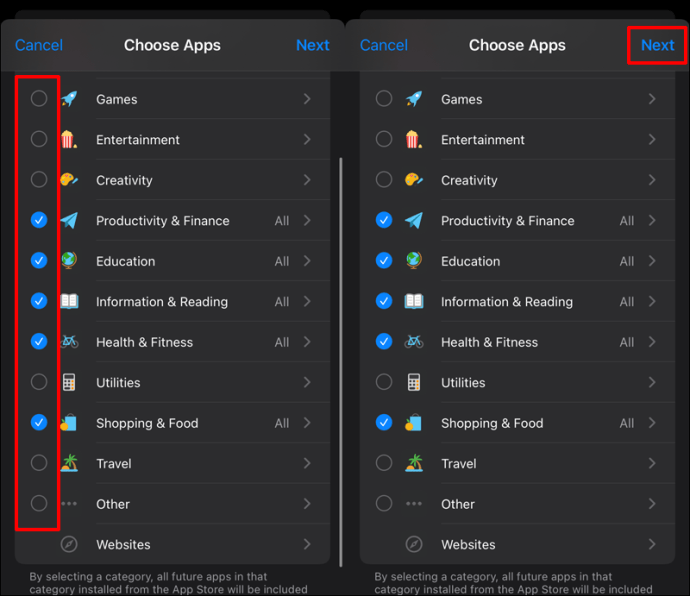
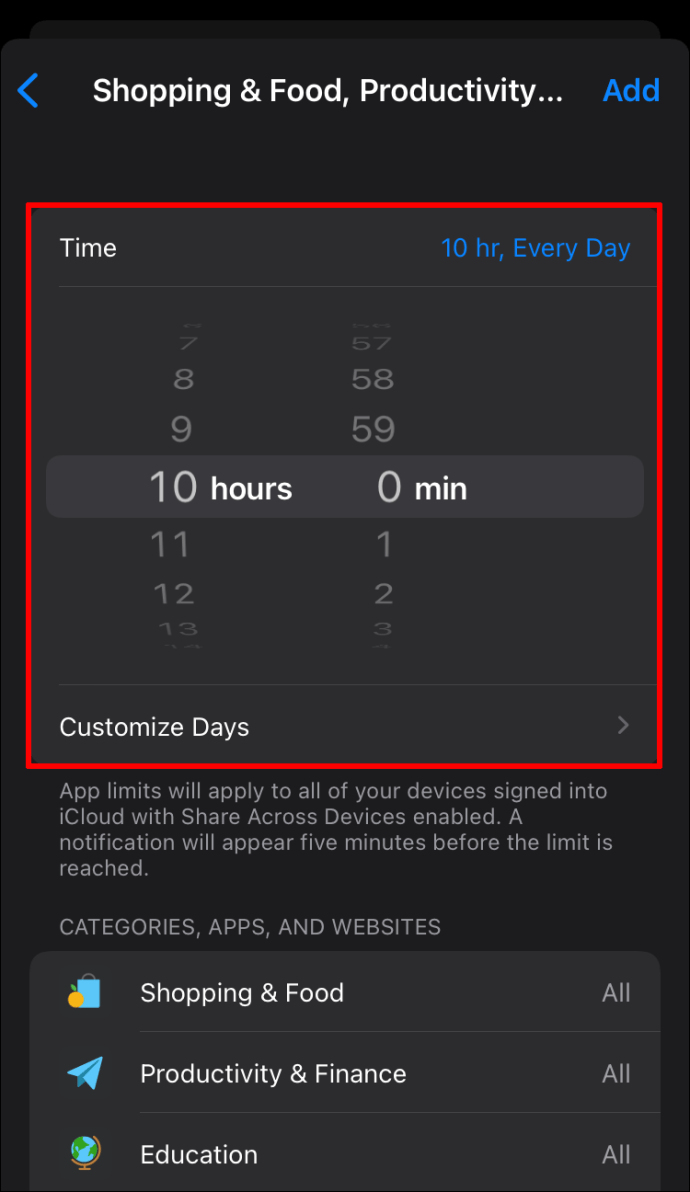
Jedini nedostatak Vremena ekrana je što ne ograničava trajno pristup aplikacijama. Zato biste možda želeli da postavite veće vremensko ograničenje ako ne želite da se vaše aplikacije otključaju dok je vaš uređaj još u nečijim rukama.
Kako postaviti lozinku na Apple satu
Apple satovi su praktični uređaji koji mogu poboljšati vaš život na mnogo načina, ali postoje određeni bezbednosni rizici ako ne preduzmete korake da ih zaštitite.
Prva stvar koju treba da uradite sa svakim novim satom je da postavite alfanumeričku šifru. To će sprečiti bilo koga bez te šifre da pristupi određenim funkcijama, uključujući korišćenje Apple Pay-a za obavljanje beskontaktnih transakcija ili automatsko otključavanje vašeg Mac-a kada je u blizini.
Evo kako to možete uraditi:
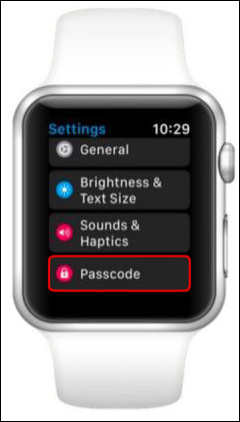
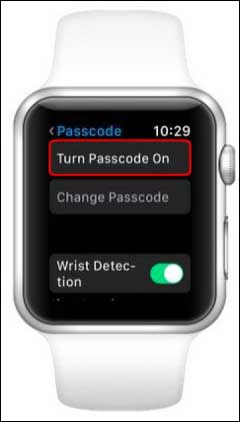

Kako postaviti lozinku za aplikaciju na Android-u
Mnogi ljudi se danas nađu u situaciji da pozajmljuju svoje Android telefone drugima, bilo namerno ili ne. Kada se to dogodi, možda ćete želeti da se uverite da su određene aplikacije na vašem telefonu zaključane lozinkom iz razloga privatnosti i bezbednosti.
Postoje dva načina za zaključavanje pojedinačnih aplikacija na Android-u. Hajde da vidimo kako svaki od njih funkcioniše:
Kačenje ekrana
Kačenje ekrana podrazumeva mogućnost zaključavanja ekrana vašeg Android uređaja na jednoj pokrenutoj aplikaciji, uz ograničen pristup svim ostalim aplikacijama. Ako neko pokuša da napusti aplikaciju, biće zatraženo da unese lozinku.
Kačenje ekrana je slično funkciji Vođeni pristup na iOS uređajima.
Evo kako aktivirati ovu funkciju na vašem Android uređaju:
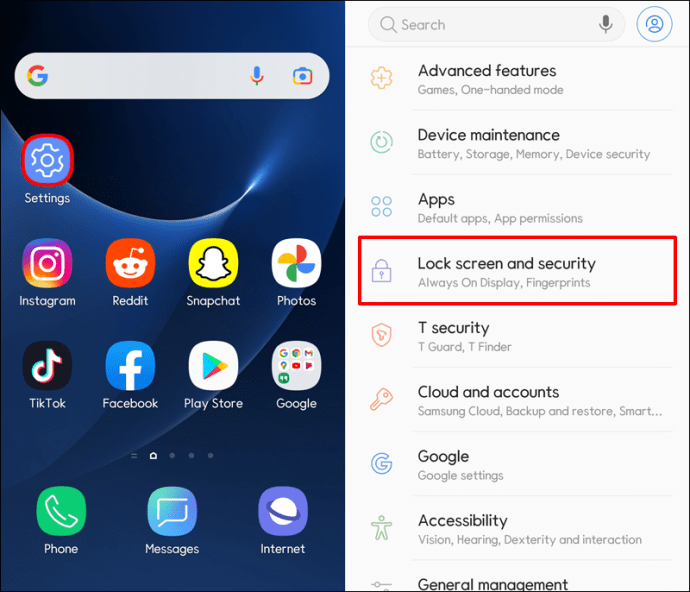
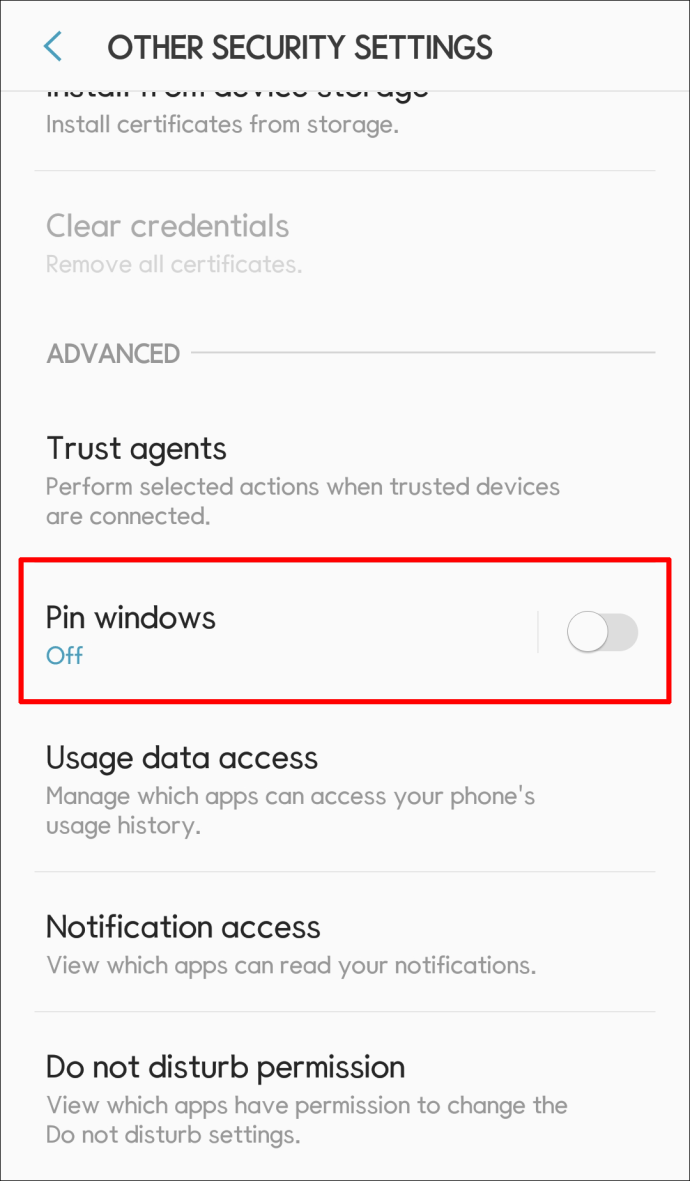
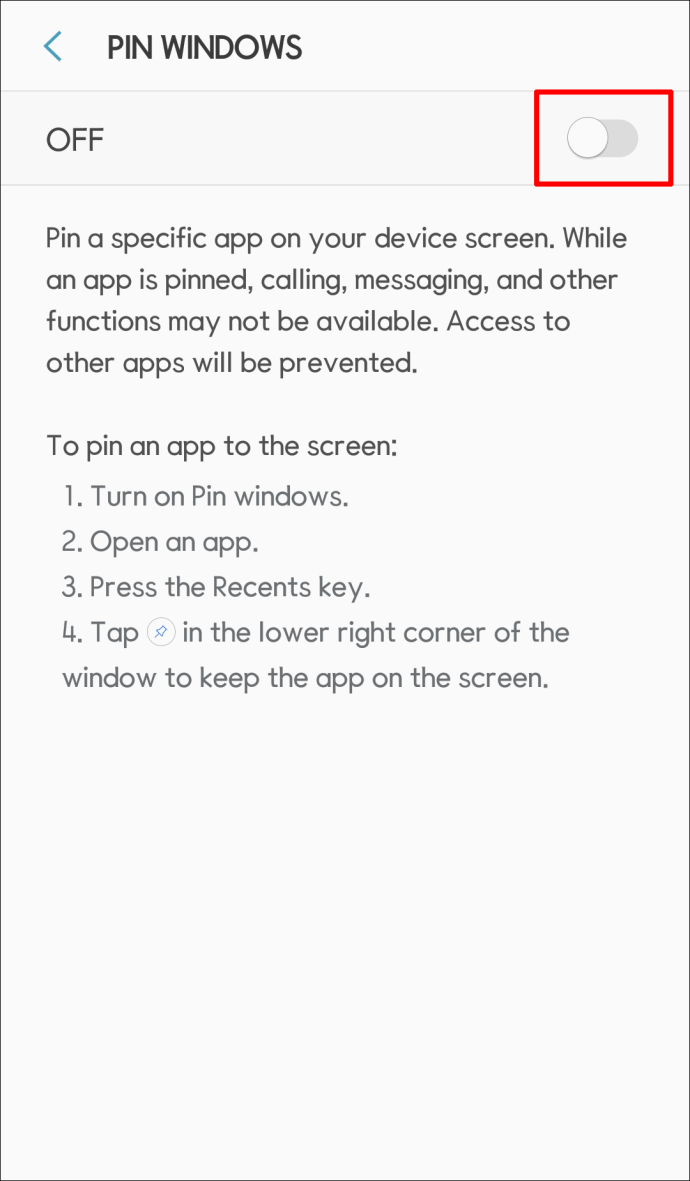
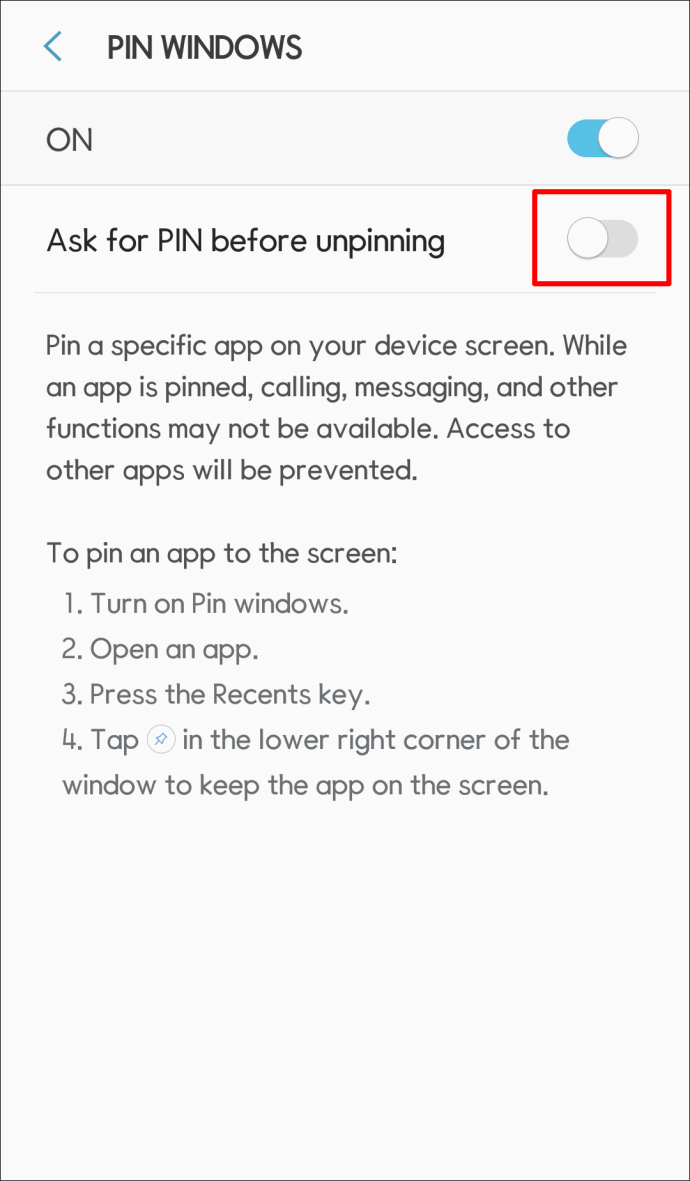
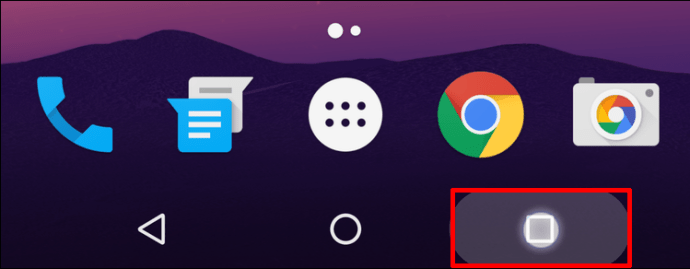
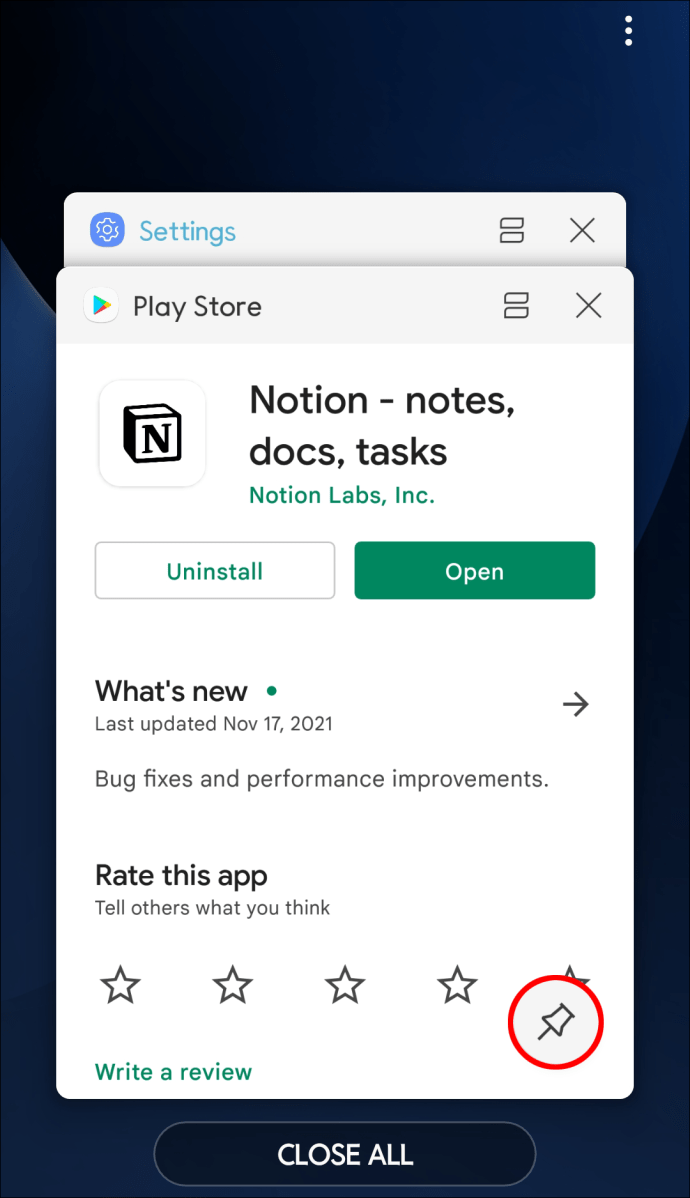
Kada isključite kačenje ekrana, telefon će se vratiti u prethodno stanje – pokreće sve aplikacije koje su bile otvorene pre nego što ste ga zakačili. Ovu funkciju možete koristiti svaki put kada na kratko pozajmite svoj telefon ili tablet nekome.
Aplikacije trećih strana
Iako kačenje ekrana može biti koristan alat kada želite da ograničite pristup određenim aplikacijama na svom Androidu, ne možete otvoriti nijednu drugu aplikaciju osim one koja je zakačena.
Ako želite da vašem detetu ili prijatelju date malo više slobode dok koristi vaš uređaj, trebalo bi da razmislite o instaliranju aplikacije treće strane koja je posebno dizajnirana za postavljanje lozinke na pojedinačne aplikacije.
Najpopularnije takve aplikacije na tržištu su AppLock, Smart AppLock i AppLock Pro.
Zaštitite svoje podatke
Da li dodati lozinku svom telefonu ili ne, pitanje je sa kojim se mnogi ljudi bore. Želite zaštitu, ali vam je takođe potreban jednostavan pristup sebi i drugima kojima je to možda potrebno. U ovakvoj situaciji, najbolje rešenje je zaključati lozinkom samo određene aplikacije.
Da li ste pokušali da postavite lozinku za neku aplikaciju na svom mobilnom uređaju ili Apple satu? Kakvo je vaše iskustvo? Podelite ga sa nama u odeljku za komentare.