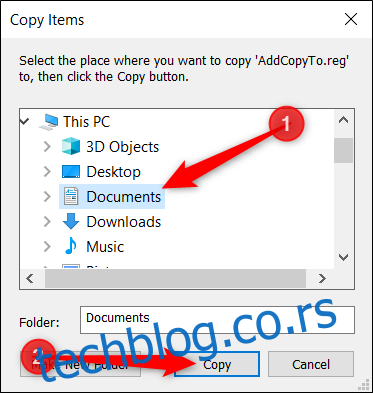Windows 10 poseduje neotkrivenu funkciju koja vam pruža mogućnost da klikom desnog tastera miša na željeni fajl, lako ga premestite ili kopirate na lokaciju koju sami izaberete. Ovaj mali trik sa registrom omogućava vam da manipulišete svojim fajlovima s izuzetnom lakoćom.
Međutim, pre nego što nastavimo, moramo da naglasimo važnu napomenu. Uređivač registra je moćan alat i ukoliko se nepravilno koristi, može izazvati nestabilnost sistema ili čak učiniti da on prestane da funkcioniše. Ipak, ovaj konkretan trik je prilično jednostavan i sve dok pažljivo pratite uputstva, ne bi trebalo da imate nikakvih problema.
Ako do sada niste imali iskustva sa uređivačem registra, preporučljivo je da se malo informišete o njemu pre nego što započnete sa izmenama. Takođe, obavezno napravite rezervnu kopiju registra (kao i celokupnog sistema) pre nego što nastavite sa sledećim koracima.
Za dodatnu sigurnost, možete kreirati tačku za vraćanje sistema pre nego što nastavite dalje. Na taj način, ukoliko nešto pođe po zlu, možete se vratiti na stanje pre nego što su nastupili problemi.
Kako dodati opciju „Premesti u“ u kontekstni meni
Kako biste dodali opciju „Premesti u“ u kontekstni meni, prvi korak je otvaranje uređivača registra. To možete učiniti pritiskom na tastere Windows+R, zatim ukucajte „regedit“ u polje za tekst i pritisnite Enter.
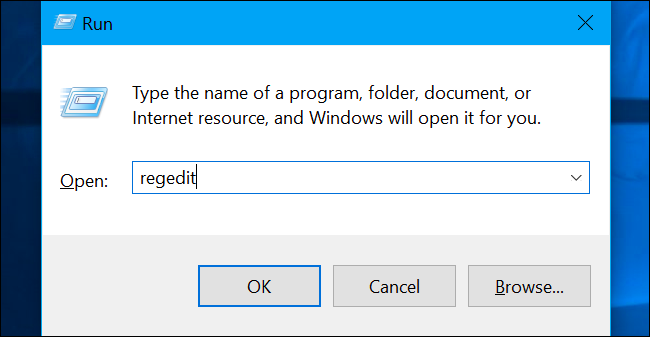
Pronađite sledeći ključ u levoj bočnoj traci ili ga možete direktno zalepiti u adresnu traku:
HKEY_CLASSES_ROOTAllFilesystemObjectsshellexContextMenuHandlers
Kada ste na pravoj lokaciji, kliknite desnim tasterom miša na „ContextMenuHandlers“ i zatim izaberite opciju Novo > Ključ iz iskačućeg menija.
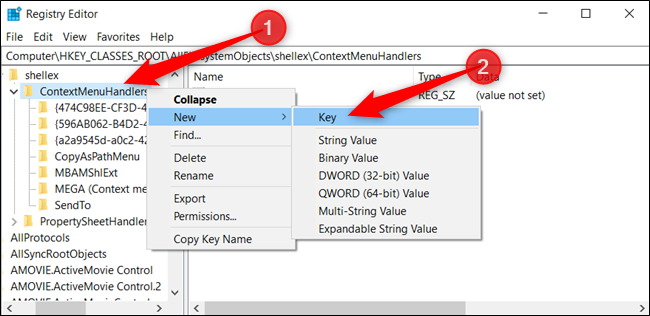
Imenujte novi ključ sa „Premesti u“ i zatim pritisnite Enter.
Sada dvokliknite na „(Podrazumevano)“, zalepite sledeći niz znakova u polje „Podaci o vrednosti“ i pritisnite Enter:
{C2FBB631-2971-11D1-A18C-00C04FD75D13}
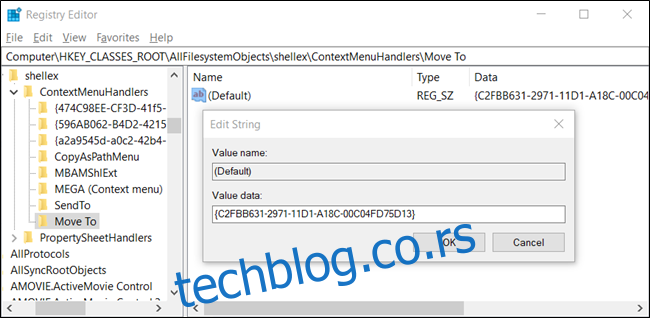
Sada možete bezbedno da zatvorite uređivač registra. Nije potrebno ponovno pokretanje sistema ili odjava da biste odmah počeli da koristite ovu novu funkcionalnost.
Kako dodati opciju „Kopiraj u“ u kontekstni meni
Slično kao i prethodni koraci, da biste dodali opciju „Kopiraj u“ u kontekstni meni, prvo morate otvoriti uređivač registra. Ponovo pritisnite Windows+R, unesite „regedit“ u polje za tekst i pritisnite Enter.
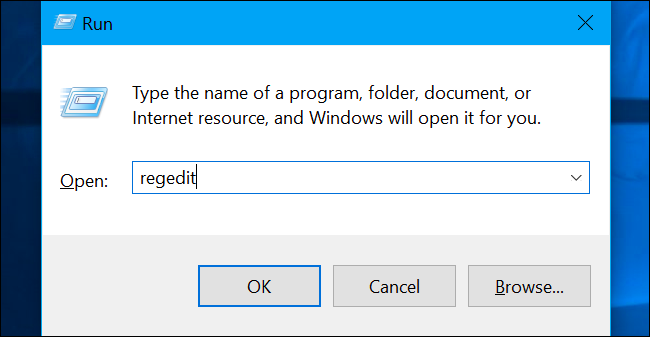
Dođite do sledećeg ključa na levoj bočnoj traci ili ga zalepite direktno u adresnu traku:
HKEY_CLASSES_ROOTAllFilesystemObjectsshellexContextMenuHandlers
Kada se nađete na odgovarajućoj lokaciji, kliknite desnim tasterom miša na „ContextMenuHandlers“ i izaberite opciju Novo > Ključ iz iskačućeg menija.
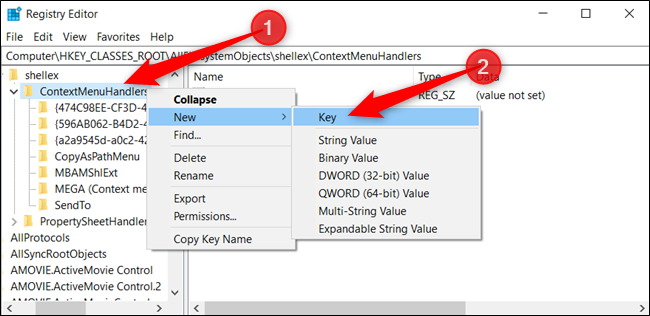
Imenujte ovaj novi ključ sa „Kopiraj u“ i pritisnite Enter.
Sada ponovo dvokliknite na „(Podrazumevano)“, zalepite sledeći niz znakova u polje „Podaci vrednosti“ i pritisnite Enter:
{C2FBB630-2971-11D1-A18C-00C04FD75D13}
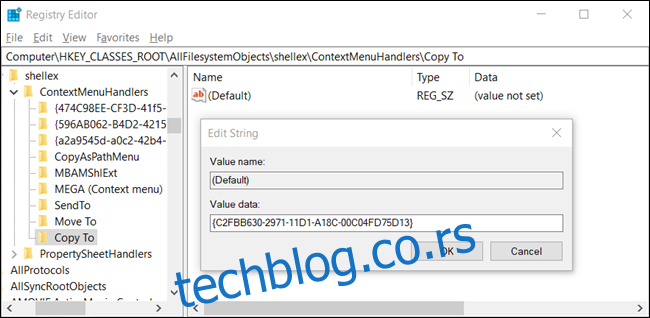
Kada završite, možete bezbedno da zatvorite uređivač registra. I ponovo, nije neophodno da restartujete računar ili se odjavite sa sistema da biste odmah koristili novu funkciju.
Preuzmite gotov registarski hak jednim klikom
Ukoliko ne želite sami da uređujete registar, možete preuzeti naš unapred pripremljeni hak koji dodaje opcije „Premesti u“ i „Kopiraj u“. Potrebno je samo da otvorite ZIP datoteku, dvokliknete na „AddMoveTo.reg“ ili „AddCopyTo.reg“ i potvrdite klikom na „Da“ kako biste dodali informacije u svoj registar.
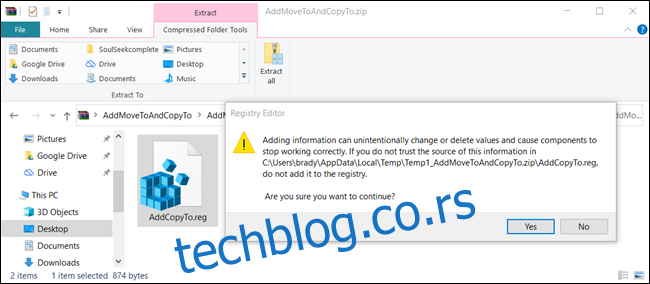
Ove REG datoteke dodaju iste postavke registra koje smo prethodno opisali. Ukoliko želite da vidite šta će tačno (ili bilo koja druga) REG datoteka uraditi pre pokretanja, kliknite desnim tasterom miša na nju i izaberite opciju „Uredi“ kako biste je otvorili u Notepadu.
Takođe, možete lako kreirati sopstvene hakove za registar.
Kako koristiti opcije „Premesti u“ i „Kopiraj u“ iz kontekstnog menija
Nakon što ste primenili ove izmene u Windows registru, kada kliknete desnim tasterom miša na neki fajl ili fasciklu, kontekstni meni će se pojaviti kao i obično, ali će sada sadržati i opcije „Premesti u“ i/ili „Kopiraj u“.
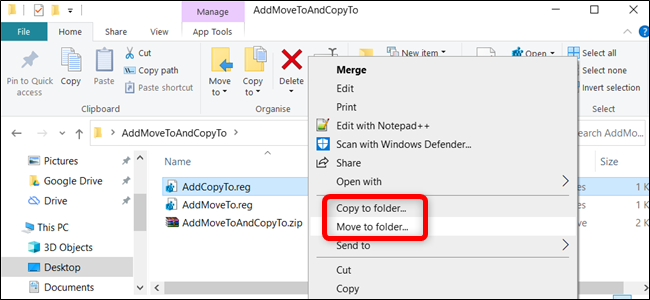
Pojaviće se mali dijaloški prozor u kojem možete odabrati odredišnu fasciklu. Kada to učinite, samo kliknite na „Kopiraj“ da biste poslali datoteku u izabranu fasciklu.