Otprilike 10% svetske populacije su levoruki, a to znači da se svakodnevno suočavaju sa izazovima o kojima dešnjaci retko razmišljaju. Jedan od tih izazova ne mora biti korišćenje desnog miša. Evo kako da zamenite funkcije dugmadi miša na operativnom sistemu Windows 10.
Promena funkcije dugmadi miša putem Kontrolne table
Pristupite Kontrolnoj tabli tako što ćete u Start meniju ukucati „Kontrolna tabla“ i izabrati je iz rezultata pretrage.
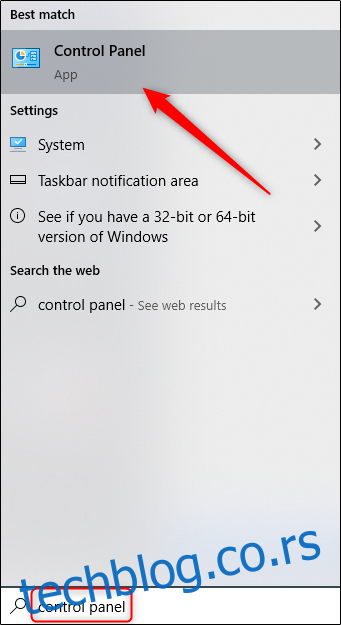
Otvoriće se prozor Kontrolne table. Ovde kliknite na „Hardver i zvuk“.
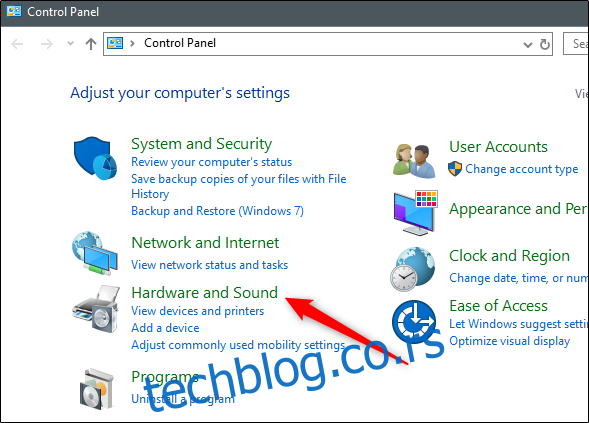
U grupi „Uređaji i štampači“ odaberite link „Miš“.
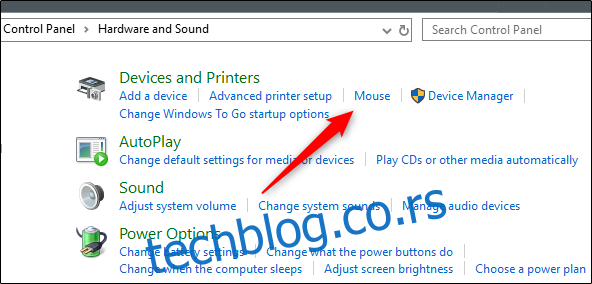
Sada ćete se naći u prozoru „Svojstva miša“. Ovde, u okviru grupe „Konfiguracija dugmeta“, označite polje pored „Zameni primarno i sekundarno dugme“. Kliknite na dugme „Primeni“ u donjem desnom uglu prozora da bi promena bila primenjena.
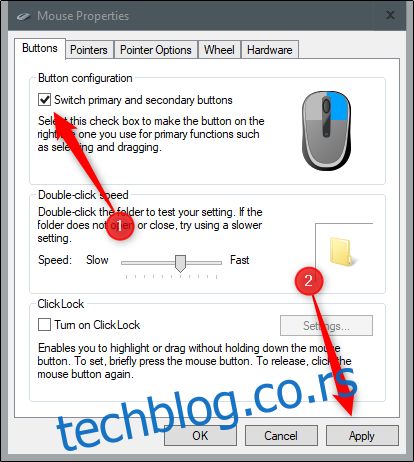
Promena funkcije dugmadi miša putem menija Podešavanja
Koristite prečicu „Windows + I“ na tastaturi kako biste otvorili meni Podešavanja. Zatim odaberite opciju „Uređaji“.
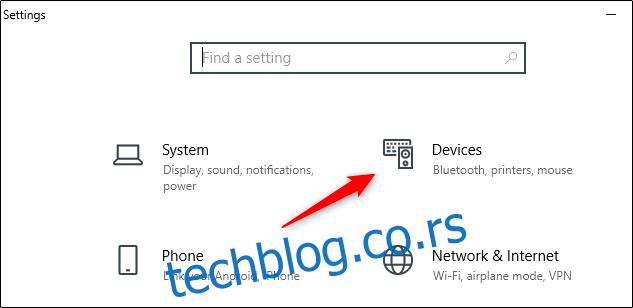
Nakon toga, u levom oknu odaberite „Miš“.
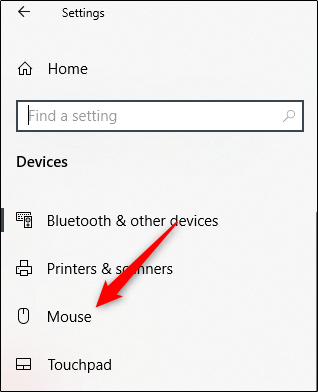
Prikazaće vam se veliki broj opcija za prilagođavanje miša. Prva opcija na listi je izbor primarnog dugmeta miša. Otvorite padajuću listu i odaberite „Desno“ da biste zamenili funkcije tastera miša.
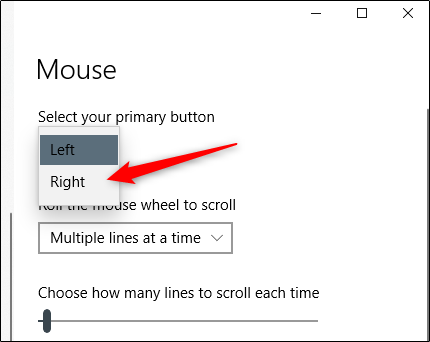
Promena funkcije dugmadi miša putem Registry Editora
Otvorite Registry Editor tako što ćete u Start meniju ukucati „Regedit“ i izabrati „Registry Editor“ iz rezultata pretrage.
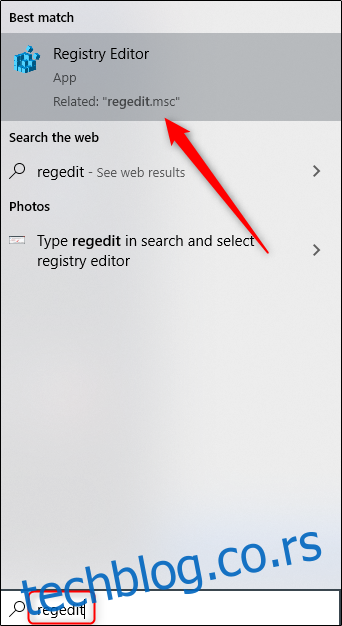
Kada se otvori, navigirajte do sledećeg ključa:
HKEY_CURRENT_USER\Control Panel\Mouse
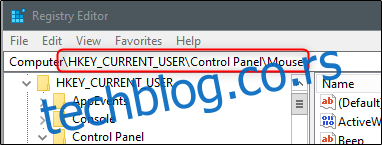
U desnom oknu, skrolujte nadole dok ne pronađete opciju „SwapMouseButtons“. Kliknite na ovu stavku.
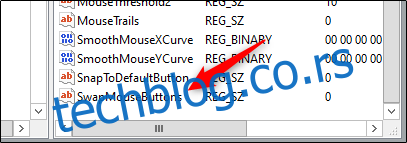
Nakon što kliknete na nju, pojaviće se prozor „Edit String“. U tekstualno polje „Value data“ unesite „1“ da biste postavili desni taster miša kao primarni. Kliknite na dugme „OK“ da biste sačuvali promene.
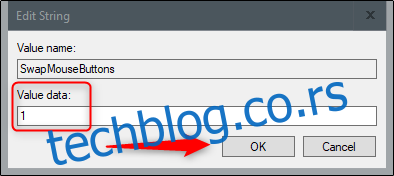
Da biste vratili originalna podešavanja miša, ponovite ove korake i u polje „Value Data“ unesite „0“.